Čo je vi Editor
Vi alebo Visual Editor je predvolený textový editor, ktorý sa dodáva s väčšinou systémov Linux. Je to textový editor založený na termináli, ktorý sa musia používatelia naučiť, hlavne ak v systéme nie sú k dispozícii užívateľsky prívetivejšie textové editory. Niektoré ďalšie dôvody na použitie Vi zahŕňajú:
- Vi je k dispozícii takmer vo všetkých operačných systémoch.
- Inteligentná paleta skratiek, ktorá sa skladá z krátkych klávesových skratiek.
- Vi môžete použiť ako vynikajúci editor html.
- Príkazy Vi sú také bohaté, že len ťažko musíte dať ruky preč z klávesnice.
- Editor Vi vytvára súbory malej veľkosti, aby ste uľahčili ukladanie.
- Je to zadarmo.
V tomto tutoriále sa naučíme, ako spustiť a používať editor Vi a pracovať s textovými súbormi.
Spúšťa sa editor Vi
Vi Editor pre Linux je textový editor založený na Termináli, takže najskôr budete musieť otvoriť okno Terminál. Po otvorení terminálu Linux môžete:
- Vytvorte súbor
- Pracujte na už existujúcom súbore
Vytvorenie súboru pomocou Vi
Ak chcete vytvoriť súbor vo Vi, použite nasledujúci príkaz:
vi názov súboru
Príklad: vi textový súbor.TXT
Ak chcete vytvoriť súbor na konkrétnom mieste, použite nasledujúci príkaz:
vi / cesta / k / názvu súboru
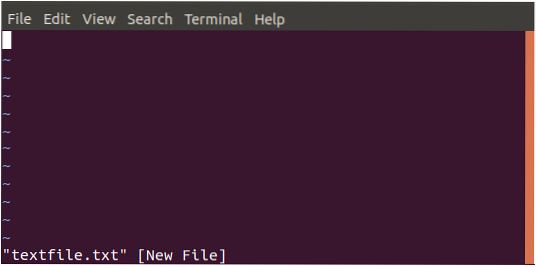
Otvára sa už existujúci súbor
Ak chcete otvoriť už existujúci súbor, použite nasledujúci príkaz:
vi / cesta / k / názvu súboru
Poznámka: Názov súboru so zadaným názvom sa vytvorí, ak v systéme ešte neexistuje
Režimy Vi
Predtým, ako začnete pracovať na súboroch, je dôležité sa naučiť, že editor Vi pracuje v dvoch režimoch, príkazovom režime a režime vloženia. V príkazovom režime môžete v podstate prechádzať textom, hľadať slová v súbore a ukladať súbory atď. Môžete spustiť rôzne príkazy, ale nemôžete do textu vložiť nič; na to musíte byť v režime Vložiť. Pamätajte, že v príkazovom režime budú vaše zadané klávesy fungovať iba ako príkazy; avšak v režime vkladania budete môcť text písať a upravovať.
Prepínanie medzi režimami
Pri prvom vytvorení alebo otvorení súboru vo Vi sa nachádzate v príkazovom režime. Aj keď sa zdá, že tu môžete písať, nemôžete. Ak chcete niečo napísať, musíte sa prepnúť do režimu Vložiť stlačením klávesy i kľúč. Ak sa chcete vrátiť späť do príkazového režimu, musíte jednoducho stlačiť kláves esc kľúč.
Poznámka: Je dôležité poznamenať, že editor Vi rozlišuje veľké a malé písmená. Pokiaľ teda vaše klávesy neprinášajú požadované výsledky, uistite sa, že ste omylom netrafili kláves Caps Lock.
Príkazový režim
Program Vi sa zvyčajne spúšťa v príkazovom režime. So svojimi súbormi môžete vykonávať administratívne operácie, ako je napríklad ukladanie súborov, vykonávanie príkazov, presúvanie kurzora po súbore, vystrihovanie a vytrhávanie a vkladanie riadkov a slov do súboru. Príkazový režim tiež umožňuje vyhľadať a nahradiť text v súbore.
Pohyb kurzora po súbore:
Kurzor môžete obvykle posúvať po texte v súboroch pomocou klávesov so šípkami nahor, nadol, doľava a doprava na klávesnici. V prípade, že používate vzdialený terminál a klávesy so šípkami sa nesprávajú požadovaným spôsobom, môžete použiť nasledujúce klávesy ako náhradu:
Presuňte sa doľava: h
Pohyb doprava: l
Posunúť hore: k
Posuňte sa nadol: j
Vložiť režim
Ak chcete vložiť text do súboru, musíte byť v režime vkladania. Všetko, čo zadáte v tomto režime, sa bude považovať za text a pridá sa do vášho súboru.
Práca so súbormi vi
Vkladanie textu
Po vytvorení nového súboru alebo otvorení už existujúceho súboru do neho môžete písať text tak, že najskôr prejdete do režimu vkladania kliknutím na ikonu i kľúč. Všimnete si, že samotný príkaz vi sa zvyčajne na obrazovke neobjaví. Môžete napísať niekoľko riadkov a stlačiť Text na kopírovanie, vystrihovanie a vkladanie môžete vybrať iba v príkazovom režime. Pri výbere textu umiestnite kurzor na ľavú alebo pravú stranu textu, ktorý chcete vybrať, a stlačte kláves v kľúč. Potom môžete presunúť kurzor a vybrať text. Po výbere textu, ako je to popísané vyššie, môžete stlačiť r skopírovať text a X text vystrihnúť. Ak chcete vložiť text, umiestnite kurzor na požadované miesto a stlačte p skopírujte alebo vystrihnite text. Pamätajte, že na vykonanie týchto operácií by ste mali byť v príkazovom režime. Ak chcete zo súboru vymazať znak, posuňte kurzor na nesprávne písmeno a potom zadajte X kľúč. Ak chcete odstrániť viac znakov, povedzte tri, napíšte 3x. V príkazovom režime zadajte : otázky a stlačte kláves Enter, čím zapíšete súbor na disk a ukončíte program vi. Príkaz : ž zapíše iba súbor na disk a : q ukončí vi bez uloženia súboru. Tento príkaz môžete tiež rozdeliť, napríklad napísať : ž a stlačte kláves Enter na zápis súboru na disk bez ukončenia alebo zadania : q ukončiť vi bez uloženia súboru. Keď ste vykonali zmeny v súbore a skončíte bez uloženia zmien, vi vás upozorní. Varovanie môžete ignorovať pomocou príkazu : q! A stlačte kláves Enter. Na obídenie súborov v editore Vi budete používať nasledujúce riadiace príkazy Vi: Takže tento tutoriál bol o editore Vi. Dúfam, že ste sa naučili vytvárať nový súbor alebo otvoriť existujúci. Naučili ste sa tiež vkladať, mazať alebo odstraňovať slová z textového súboru.
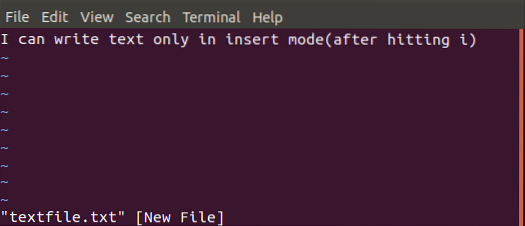
Vyberá sa text
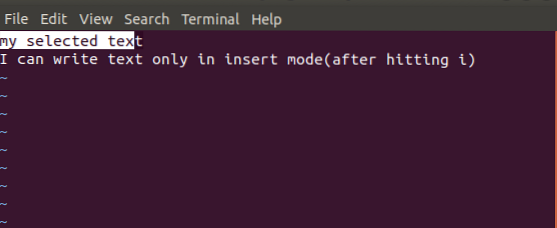
Kopírovanie textu
Odstraňuje sa text
Uloženie a ukončenie súboru
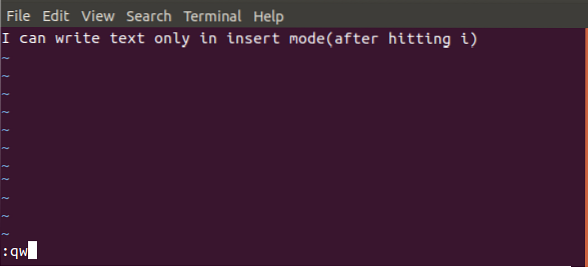
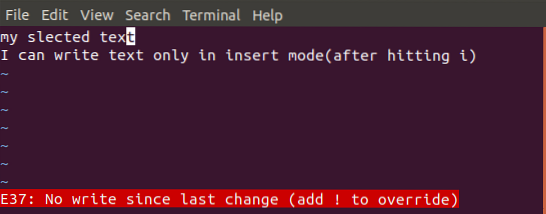
Bežné príkazy vi
Velenie Popis Úpravy súboru i Tento príkaz slúži na vloženie textu pred aktuálne umiestnenie kurzora Ja Tento príkaz slúži na vloženie textu na začiatok riadku a Tento príkaz slúži na vloženie textu za aktuálne umiestnenie kurzora o Týmto príkazom vytvoríte nový riadok pre text pod aktuálnym umiestnením kurzora Mazanie znakov X Týmto príkazom odstránite znak pod aktuálnym umiestnením X Týmto príkazom odstránite znak pred aktuálnym umiestnením dw Týmto príkazom odstránite z aktuálneho umiestnenia na ďalšie slovo D Tento príkaz slúži na odstránenie z aktuálneho umiestnenia do konca riadku dd Týmto príkazom odstránite celý riadok Kopírovanie a vkladanie rr Pomocou tohto príkazu skopírujete aktuálny riadok p Týmto príkazom prilepíte skopírovaný text za kurzor P Tento príkaz slúži na vloženie vytrhnutého (vystrihnutého) textu pred kurzor Mení sa text cc Týmto príkazom odstránite obsah riadku s Týmto príkazom nahradíte znak znakom, ktorý napíšete r Týmto príkazom nahradíte znak pod kurzorom a vrátite sa do príkazového režimu Záver
 Phenquestions
Phenquestions



