Tento článok vysvetľuje zmeny rôznych možností pre vstupné zariadenie, ktoré spracováva knižnica libinput. Na kontrolu a konfiguráciu dostupných možností sa použije nástroj príkazového riadku s názvom „xinput“.
Upozorňujeme, že táto príručka funguje iba so serverom X display. V prípade Waylandu sa musíte spoľahnúť na nastavenia systému poskytované distribúciou alebo použiť centralizovaný konfiguračný nástroj, ako je gsettings.
Zoznam vstupných zariadení
Xinput je v systéme Ubuntu predvolene predinštalovaný. Ak z nejakého dôvodu nie je vo vašom systéme nainštalovaný, nainštalujte ho spustením nasledujúceho príkazu:
$ sudo apt nainštalovať xinputAk chcete zobraziť zoznam všetkých zabudovaných a externých vstupných zariadení pripojených k vášmu systému, spustite nasledujúci príkaz:
$ xinput - zoznamUvidíte nejaký výstup v termináli takto:

Záznam pod položkou „Virtual core pointer“ (zvýraznený červenými šípkami) je káblová myš USB pripojená k môjmu systému. Na konfiguráciu nastavení myši alebo touchpadu pomocou nástroja príkazového riadku xinput budete musieť použiť presný názov alebo ID zobrazené na snímke obrazovky vyššie.
Všimnite si, že na snímke obrazovky vyššie zobrazuje xinput vlastnosti zariadení pripojených k môjmu systému. Názvy a ID zariadení sa budú pre váš systém líšiť v závislosti od hardvérovej konfigurácie a externých zariadení pripojených cez USB, Bluetooth alebo bezdrôtové prijímače.
Zobraziť vlastnosti pripojeného zariadenia
Aktuálny stav a rôzne možnosti aktívne pre vyššie uvedené zariadenie zobrazíte spustením príkazu v nasledujúcom formáte:
$ xinput --list-rekvizity „id“Pre myš Dell uvedenú vyššie by bol príkaz:
$ xinput --list-rekvizity 8Používanie tohto príkazu má svoje obmedzenia. ID zobrazené na výstupe z terminálu majú tendenciu sa meniť, keď pripojíte uvedené zariadenie k inému portu. ID sa neustále menia, vždy existuje šanca, že dôjde k náhodnej zmene nastavení iného zariadenia. Na prekonanie tohto problému je lepšie ako identifikátor namiesto jeho ID použiť celý názov zariadenia. Takže pre myš Dell uvedenú vyššie by bol lepší príkaz:
$ xinput --list-rekvizity „Optická myš PixArt Dell MS116 USB“Oblasť zvýraznená nižšie v červenom obdĺžniku zobrazuje aktuálnu konfiguráciu zariadenia. Môžete zmeniť iba možnosti, ktoré sa zobrazujú vo výstupe. V závislosti od schopností vášho zariadenia môžu byť uvedené niektoré ďalšie možnosti, zatiaľ čo iné môžete úplne vynechať.
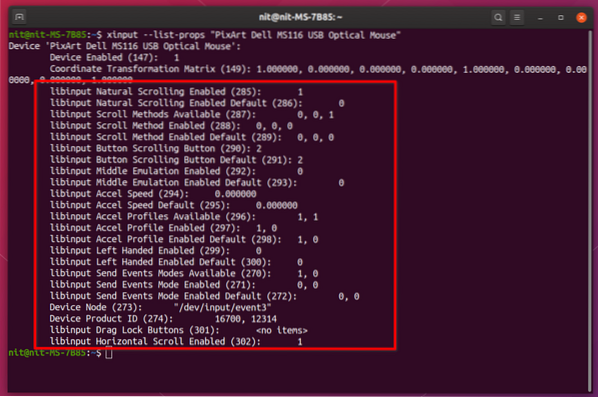
Zmena vlastností pripojeného zariadenia
Teraz, keď viete, ako skontrolovať vlastnosti pripojeného vstupného zariadenia, je možné jeho nastavenie ľahko zmeniť pomocou jednoduchých príkazov.
Napríklad ak chcete povoliť alebo zakázať prirodzené posúvanie, musíte spustiť príkazy v nasledujúcom formáte:
$ xinput set-prop „PixArt Dell MS116 USB optická myš“ 285 0$ xinput set-prop „PixArt Dell MS116 USB optická myš“ 285 1
„285“ je ID pre prirodzené posúvanie, ako je znázornené na snímke obrazovky vyššie. „0“ zakáže prirodzené posúvanie, zatiaľ čo „1“ to umožňuje. Opäť platí, že použitie ID nie je spoľahlivý spôsob, ako zmeniť tieto nastavenia. Lepším prístupom je použitie úplného identifikátora vlastnosti.
$ xinput set-prop "Optická myš USB PixArt Dell MS116""libinput Prirodzené rolovanie povolené" 0
$ xinput set-prop "Optická myš USB PixArt Dell MS116"
"libinput Prirodzené rolovanie povolené" 1
Upozorňujeme, že sa nemáte dotknúť identifikátorov vlastnosti, v ktorých je slovo „Predvolené“. Toto sú referenčné záložné hodnoty a akýkoľvek pokus o ich zmenu bude mať za následok, že xinput spôsobí chybu.
Ak sa chcete dozvedieť viac ďalších možností a možností uvedených vo výstupe terminálu vyššie, navštívte nasledujúce stránke.
Trvalé vykonávanie zmien
Vyššie uvedená metóda mení nastavenia iba pre aktívnu reláciu. Keď reštartujete systém, tieto zmeny budú preč. Aby boli trvalé, možno použiť dva prístupy.
Prvá metóda vyžaduje, aby ste tieto príkazy pridali do spúšťacích aplikácií. Pomocou pekného grafického rozhrania môžete pridať ľubovoľný počet záznamov. Na vytvorenie týchto záznamov nie sú potrebné žiadne oprávnenia root, plus ich neskoršia zmena je veľmi jednoduchá.
Ak chcete pridať príkaz do spúšťacích aplikácií, spustite aplikáciu „Startup Applications“ zo spúšťača aplikácií. Kliknutím na tlačidlo „Pridať“ pridáte záznam. Zadajte popis a zadajte príslušný príkaz xinput podľa svojich potrieb. Po uložení záznamu nezabudnite začiarknuť políčko.
To je všetko, zadaný príkaz xinput sa automaticky spustí pri štarte systému. Do príkazu som pridal trochu oneskorenia, aby som počkal na správne načítanie relácie. Tu je odkaz, ktorý sa používa nižšie na snímke obrazovky nižšie:
$ sleep 3 && xinput set-prop „Optická myš PixArt Dell MS116 USB“"libinput Prirodzené rolovanie povolené" 1
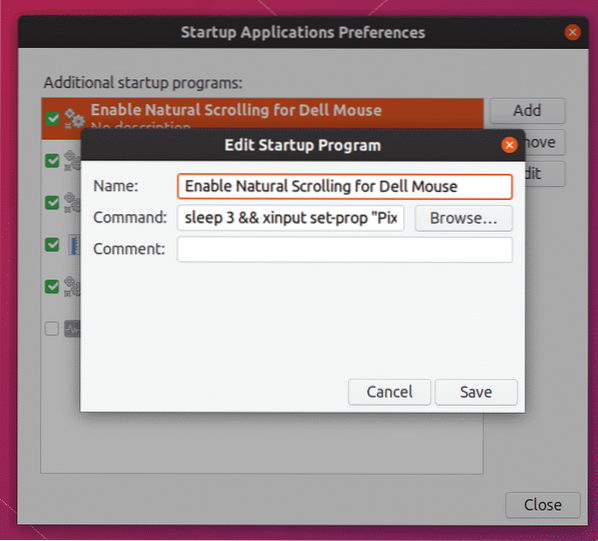
Druhá metóda vyžaduje, aby ste spustili niektoré príkazy ako root a upravili textový súbor. Výhodou použitia tejto metódy je, že nemusíte vytvárať samostatné položky pre každú možnosť v grafickom používateľskom rozhraní a všetko sa nachádza iba v jednom textovom súbore, čo uľahčuje ich zdieľanie medzi zariadeniami.
Spustením nasledujúcich príkazov vytvorte požadovaný adresár a súbor conf:
$ sudo mkdir -p / etc / X11 / xorg.konf.d$ sudo touch / etc / X11 / xorg.konf.d / 99-libinput.konf
Všimnite si časť „99“ v názve súboru. Označuje poradie načítania súborov, ktoré existujú v priečinku „xorg.konf.d “priečinok. Súbor, ktorý má ako predponu najvyšší počet, sa načíta ako posledný, čím prepíše všetky možnosti zadané v predchádzajúcich súboroch v prípade, že existujú duplikáty. Zadaním „99“ alebo iného čísla ako predvoľby môžete zabezpečiť, aby sa načítal po iných súboroch.
Otvorte „99-libinput.conf “s prístupom root vo vašom obľúbenom textovom editore. Po vykonaní potrebných zmien podľa vašich požiadaviek zadajte fragment kódu nižšie.
Sekcia „InputClass“Identifikátor „myš Dell“
MatchProduct "Optická myš USB PixArt Dell MS116"
Možnosť „NaturalScrolling“ „true“
EndSection
Kde:
- Identifikátor „Dell Mouse“ môže byť akýkoľvek názov, ktorý priradíte zariadeniu na jeho identifikáciu (podľa potreby ho zmeňte)
- MatchProduct „PixArt Dell MS116 USB optická myš“ je presný názov zariadenia, ktorý ste našli v príkaze „xinput -list“, ktorý sa používa vyššie (podľa potreby zmeňte)
- Možnosť „NaturalScrolling“ „true“ umožňuje prirodzený systém rolovania v celom rozsahu (podľa potreby zmeniť)
Správnym zadaním položky „MatchProduct“ budete môcť obmedziť možnosti konfigurácie iba na konkrétne zariadenie. Zmeny vykonané v súbore conf sa prejavia pri ďalšom reštarte. V sekcii „InputClass“ môžete pridať ľubovoľný počet možností. K dispozícii je zoznam rôznych možností, ktoré je možné do súboru pridať tu.
Záver
Vyššie uvedená metóda je obzvlášť užitočná, ak chcete použiť pravidlá konfigurácie jednotlivých zariadení. Predvolené rozhranie systémových nastavení v GNOME a KDE poskytuje iba niektoré z najčastejšie používaných možností dostupných pre rôzne vstupné zariadenia. Ak chcete nakonfigurovať rozšírené možnosti vstupného zariadenia, nezostáva vám nič iné, ako použiť príkaz „xinput“ alebo vytvoriť vyhradený konfiguračný súbor.
 Phenquestions
Phenquestions


