Ak je váš počítač so systémom Windows 10 uviaznutý v probléme s nepretržitým nekonečným reštartom po aktualizácii, aktualizácii alebo obnovení systému Windows alebo po modrej obrazovke, potom vám tento príspevok poskytne niekoľko nápadov, ako problém vyriešiť. Pred reštartovaním počítača sa môže alebo nemusí zobraziť žiadna správa; a ak áno, môže to byť hocijaký z nasledujúcich:
- Konfigurácia aktualizácií systému Windows zlyhala, zmeny sa vrátia späť
- Aktualizácie sa nepodarilo dokončiť. Vracajú sa zmeny
- Automatická oprava zlyhá, uviazla v reštartovacej slučke
- Váš počítač sa automaticky reštartuje do jednej minúty.
Takže ak sa váš počítač so systémom Windows reštartuje bez varovania a prejde do reštartovacej slučky, môžete vyskúšať niekoľko vecí. Najskôr si prečítajte celé príspevky spolu s uvedenými odkazmi a zistite, ktorá situácia sa vás môže týkať.
Windows 10 uviazol v nekonečnej reštartovacej slučke
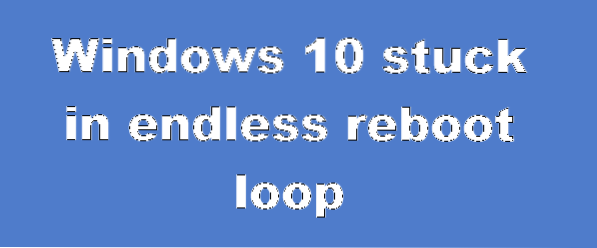
Nech už je dôvod akýkoľvek, vašou prioritou by malo byť vyskúšať a vstúpiť Bezpečnostný mód. Ak sa dostanete do bezpečného režimu, vynikajúce; inak budete musieť použiť svoj Inštalačné médiá systému Windows.
Najskôr to nechajte niekoľkokrát reštartovať a zistite, či sa to vyrieši samo. Systém Windows môže niekedy automaticky zobraziť Oprava systému Windows možnosť alebo začať Automatická oprava automaticky. Ak sa však bude aj naďalej reštartovať, vyskúšajte tieto návrhy.
1] Neustále sa reštartuje po nainštalovaní aktualizácie, ovládača alebo programu
Ak ste na a dual-boot systém, veci sú trochu ľahké. Na obrazovke výberu operačného systému s dvojitým spustením, kde vyberiete OS, z ktorého sa má bootovať, uvidíte a Zmeňte predvolené hodnoty alebo vyberte iné možnosti.

Vyberte ju a potom vyberte položky Riešenie problémov> Rozšírené možnosti> Nastavenia spustenia systému Windows.

Po otvorení nastavenia pri spustení vyberte stlačením klávesu 4 na klávesnici ikonu Povoliť bezpečný režim možnosť.

Týmto sa počítač reštartuje do bezpečného režimu.
Ak máte iba a jednotný operačný systém nainštalovaný v počítači, musíte nájsť spôsob, ako zaviesť systém Windows 10 v núdzovom režime. Možnosti zahŕňajú:
- Stlačením klávesu Shift a kliknutím na položku Reštartovať sa dostanete na obrazovku Rozšírené možnosti spustenia
- Otvorte Nastavenia> Aktualizácia a zabezpečenie> Obnova> Pokročilé spustenie> Reštartovať teraz.
- Typ vypnutie / r / o vo zvýšenej výzve CMD na reštartovanie počítača do ponuky Advanced Boot options alebo Recovery console.
Ak ste už kláves F8 predtým povolili, bude to jednoduchšie, keď počas zavádzania stlačíte kláves F8 a vstúpite do núdzového režimu.
Ak ty nemôže vstúpiť do núdzového režimu, potom budete možno musieť zaviesť systém Windows 10 pomocou svojho počítača Inštalačné médiá systému Windows alebo Obnovovacia jednotka a vyberte Opravte počítač vstúpte do sekcie Riešenie problémov> Rozšírené možnosti spustenia> Príkazový riadok. Teraz môžete na spustenie príkazov použiť CMD. Môžete použiť disk DVD so systémom Windows 10 alebo bootovateľnú jednotku USB alebo môžete Windows 10 ISO napáliť na jednotku USB pomocou iného počítača.
V obidvoch prípadoch, akonáhle sa dostanete z reštartovacej slučky a vstúpil do núdzového režimu alebo prístup k rozšíreným možnostiam, máte nasledujúce možnosti:
Ak ste zadali Bezpečnostný mód môžeš:
- Otvorte Ovládací panel> Programy a funkcie> Zobraziť nainštalované aktualizácie. Tu môžete odinštalovať problematickú aktualizáciu (vrátane aktualizácie funkcií), ktorú ste nainštalovali nedávno, tesne pred začiatkom problému. Ak ste nainštalovali akýkoľvek program, môžete ho tiež odinštalovať.
- Ak ste nedávno aktualizovali ovládače zariadenia a teraz zistíte, že sa váš Windows reštartuje nepretržite, možno budete chcieť vyriešiť problémy s ovládačmi alebo zvážiť vrátenie ovládača späť na staršiu verziu.
Ak ste zadali, máte k dispozícii nasledujúce možnosti Bezpečnostný mód alebo prístupné Pokročilé možnosti spustenia:
- Spustite príkazový riadok ako správca. Do poľa CMD, ktoré sa zobrazí na obrazovke počítača, zadajte nasledujúce reťazce textu, jeden po druhom, a stlačte kláves Enter.
net stop wuauserv
čisté stop bity
Teraz prejdite na stránku C: \ Windows \ SoftwareDistribution priečinok a odstráňte všetky súbory a priečinky vo vnútri.
Reštartujte počítač. Mal by byť schopný zaviesť systém na plochu.
- Používatelia systému Windows 10/8 môžu vykonať automatickú opravu spustenia. Používatelia systému Windows 7 môžu zvážiť opravu systému Windows 7.
- Spustite príkazový riadok ako správca. Do poľa CMD, ktoré sa zobrazí na obrazovke počítača, zadajte nasledujúce reťazce textu, jeden po druhom, a stlačte kláves Enter.
- Pomocou nástroja Obnovovanie systému obnovte počítač späť na pôvodný dobrý bod.
- Opravte MBR pomocou výzvy CMD a bootrec.
- Preinštalujte systém Windows.
Ak chcete, môžete tiež zabrániť reštartovaniu systému Windows po aktualizáciách systému Windows pomocou politiky skupiny alebo editora databázy Registry.
2] Nepretržitý reštart z dôvodu zlyhania hardvéru
Zlyhanie hardvéru alebo nestabilita systému môže spôsobiť nepretržité reštartovanie počítača. Problém môže byť RAM, pevný disk, napájací zdroj, grafická karta alebo externé zariadenia: - alebo to môže byť problém s prehriatím alebo BIOSom. Tento príspevok vám pomôže, ak váš počítač zamrzne alebo sa reštartuje z dôvodu problémov s hardvérom. Aby ste mohli vykonávať zmeny, budete musieť byť v núdzovom režime.
3] Reštartujte počítač po modrej obrazovke alebo zastavte chybu
Ak chcete zabrániť opakovanému reštartovaniu počítača po chybe Stop, pri problémoch so softvérom alebo ovládačmi, postupujte takto. Musíte to urobiť, aby ste si mohli prečítať chybový kód, ktorý vám zase pomôže pri riešení problému. Aby ste mohli vykonávať zmeny, budete musieť byť v núdzovom režime.
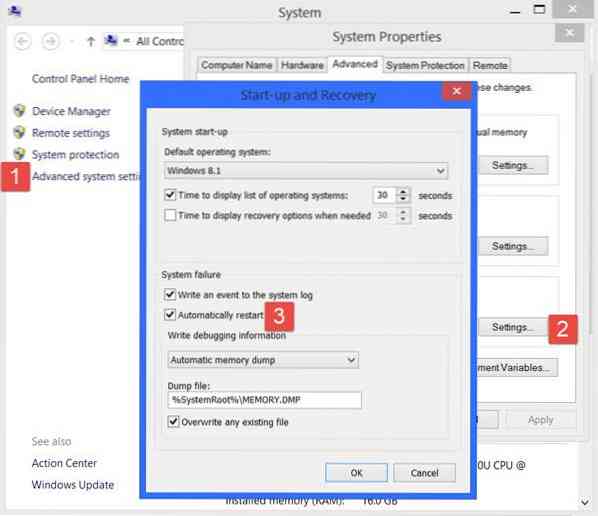
Pomocou ponuky WinX systému Windows 10 otvorte systém. Ďalej kliknite na Rozšírené nastavenia systému> karta Rozšírené> Spustenie a obnovenie> Nastavenia. Zrušte začiarknutie políčka Automaticky reštartovať box. Kliknite na tlačidlo Použiť / OK a Ukončiť.
Prípadne otvorte Editor registrov a prejdite na nasledujúci kľúč:
HKEY_LOCAL_MACHINE \ SYSTEM \ CurrentControlSet \ ControlCrashControl
Tu vytvorte alebo upravte DWORD s názvom AutoReboot, a nastavte jeho hodnotu ako 0.
Ak by váš systém Windows zlyhal v dôsledku chyby Stop, počítač sa nereštartuje, ale zobrazí sa chybové hlásenie, ktoré vám môže pomôcť pri riešení problémov s modrou obrazovkou.
4] Reštartujte slučku po aktualizácii
Tento príspevok vám pomôže, ak inovácia systému Windows zlyhá a dôjde k reštartovaniu.
Jednou z možných príčin reštartu vášho počítača môže byť tiež malware alebo vírusová infekcia. Hlboko prehľadajte počítač pomocou antivírusového softvéru. Možno budete tiež chcieť na kontrolu systému Windows použiť antivírusový softvér na požiadanie druhého názoru, aby ste si boli istí dvojnásobne.
Užitočné čítanie: Tento príspevok ukazuje, ako získať prístup do núdzového režimu alebo do rozšírených možností spustenia, keď je Windows 10 zaseknutý pri načítaní nejakej obrazovky s nekonečným pohybom animácie rotujúcich bodiek, uvítací režim, prihlasovacia obrazovka, spustenie systému Windows alebo sa nespustí.
Všetko najlepšie!

 Phenquestions
Phenquestions


