Niektorí používatelia, ktorí aktualizovali svoje počítače na systém Windows 10 v1803, sú v centre ďalšieho problému. Tentoraz je to všetko o zvuku a samozrejme, ľudia sú nahnevaní, pretože viete, ako veľmi sa počítačovým používateľom páči ich zvuk. Bez zvuku je YouTube do značnej miery strata času a všetky tie bláznivé videá na Facebooku by bez zvuku nezasiahli. A potom je tu Netflix; ako by bol ktokoľvek schopný sledovať SwordGai bez zvuku?
Po aktualizácii nefunguje zvuk a zvuk systému Windows 10
Dobre, takže vieme, čo prežívaš, takže sa neobávaj, ak patríš k osobám, ktoré majú problémy so zvukom. Niektorí používatelia sa môžu stretnúť s nereagujúcim mikrofónom, zatiaľ čo iní môžu pri prehrávaní zvuku počuť praskanie alebo praskanie.
Ako vyriešiť problém s mikrofónom
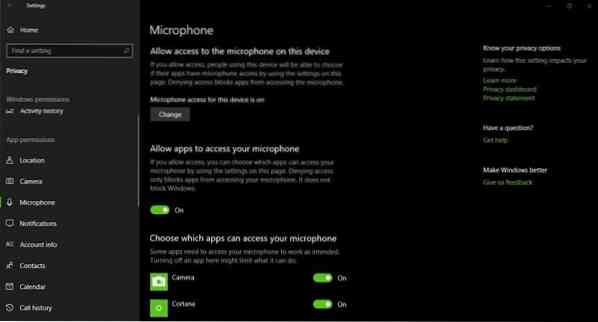
Je to naozaj jednoduchá oprava. Uvidíte, že Microsoft zmenil rozloženie nastavení zvuku na nový formát Windows 10 a viete čo? Vyzerá to skvele. Z dôvodu tejto zmeny sa na niektorých počítačoch môže zobraziť chyba. Ak ich chcete opraviť, postupujte podľa jednoduchých krokov uvedených nižšie.
Ísť do Nastavenia> Súkromie> Mikrofón a uistite sa, že je aktívne „Povoliť aplikáciám prístup k vášmu mikrofónu“.
Ako opraviť praskanie zvukov
Problém s praskajúcim zvukom sa zvyčajne vyskytuje iba na prenosných počítačoch, ktoré sú napájané z režimu batérie. V tomto režime Windows 10 uvedie zvukový ovládač občas do režimu spánku, aby sa predĺžila životnosť batérie.
Kedykoľvek sa používateľ pokúsi prehrať zvuk, Windows 10 potom automaticky prebudí ovládač, ale vo verzii 1803 to má tendenciu spôsobovať praskavý zvuk. S jednoduchou opravou je to prinajlepšom menší problém, takže postupujte podľa pokynov uvedených nižšie.
Stlačte tlačidlo Windows Key + R spustíte dialógové okno Spustiť. Typ regedit do poľa a stlačte kláves Enter na klávesnici. Týmto by sa mal spustiť Editor databázy Registry, takže ak sa tak stane, prejdite na nasledujúci kľúč:
HKEY_LOCAL_MACHINE \ SYSTEM \ CurrentControlSet \ Control \ Class

Vyhľadajte kľúč, ktorý hovorí:
4d36e96c-e325-11ce-bfc1-08002be10318
Teraz by ste mali vidieť rad očíslovaných klávesov. Každý kľúč otvárajte, až kým nenarazíte na kľúč s menom, PowerSettings.
Ďalším krokom je teda nájsť ConservationIdleTime na pravej strane a zmeňte jeho hodnotu na 0. Uistiť, že PerformanceIdleTime ako aj IdlePowerState sú tiež nastavené na pôvodnú hodnotu 0.
Pred vykonaním akýchkoľvek zmien v systéme nezabudnite najskôr vytvoriť bod obnovenia systému.
Ak potrebujete ďalšiu pomoc, pozrite si nasledujúce príspevky:
- Žiadny zvuk alebo zvuk chýba
- Riešenie problémov so zvukom a zvukom systému Windows 10.

 Phenquestions
Phenquestions


