Rovnako ako iné športy, aj vysielanie elektronických športov sa stáva populárnym. Sledovanosť elektronických športov sa za posledných niekoľko rokov rozšírila vďaka ohromnej angažovanosti fanúšikov hier. Mainstreamové médiá začali prejavovať záujem o hry kvôli svojmu ohromnému publiku. Slávna platforma Amazonu, Twitch, je jednou z renomovaných streamovacích platforiem. Okrem Twitchu používajú hráči na streamovanie hier aj ďalšie platformy ako YouTube, Facebook, Streamlabs a Discord. Zaznamenané hry môžete dokonca zverejniť na Youtube.
Ako všetci vieme, Windows a herné konzoly sú veľmi obľúbené a akceptované herné platformy, ale Linux teraz pomaly naberá na tempe a stáva sa treťou populárnou hernou platformou vďaka podpore Steam a mnohých moderných výrobcov hardvéru pre Linux. V systéme Linux existuje obrovská knižnica hier, niektoré majú natívnu podporu a niektoré fungujú pomocou doplnkov tretích strán. Táto príručka sa zameria na to, ako nahrávať hry a streamovať v systéme Linux. Poďme skontrolovať, ako to funguje:
Inštalácia softvéru Open Broadcast - OBS na Ubuntu 20.04, 20.10:
Najskôr potrebujeme program, ktorý dokáže streamovať a nahrávať tiež. OBS je známa vysielacia a nahrávacia aplikácia, ktorá je otvorená a multiplatformná. Proces inštalácie OBS je podobný ako pri iných inštaláciách programov v systéme Linux.
Krok 1:
OpenGL 3.2 je potrebný na to, aby program OBS fungoval na systéme Linux.
Pomocou nižšie uvedeného príkazu skontrolujte OpenGL:

Ak sa vyskytne chyba, skúste ju opraviť pomocou nasledujúceho príkazu:
$ sudo apt nainštalovať mesa-utils
Mesa je open-source 3D grafická knižnica, ktorá implementáciou OpenGL pomáha pri vykresľovaní 3D grafiky na rôznych platformách.
Krok 2:
Existuje niekoľko prístupov k získaniu OBS v Ubuntu. Najprv jednoducho otvorte softvérový obchod Ubuntu, vyhľadajte „OBS“ a nainštalujte ho.

Je to vidieť na aplikáciách.
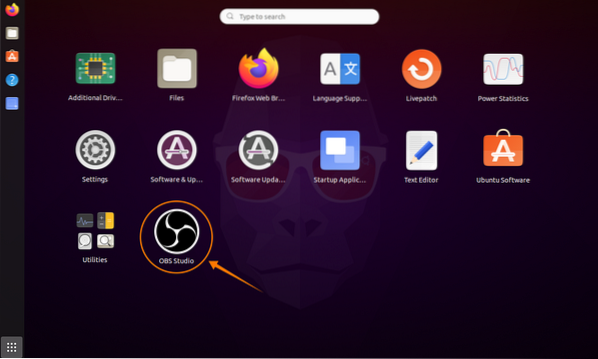
Druhý prístup k inštalácii OBS je cez terminál. Na pridanie úložiska použite príkaz uvedený nižšie:
$ sudo add-apt-repository ppa: obsproject / obs-studio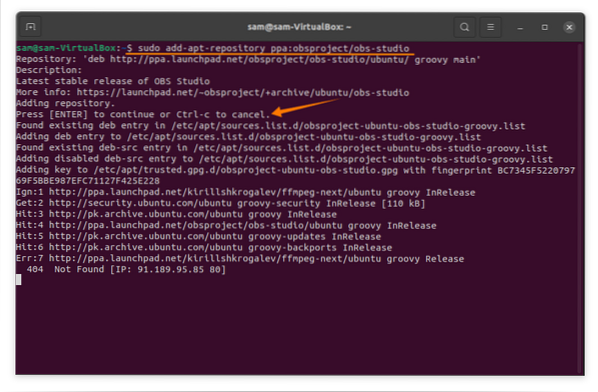
Potom aktualizujte zoznam balíkov pomocou:
$ sudo apt aktualizáciaNa inštaláciu programu OBS použite:
$ sudo apt nainštalovať obs-studio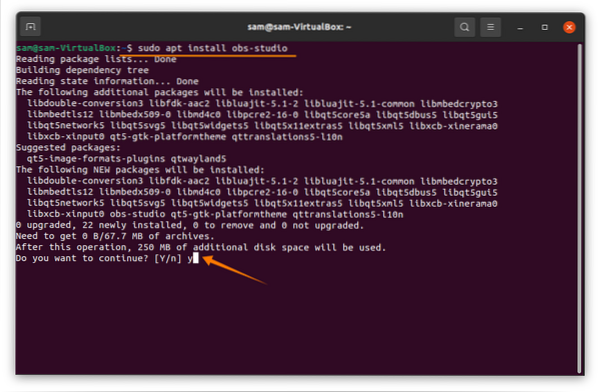
Otvor to:

Nastavenie OBS na streamovanie a nahrávanie na Ubuntu 20.04, 20.10:
OBS urobila postup nastavenia celkom jednoduchým. Pri prvom otvorení sa zobrazí výzva „Sprievodca automatickou konfiguráciou“. Ak to z nejakých dôvodov nevidíte, kliknite na nástroje a potom na „Sprievodca automatickou konfiguráciou“:

Prvá vec, ktorú sa zobrazí „Okno automatickej konfigurácie“, je „Informácie o použití.„Informácie o použití majú dve možnosti. Pretože nahrávame a streamujeme, bude začiarknutá prvá možnosť. Kliknite na tlačidlo „Ďalej“:
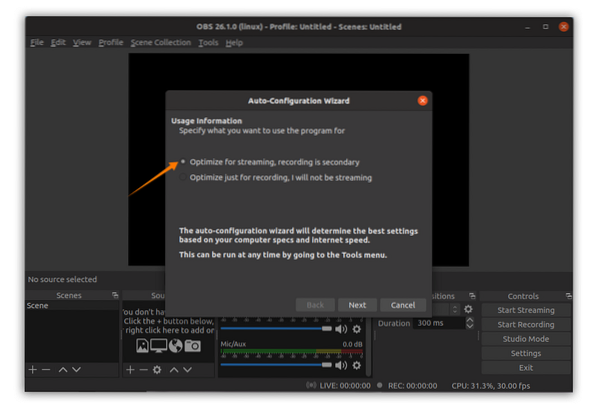
Teraz upravte nastavenia videa, napríklad snímkovú frekvenciu a základné rozlíšenie podľa hardvérových schopností:
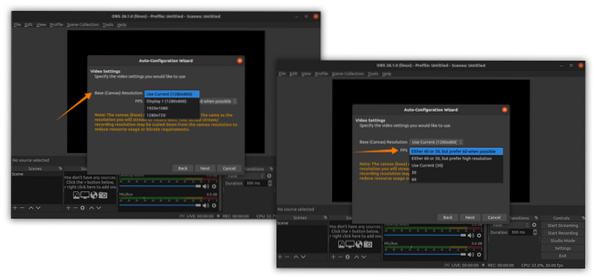
Potom vám sprievodca ponúkne rôzne streamovacie služby; vyber jeden. Vyberám škubnutie; požiada o streamovací kľúč; kliknite na kľúč get stream, ako je znázornené na obrázku nižšie:
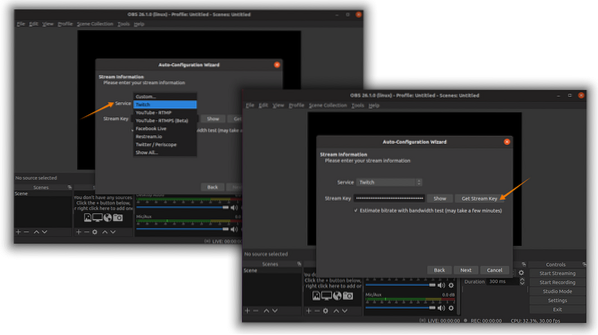
Ak chcete získať kľúč streamu, musíte mať účet Twitch: prihláste sa a choďte smerom k „Dashboard pre autorov“ kliknutím na ikonu používateľa. Na karte „Predvoľby“ je teda možné nájsť „Primárny kľúč streamu“, ako je znázornené na snímky:
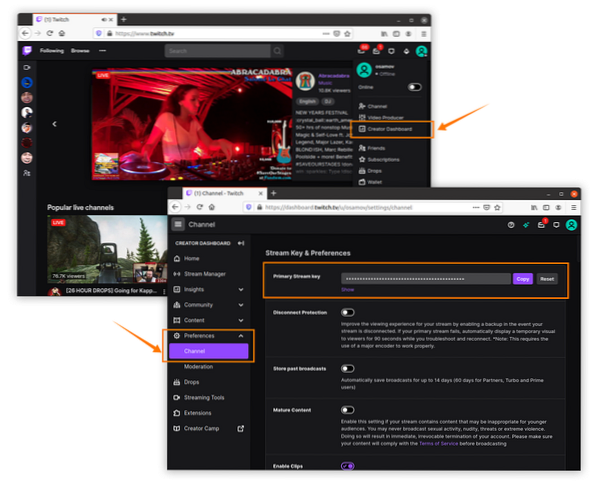
Skopírujte streamovací kľúč a vložte ho do OBS, ako je to zobrazené na obrázkoch vyššie. Potom OBS vykoná rôzne testy a otestuje ideálne nastavenia:
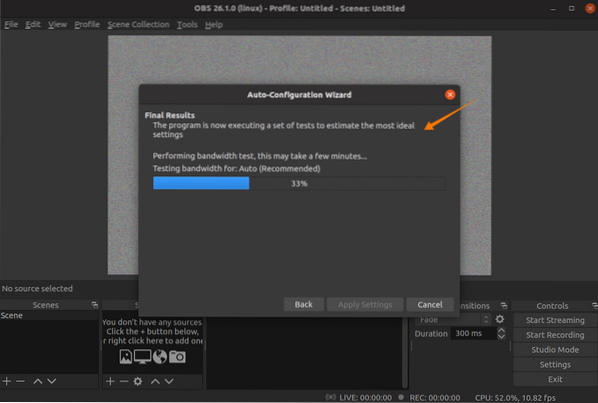
Po dokončení zobrazí odhadovanú konfiguráciu systému. Môžete kliknúť na tlačidlo „Použiť nastavenia“ alebo sa vrátiť k vyladeniu nastavení:
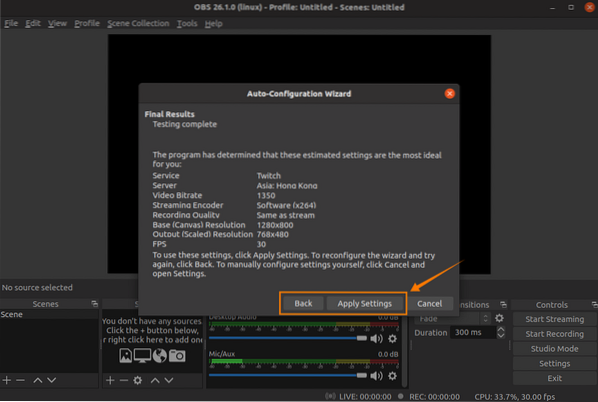
Inštalácia je takmer hotová. Ale tieto nastavenia je možné ďalej vylepšiť aj v možnosti „Nastavenia“. Kliknite na „Súbor“ a potom na „Nastavenia“:
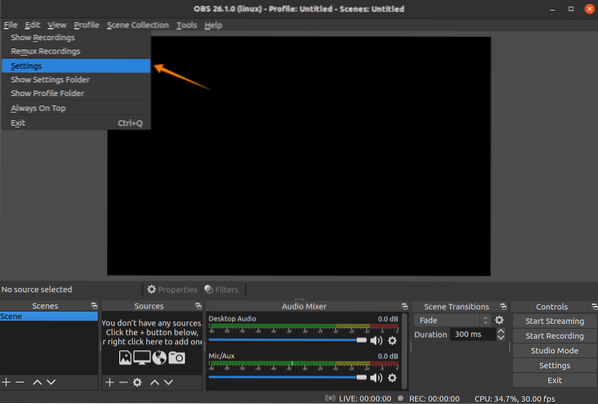
Na karte „Všeobecné“ môžete zmeniť jazyk, tému a povoliť alebo zakázať rôzne možnosti; pozri obrázok:

Na karte „Stream“ je možné zmeniť streamovaciu platformu. Odporúča sa ponechať server „Auto“:
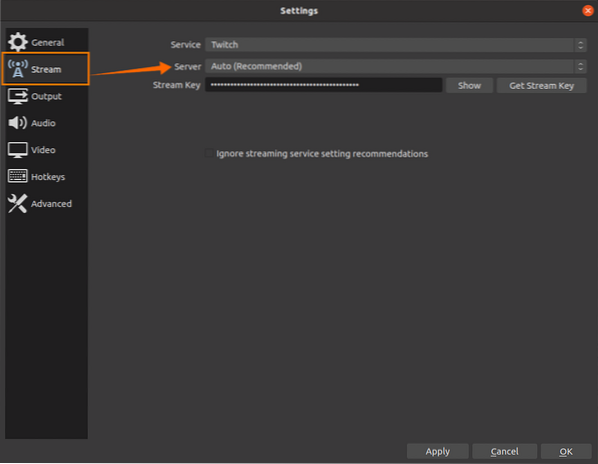
Na karte „Výstup“ sú dve hlavné možnosti; prvý je „Simple“ a druhý je „Advanced“.”„ Jednoduché “nastavenie výstupu je možné vidieť na nasledujúcom obrázku, kde je možné upraviť niektoré možnosti streamovania a nahrávania. Tu je možné upraviť kódovač, bitovú rýchlosť zvuku, cestu ukladania, formát záznamu a kvalitu:
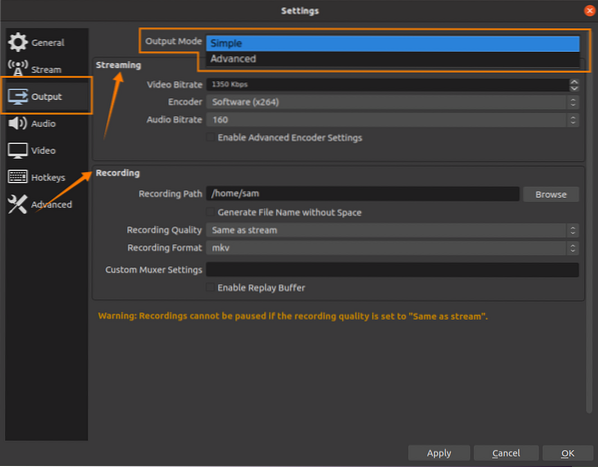
Jednoduché nastavenia sú vhodné, ale ak chcete ďalšie doladenie výstupných nastavení, otvorte „Rozšírené“ nastavenia. V pokročilých nastaveniach je možné upraviť mnoho ďalších možností, vrátane špeciálnych nastavení zvukových kanálov. Počas nahrávania je možné zaznamenávať zvukový prejav a zvuk z hry na 2 rôzne kanály, ktoré pomáhajú pri úprave zaznamenaných záznamov:
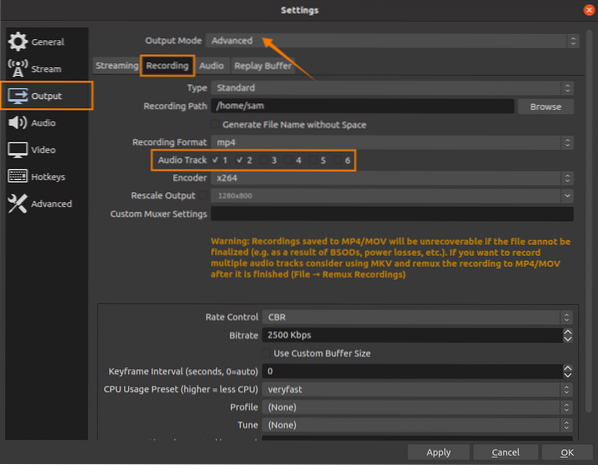
Klávesové skratky zohrávajú zásadnú úlohu pri streamovaní alebo nahrávaní hier; OBS má v nastaveniach vyhradenú kartu na nastavenie klávesových skratiek podľa vášho pohodlia:

Po nastavení času OBS na začatie streamovania / záznamu. V hlavnom okne predstavujú „Plány“ plátna; tieto plátna je možné zmeniť veľkosť a premiestniť ich:

V okne zdrojov je možné pridať rôzne zdroje, napríklad:
- Zachytenie obrazovky
- Zachytenie zvuku
- Obrázok (prekrytia)
- Text
- Zariadenie na snímanie videa
- Prehliadač
Klikni na "+”Tlačidlo na pridanie zdrojov:
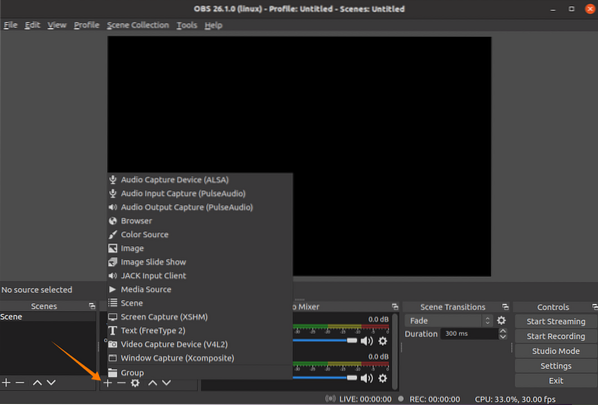
Ak chcete pridať snímanie obrazovky, kliknite na možnosť „Screen Capture“; zobrazí sa niekoľko okien, ponechajte predvolené nastavenia a stlačte tlačidlo „OK.”Ak chcete, aby bol kurzor myši viditeľný, začiarknite možnosť„ Capture Cursor “.
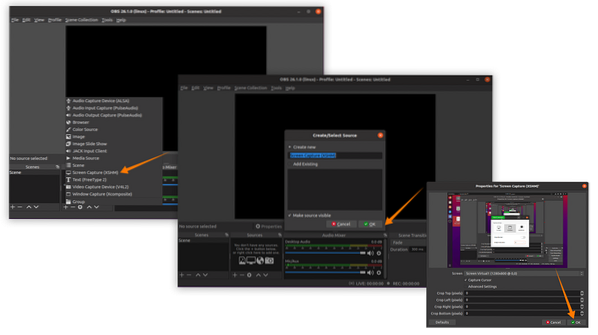
Bol pridaný zdroj snímania obrazovky; je možné pridať aj ďalšie zdroje, napríklad zvuk, ak ste k systému pripojili mikrofón. Ak chcete nahrávať aj streamovať, najskôr kliknite na tlačidlo „Spustiť nahrávanie“ a potom na „Spustiť streamovanie“ alebo stlačte príslušné horúce klávesy:
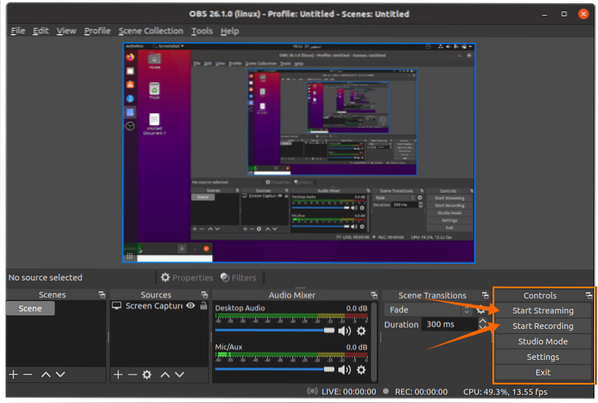
Stav streamu je viditeľný na spodnej lište:

Teraz je čas hrať hry; OBS si urobí svoju prácu.
 Phenquestions
Phenquestions


