Ak ste bežným používateľom počítača a radi pre svoj systém používate rôzne platformy, mohli ste sa stretnúť s rôznymi operačnými systémami. Na rôzne účely budete možno potrebovať poznať číslo verzie alebo vydania operačného systému, ktorý momentálne používate, napríklad na inštaláciu správnych balíkov pre váš systém. Tento článok vám ukáže niekoľko rôznych metód na vyhľadanie verzie systému Linux Mint, ktorú momentálne používate.
Metódy vyhľadávania verzie Linux Mint
Ak chcete zistiť verziu systému Linux Mint, ktorú používate, môžete použiť ktorúkoľvek zo štyroch metód popísaných nižšie:
Metóda 1: Použitie súboru / etc / issue
Verziu Linux Mint vyhľadáte pomocou / etc / vydanie súboru, vykonajte nasledujúce kroky:
Spustite terminál v systéme Linux Mint kliknutím na ikonu terminálu na paneli úloh. Prípadne môžete použiť Ctrl + Alt + T kombinácia skratiek. Na obrázku nižšie je zobrazené novo spustené okno terminálu:
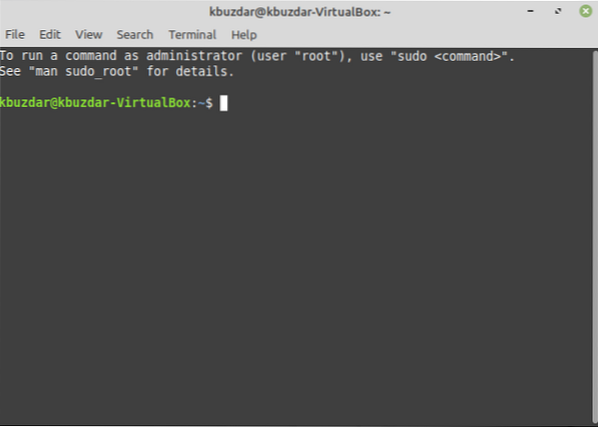
Zadajte nasledujúci príkaz do terminálu a potom stlačte kláves Zadajte kľúč:
mačka / etc / vydanieTento príkaz sa zobrazuje aj na nasledujúcom obrázku:

Spustenie tohto príkazu vám ukáže verziu Linux Mint, ktorá je momentálne spustená, ako je to znázornené na obrázku nižšie:
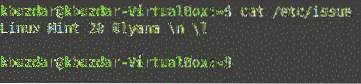
Metóda č. 2: Použitie nástroja lsb_release
Verziu Linux Mint vyhľadáte pomocou lsb_release obslužný program, vykonajte nasledujúce kroky:
Spustite terminál v systéme Linux Mint kliknutím na ikonu terminálu na paneli úloh. Prípadne môžete použiť Ctrl + Alt + T kombinácia skratiek. Na obrázku nižšie je zobrazené novo spustené okno terminálu:
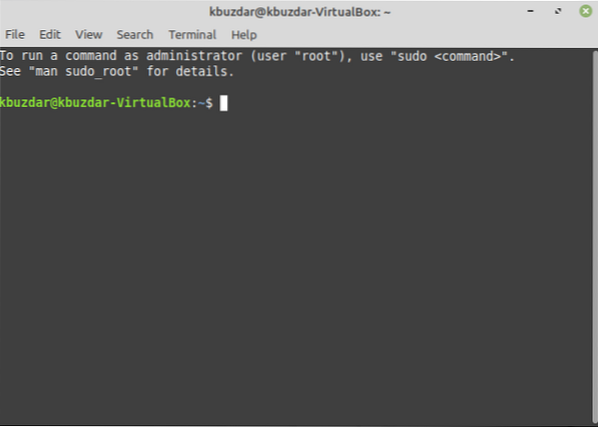
Zadajte nasledujúci príkaz do terminálu a stlačte kláves Zadajte kľúč:
lsb_release -aTento príkaz sa zobrazuje aj na nasledujúcom obrázku:

Spustením tohto príkazu sa zobrazia všetky podrobnosti o vydanej verzii operačného systému Linux Mint, ktoré sú zvýraznené na obrázku nižšie:
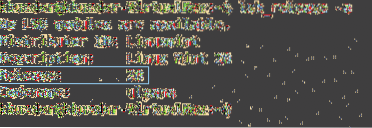
Metóda č. 3: Použitie príkazu hostenamectl
Verziu Linux Mint vyhľadáte pomocou hostnamectl príkaz, vykonajte tieto kroky:
Spustite terminál v systéme Linux Mint kliknutím na ikonu terminálu na paneli úloh. Prípadne môžete použiť Ctrl + Alt + T kombinácia skratiek. Na obrázku nižšie je zobrazené novo spustené okno terminálu:
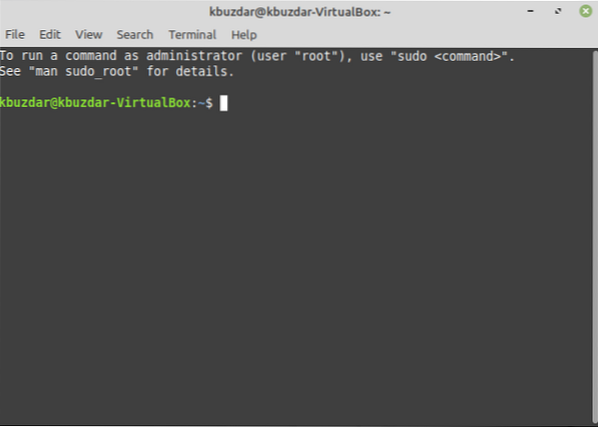
Zadajte nasledujúci príkaz do terminálu a potom stlačte kláves Zadajte kľúč:
hostnamectlTento príkaz sa zobrazuje aj na nasledujúcom obrázku:

Spustením tohto príkazu sa vám zobrazí verzia systému Linux Mint spolu s ďalšími podrobnosťami zvýraznenými na obrázku nižšie:
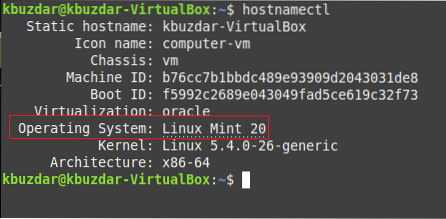
Metóda č. 4: Používanie grafického používateľského rozhrania
Verziu Linux Mint vyhľadáte pomocou GUI, vykonajte nasledujúce kroky:
Kliknite na ikonu ponuky v ľavom dolnom rohu panela úloh systému Linux Mint. Potom do vyhľadávacieho panela, ktorý sa zobrazí, zadajte výraz „systémové informácie“ a potom kliknite na výsledok vyhľadávania „Informácie o systéme“ zvýraznený na obrázku nižšie:
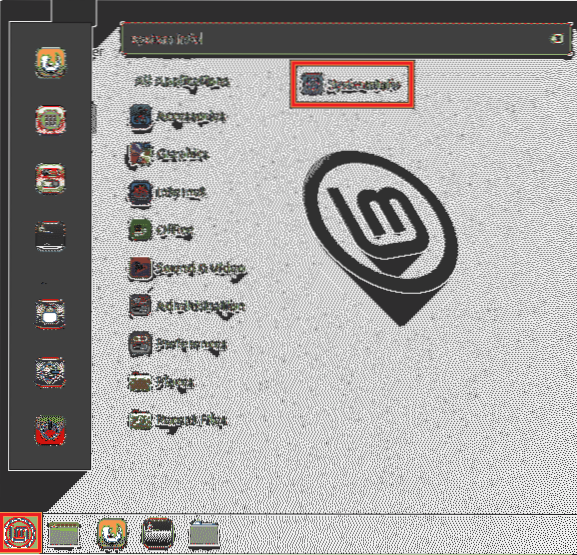
Týmto zobrazíte na obrazovke všetky informácie týkajúce sa systému spolu s verziou operačného systému Linux Mint, ako je zvýraznené na nasledujúcom obrázku:
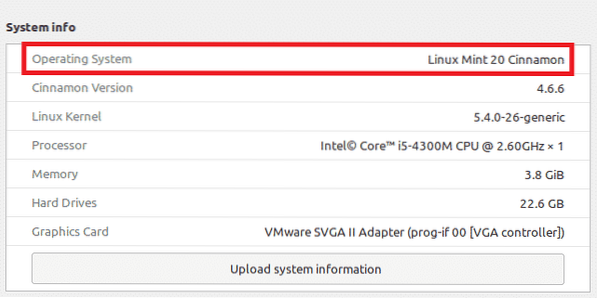
Záver
Použitím ktorejkoľvek zo štyroch metód diskutovaných v tomto článku môžete ľahko nájsť verziu Linux Mint, ktorú používate. Všetky tieto metódy sú skutočne jednoduché a pohodlné na použitie, ktoré vám vyžadujú iba pár sekúnd, aby ste dosiahli požadované výsledky.
 Phenquestions
Phenquestions


