V tomto článku sa dozvieme o najpopulárnejších terminálových multiplexoroch, ktorými sú Tmux a Screen. Najprv sa dozvieme, čo sú tieto nástroje, spolu s niektorými ich funkciami a funkciou. Nakoniec oba nástroje porovnáme.
Na vysvetlenie postupov diskutovaných v tomto článku používame operačný systém Debian 10.
Tmux
Tmux, skratka pre Terminal Multiplexer, vám umožňuje spravovať viac relácií terminálu súčasne, nie iba jednu. Z jedného terminálu môžete ľahko prepínať medzi viacerými programami. Je to naozaj užitočné, keď sa zaoberáte zložitým projektom, ktorý vyžaduje niekoľko terminálov. Pomocou Tmuxu môžete v prípade potreby pripojiť a odpojiť relácie. To umožňuje nepretržitú prevádzku procesov na serveroch bez prerušenia akejkoľvek úlohy.
Vlastnosti Tmux
Niektoré z funkcií Tmuxu sú nasledujúce:
- Môže byť spustený na počítačoch Mac, Linux, Raspberry Pie, BeagleBones atď.
- Ľahko prispôsobiteľné môžete zmeniť vzhľad a správanie vášho prostredia Tmux
- Vysoko konfigurovateľné, môžete ručne pridať vlastnú konfiguráciu pre rôzne funkcie
- Jeho kľúčovou vlastnosťou sú okná, ktoré sú ako karty v prehľadávačoch.
- Každé okno je ako samostatný terminál, pomocou ktorého je možné súčasne spúšťať rôzne príkazy.
- Poskytuje niekoľko okien a tabúľ v jednom okne terminálu.
- Udržuje okná a panely v relácii (ktorá zostáva aktívna, aj keď je sieť odpojená)
- Podporuje skratky Emacs aj Vim
- Ponúka širokú škálu klávesových skratiek, ktoré môžu byť veľmi užitočné pri bežnom používaní aplikácií.
- Môže odpojiť rozhranie terminálu bez prerušenia služby bežiacej na pozadí a v prípade potreby ho znova pripojiť.
Inštalácia Tmux
Tmux je súčasťou oficiálnych archívov Debianu. Môžeme ho nainštalovať pomocou príkazu apt-get v Termináli. Spustite terminál vo vašom systéme Debian OS. V ľavom hornom rohu pracovnej plochy prejdite na kartu Aktivity. Potom napíšte terminál vo vyhľadávacom paneli. Keď sa zobrazí ikona Terminál, otvorte ju.
Teraz, aby ste nainštalovali Tmux, vykonajte v termináli nasledujúci príkaz:
$ sudo apt nainštalovať tmuxPo výzve na zadanie hesla zadajte heslo sudo.
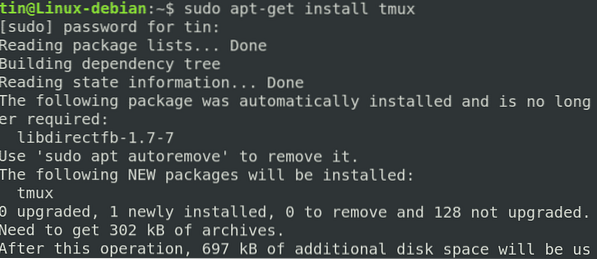
Spustite Tmux
Po nainštalovaní spustite Tmux jednoduchým napísaním tmux v termináli takto:
$ tmux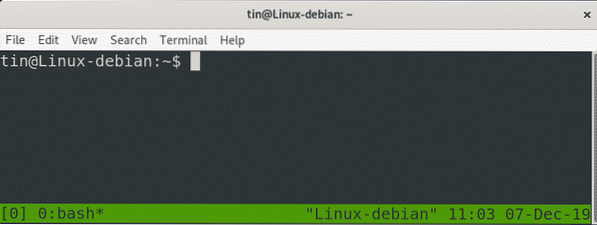
Spustením vyššie uvedeného príkazu sa spustí nová relácia. V dolnej časti okna relácie si všimnete zeleno sfarbený stavový riadok, ktorý obsahuje niektoré informácie. Pozrime sa, čo to znamená:
- [0] 0: bash: Označuje, že bežíme bash s reláciou číslo 0 a číslom okna / názvom 0
- *: Označuje, že sa jedná o aktuálne okno
- „Linux-debian“: Označuje názov hostiteľa
- 01:30: Označuje aktuálny čas
- 06-Dec-19: Označuje aktuálny dátum
Pomocou Tmux
Najskôr sa musíme naučiť, ako Tmux funguje. Najzákladnejšie kroky, ako začať s používaním Tmuxu, sú uvedené nižšie:
Otvorte reláciu zadaním tmux new -s my_session do terminálu
- Dokončite požadovanú prácu.
- Po dokončení reláciu odpojte pomocou skratky Ctrl-b + d. Príkazy a programy sa budú naďalej spúšťať, aj keď reláciu odpojíte.
- Ak sa chcete znova pripojiť k relácii Tmux, jednoducho zadajte do terminálu tmux attach-session -t my_session.
Vytváranie pomenovaných relácií pomocou Tmuxu
Tmux označil svoje relácie číselne. Ak pracujete s viacerými reláciami, môžete im priradiť aj názvy. Vykonajte nasledujúci príkaz v termináli, aby ste vytvorili pomenovanú reláciu.
$ tmux new -s session_nameNapríklad na vytvorenie relácie s názvom tin bude príkaz:
$ tmux novinka-plechovkaNa nasledujúcej snímke obrazovky môžete vidieť stavový riadok zobrazujúci názov relácie v ľavom dolnom rohu.
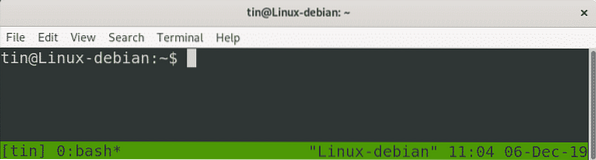
Rozdelenie Tmuxu na výšku
Aby sa Tmux rozdelil vertikálne; použitie (Ctrl-b) +%. Potom sa obrazovka rozdelí vertikálne.
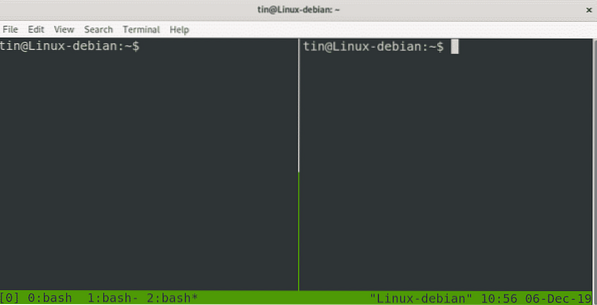
Rozdelenie Tmuxu horizontálne
Ak chcete rozdeliť Tmux vodorovne, použite (Ctrl-b) + “. Potom bude obrazovka rozdelená vodorovne.
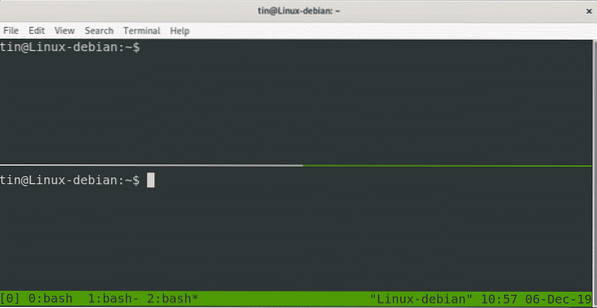
Okná môžete tiež rozdeliť vodorovne aj zvisle.

Obrazovka
GNU Screen je ďalší program multiplexeru terminálu, ktorý umožňuje správu niekoľkých relácií terminálu z jedného okna. Podobne ako Tmux, môžete tiež pripojiť / odpojiť svoje relácie. Spolu s tým vám umožňuje zdieľať vašu reláciu s ostatnými používateľmi.
Funkcie obrazovky
- Udržujte programy a skripty v prevádzke, aj keď dôjde k prerušeniu siete.
- Odpojte sa a znova sa pripojte k relácii terminálu z rôznych webov.
- Vykonajte dlho bežiaci program bez zachovania aktívnej relácie shellu.
- Umožňuje zdieľať reláciu s ostatnými používateľmi
- Rozdelenie okna Terminál horizontálne a vertikálne
- Ponúka širokú škálu klávesových skratiek
Inštalácia obrazovky
Obrazovka je zahrnutá v predvolených úložiskách Debianu. Na jeho inštaláciu môžeme použiť príkaz apt-get. Spustite aplikáciu Terminál a inštaláciou obrazovky vykonajte nasledujúci príkaz:
$ sudo apt-get inštalačná obrazovkaPo výzve na zadanie hesla zadajte heslo sudo.
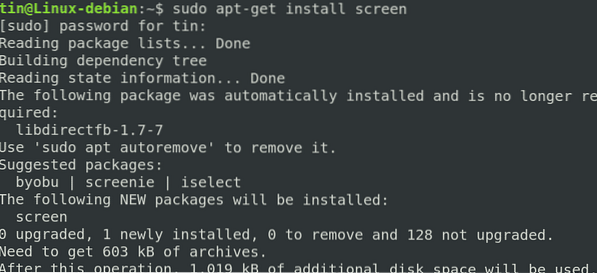
Úvodná obrazovka
Po nainštalovaní jednoducho napíšete obrazovka v termináli takto:
$ obrazovkaTyp Ctrl-A a ?, všetky príkazy budú uvedené na obrazovke.
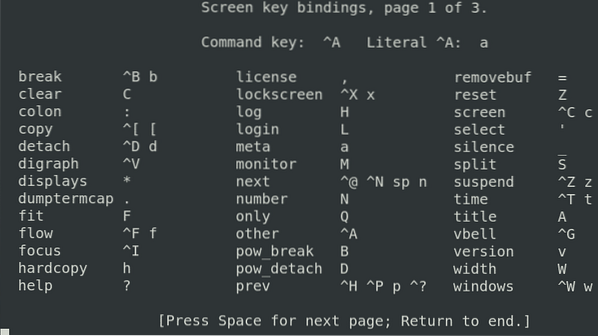
Na obrazovke sa spustí pomenované okno. Neskôr sa tento názov použije na opätovné pripojenie obrazovky.
$ obrazovky -lsTento príkaz obsahuje zoznam aktuálne otvorených obrazoviek, ktoré zahŕňajú pripojené aj odpojené relácie obrazovky.

Odpojiť reláciu
Ctrl + A -dTento príkaz je možné použiť na odpojenie aktuálnej relácie obrazovky, aby ste ju mohli v budúcnosti znova pripojiť.
Znova pripojte reláciu
$ screen -r ID_obrazovky / meno_obrazovkyTento príkaz možno použiť na opätovné pripojenie relácie obrazovky, ktorá bola predtým odpojená.
Prepínanie medzi oknami
Ctrl-a nPoužíva sa na presun do ďalšieho okna. Ak sa chcete presunúť do predchádzajúceho okna, použite klávesy „Ctrl-A“ a „p“.
Zoznam otvorených okien
Ctrl + aPoužíva sa na zoznam otvorených bash okien.
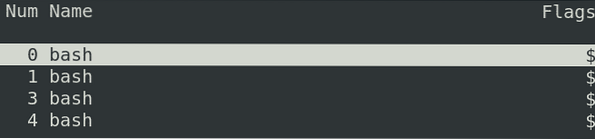
Horizontálne rozdelenie
Použite „Ctrl + a“ „|“ rozdeliť aktuálne okno vodorovne. Rozdelí to iba okno, ale nevytvorí reláciu. Na prepnutie do tejto oblasti použite klávesovú skratku „Ctrl + a“ „a na spustenie novej relácie použite kombináciu klávesov Ctrl + a“ „c“.
Vertikálne rozdelenie
Použite „Ctrl + a“ „S“ (veľké S) na rozdelenie aktuálneho okna vertikálne. Na prepnutie do tejto oblasti použite klávesovú skratku „Ctrl + a“ „a na spustenie novej relácie použite kombináciu klávesov Ctrl + a“ „c“.
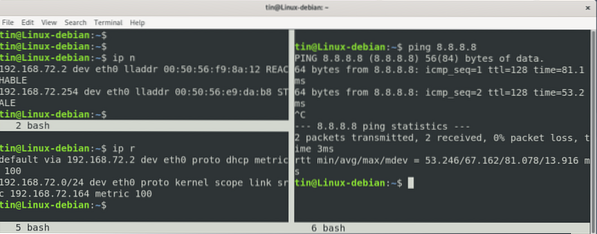
Porovnanie medzi Tmux a Screen
Na základe vyššie uvedenej diskusie môžeme konštatovať, že obidva programy: Tmux a Screen slúžia približne podobnému účelu. Oba programy vytvárajú virtuálny terminál v jednom termináli, umožňujú vám prepínať medzi virtuálnymi terminálmi a umožňujú vám pripájať a znova pripájať virtuálne terminály, keď je prerušené sieťové pripojenie. Oba programy fungujú tak, že vytvárajú samostatné procesy, ktoré pomenovávajú rôzne.
Medzi týmito dvoma nástrojmi však tiež existujú určité rozdiely. Tmux má licenciu BSD, zatiaľ čo obrazovka má GNU GPL. Tmux je užívateľsky prívetivejší ako obrazovka a obsahuje pekný stavový riadok s niekoľkými informáciami. Tmux obsahuje automatické premenovanie okna, zatiaľ čo na obrazovke táto funkcia chýba. Obrazovka umožňuje zdieľanie relácie s ostatnými používateľmi, zatiaľ čo Tmux nie. To je skvelá vlastnosť, ktorá spoločnosti Tmux chýba.
Môžeme preto dospieť k záveru, že tak ako každý program, aj tento sa skutočne spolieha na vaše požiadavky a preferencie, s ktorými sa cítite pohodlnejšie. Vyskúšajte ich obaja a ušite si to, čo najlepšie vyhovuje vašim potrebám.
 Phenquestions
Phenquestions


