V tomto článku vám ukážem, ako zálohovať a obnoviť systémy Linux Mint 19 pomocou úložného zariadenia USB s funkciou Timeshift. Začnime.
BTRFS pre Timeshift v systéme Linux Mint 19:
Timeshift funguje najlepšie na súborovom systéme BTRFS. BTRFS má dobrú podporu pre snímky typu Copy on Write (CoW). BTRFS vytvára snímky veľmi rýchlo a bez potreby ďalšieho miesta na disku. Preto vám odporúčam nainštalovať Linux Mint 19 na súborový systém BTRFS, ak chcete používať Timeshift bez problémov.
Časový posun na iných súborových systémoch:
Povedzme, že ste nemali o Timeshifte tušenie alebo ste nevedeli, že Timeshift funguje najlepšie pri inštalácii Linux Mint 19 na súborovom systéme BTRFS. Nakoniec ste teda nainštalovali Linux Mint 19 na súborové systémy, ako napríklad EXT4. Teraz viete o Timeshift a je vám to ľúto.
Nerobte si z toho starosti, ak je to tak. Timeshift podporuje aj RSYNC. RSYNC funguje rovnako dobre.
Výhody vytvárania záloh alebo snímok pomocou funkcie Timeshift pomocou RSYNC spočívajú v tom, že nezávisí od konkrétneho súborového systému. Zálohy alebo snímky RSYNC je možné uložiť na externý pevný disk USB, ako aj na jednotku USB Thumb Drive. Takže keď sa niečo pokazí, stačí vložiť úložné zariadenie USB a odtiaľ obnoviť operačný systém. O tomto všetkom je tento článok.
Fotografovanie a ukladanie na úložné zariadenie USB pomocou funkcie Timeshift:
Na snímanie snímok alebo zálohovanie Timeshift vám odporúčam použiť USB 3.0 32 GB USB flash disk. Jednotku USB typu palec používajte iba na zálohovanie Timeshift. Takto náhodne neodstránite žiadny systémový súbor z USB kľúča. Toto je veľmi dôležité.
Mimochodom, môžete použiť aj USB 3.0 externý pevný disk alebo SSD, ak chcete. Postupy sú rovnaké.
Predtým, ako nastavím Timeshift, ukážem vám, ako pripraviť svoju jednotku USB typu palec na Timeshift.
Najskôr vložte úložné zariadenie USB a systém Linux Mint by ho mal zistiť.
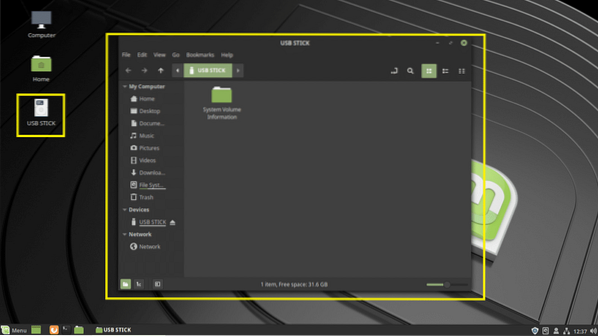
Teraz otvorte Disky aplikácia od Mätové menu.
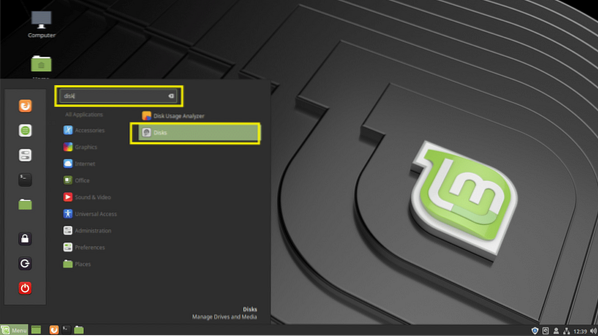
Potom vyberte svoju USB úložné zariadenie z Disky aplikáciu a kliknite na ikonu prestaň tlačidlo označené na snímke obrazovky nižšie.
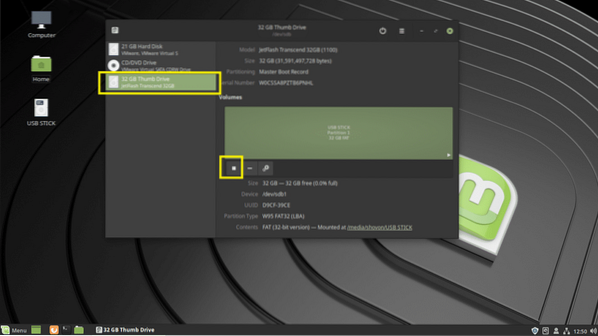
The USB úložné zariadenie by malo byť odpojené. Teraz kliknite na ikonu nastavenie ikona a potom kliknite na Formátovať oddiel .. ako je vyznačené na snímke obrazovky nižšie. Môžete tiež stlačiť Posun +
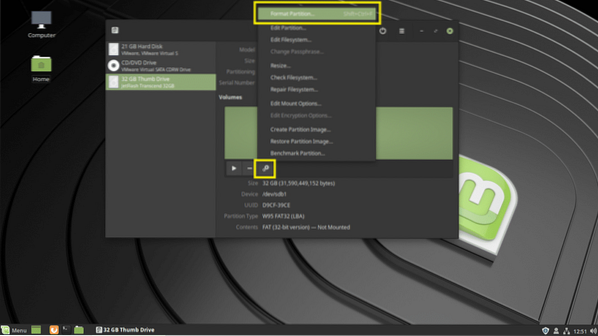
Mali by ste byť Formátovať zväzok okno. Zadajte Časový posun na Názov zväzku pole a nastavte typ na Ext4 ako je vyznačené na snímke obrazovky nižšie. Po dokončení kliknite na Ďalšie.
Poznámka: použil som Ext4 formát súborového systému, pretože nechcem, aby bol detekovaný operačnými systémami Windows, a poškodil moje súbory, ak obsahuje vírusy. Iba hranie na bezpečnej strane.
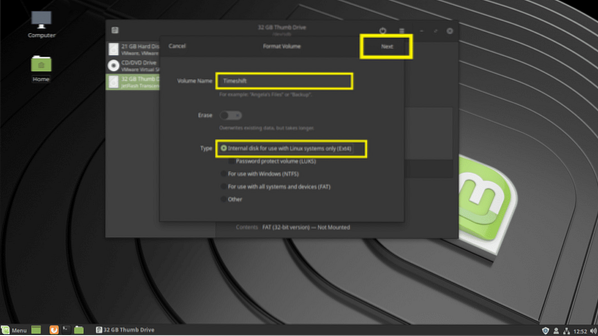
Teraz kliknite na Formát.
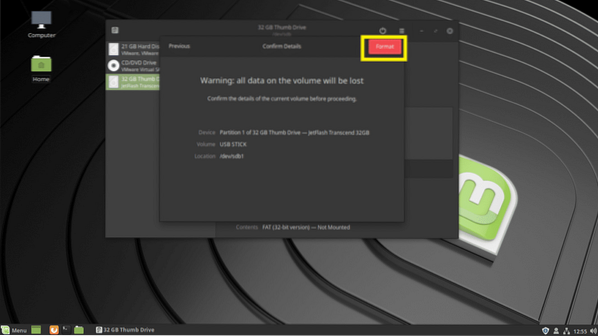
The USB flash disk by mali byť naformátované.
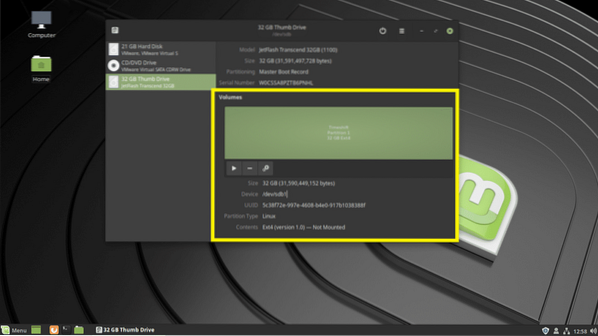
Teraz hľadajte časový posun na Mätové menu a kliknite na Časový posun ako je vyznačené na snímke obrazovky nižšie.
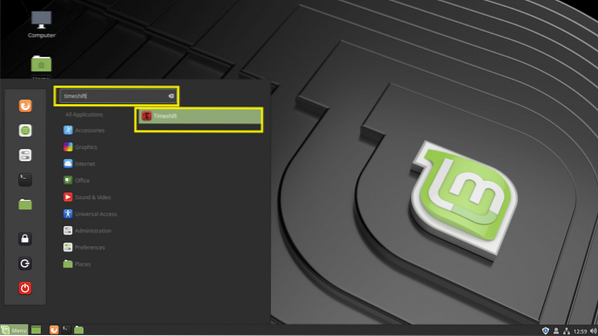
Zadajte svoje prihlasovacie heslo a kliknite na Overiť.
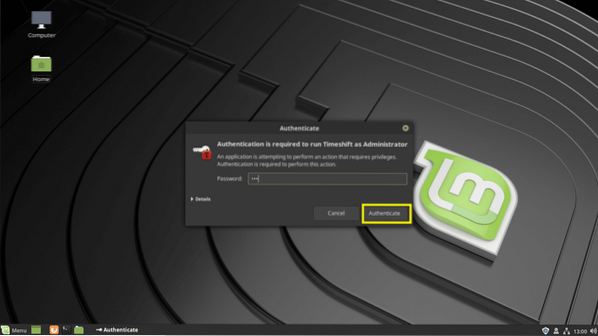
Ak bežíte Časový posun po prvýkrát by ste mali vidieť nasledujúce okno. Môžete konfigurovať Časový posun odtiaľto, ale ukážem vám, ako to urobiť z Časový posun týmto spôsobom sa môžete naučiť, ako zmeniť konfiguráciu, keď chcete. Takže stačí kliknúť na Skončiť.
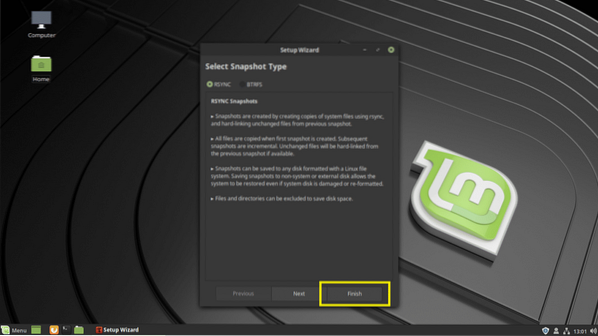
Toto je hlavné okno Časový posun.
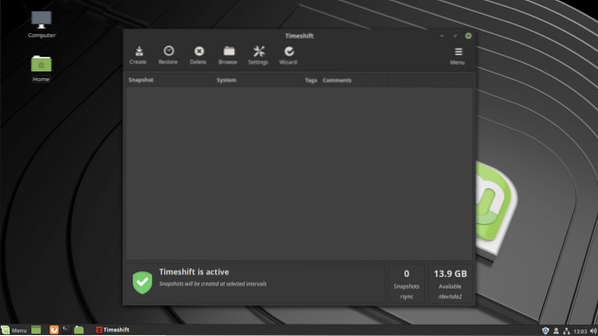
Konfigurovať Časový posun, klikni na nastavenie ikona.
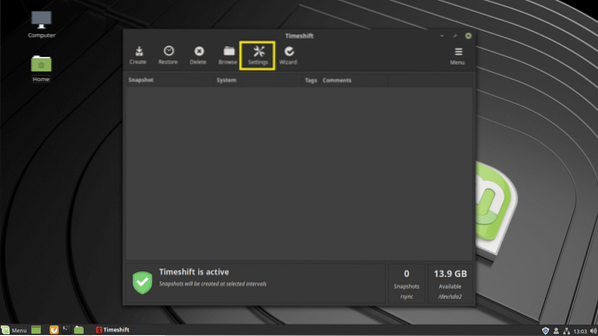
Na Typ kartu, vyberte RSYNC. Teraz kliknite na ikonu Poloha tab.
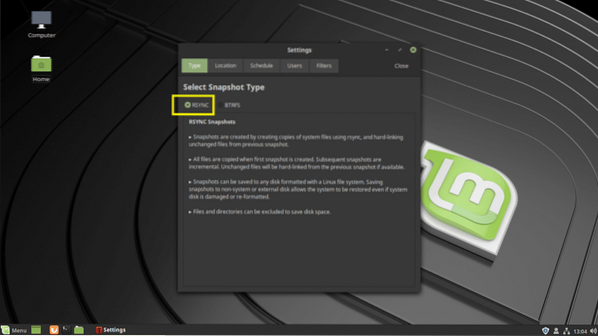
Z vášho Poloha Kliknite na kartu USB flash disk.
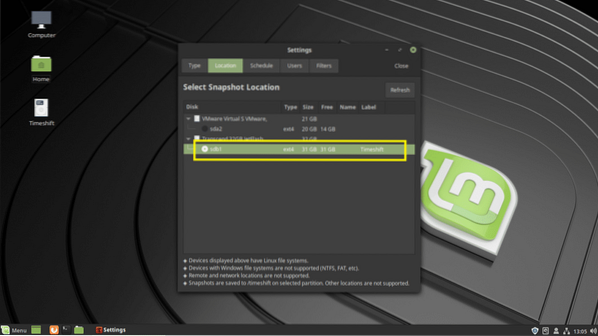
Z Časový plán na karte môžete nakonfigurovať, ako často sa má snímka robiť. Zrušením začiarknutia všetkých úrovní snímok môžete deaktivovať automatické snímky. Takto môžete robiť snímky iba vtedy, keď chcete.
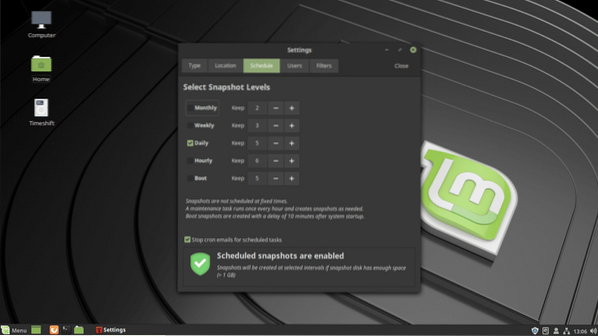
Z Filtre Na karte môžete pridať adresáre. Tieto adresáre potom môžete zahrnúť alebo vylúčiť z priečinka Používatelia tab. Vylúčené adresáre nebudú po vytvorení snímky zálohované. Stratené súbory sa teda nedajú obnoviť. Predvolene používateľské DOMOV adresáre sú zo snímky vylúčené.
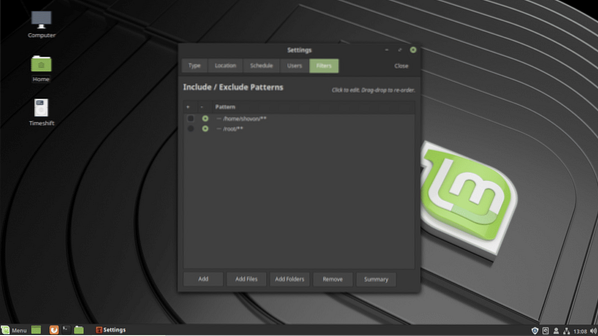
Po dokončení kliknite na Zavrieť.
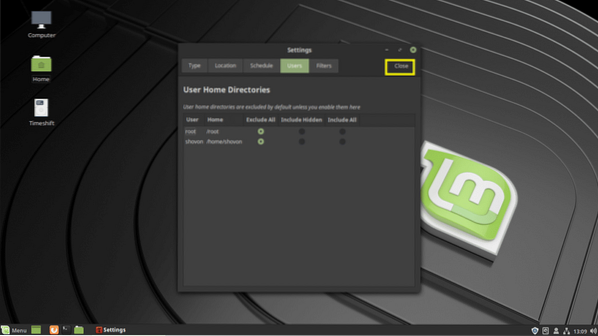
Ako vidíte, vaše USB flash disk je teraz vybraté.
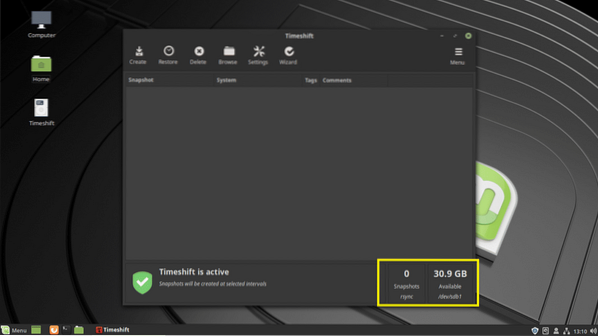
Teraz, ak chcete v tomto bode vytvoriť snímku svojej Linux Mint 19, kliknite na Vytvoriť.
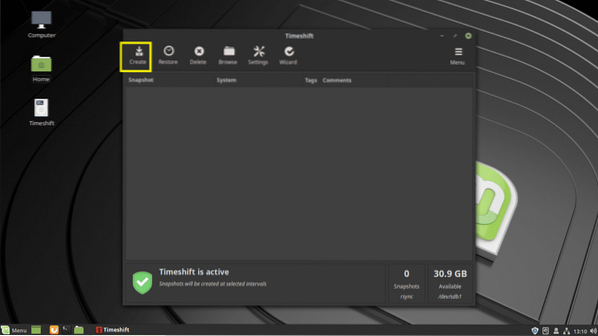
Časový posun by mal začať vytvárať snímku. Ak je to prvé, trvá to dosť času Časový posun momentka.
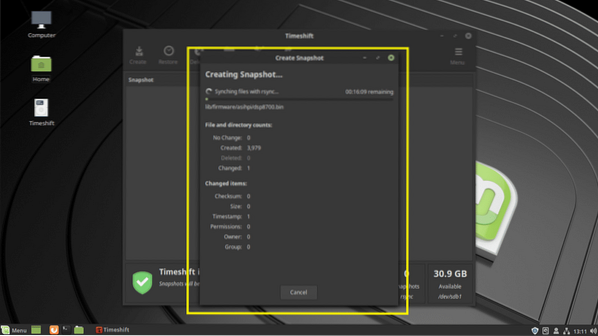
Mala by sa urobiť snímka.
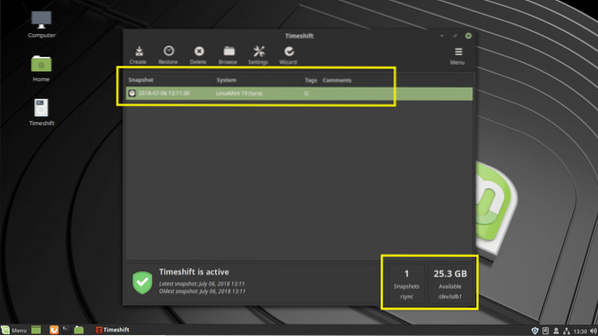
K svojej snímke môžete dokonca pridať komentáre, aby ste si mohli neskôr spomenúť, o čo ide. Stačí kliknúť na stĺpec komentárov na snímke a začať písať. Po dokončení stlačte
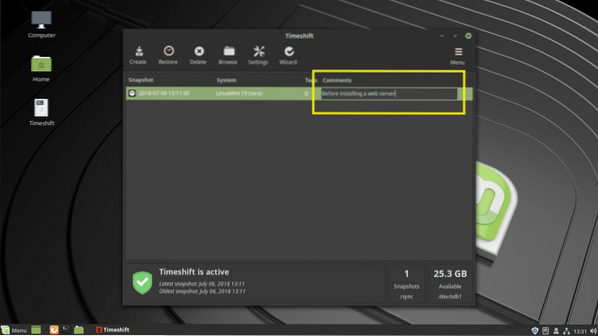
Komentár by sa mal uložiť.
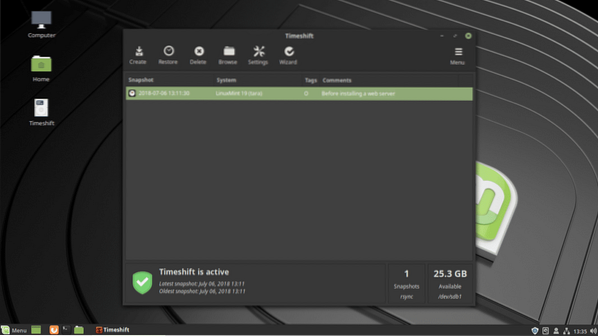
Ak máte na disku dostatok miesta, môžete vytvoriť toľko snímok, koľko chcete USB úložné zariadenie.
Obnova zo snímky pomocou funkcie Timeshift:
Teraz urobím nejaké zmeny a potom obnovím tento moment, ktorý som práve vytvoril. Nainštaloval som webový server Apache 2 s sudo apt nainštalovať apache2 -y
Ako vidíte, všetko funguje. Teraz si len predstavme, že nefunguje tak, ako ste čakali. Teraz sa chcete vrátiť do stavu pred inštaláciou tohto webového servera.
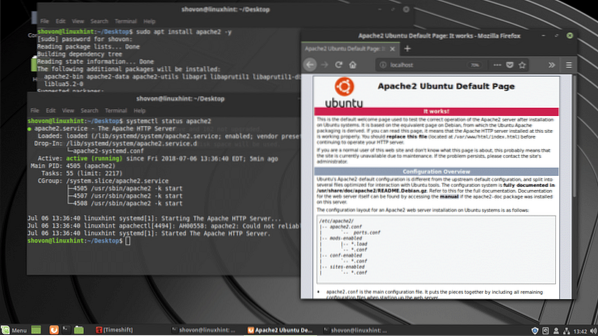
Stačí vložiť vaše USB úložné zariadenie a otvorené Časový posun aplikácia. Teraz vyberte snímku, ku ktorej sa chcete vrátiť, a kliknite na Obnoviť.
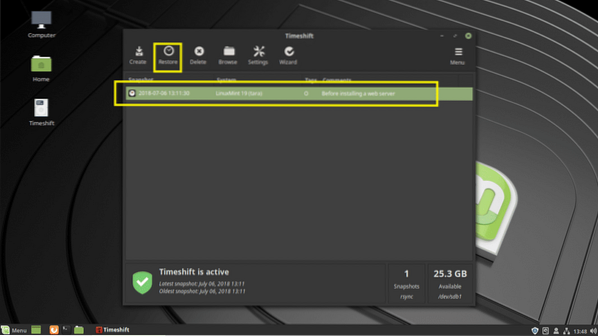
Kliknite na Ďalšie.
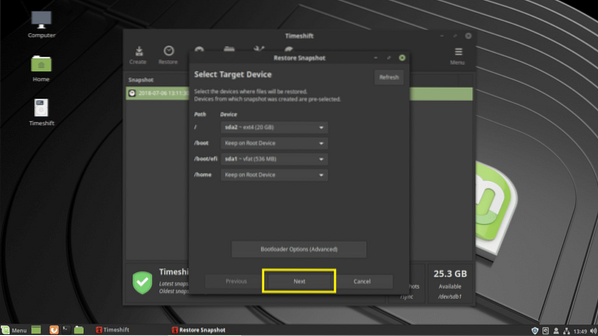
Mal by sa spustiť proces obnovy.
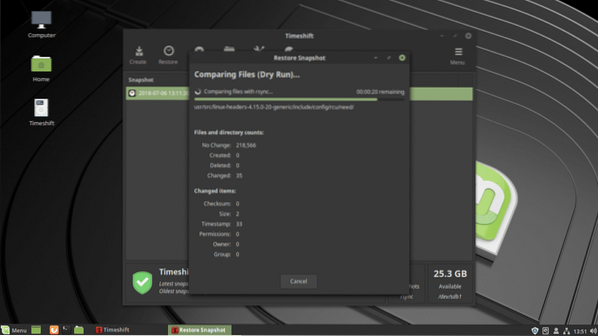
Mali by ste byť požiadaní o potvrdenie. Stačí kliknúť na Ďalšie.
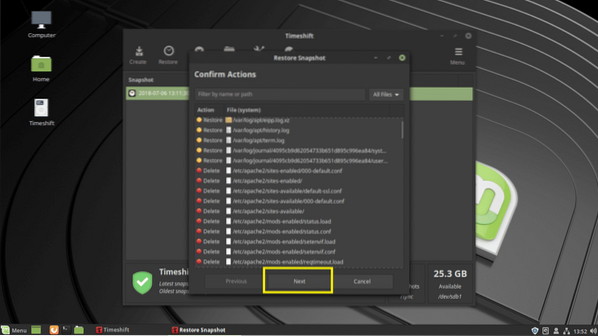
Kliknite na Ďalšie.
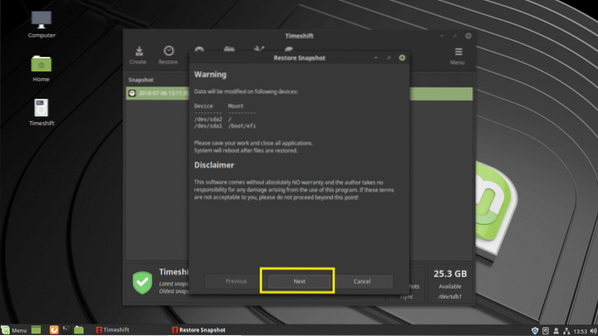
Časový posun by mal obnoviť súbory a reštartovať počítač.
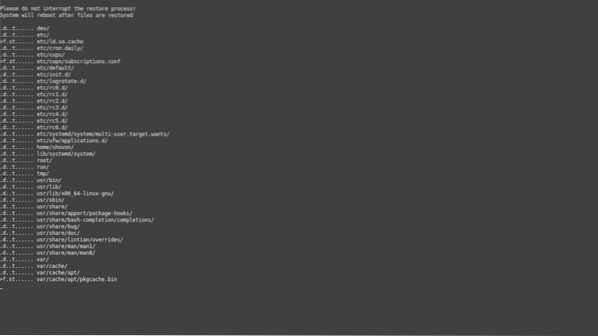
Po zavedení počítača by ste nemali nájsť žiadnu stopu po webovom serveri Apache 2, ako vidíte na obrázku nižšie.
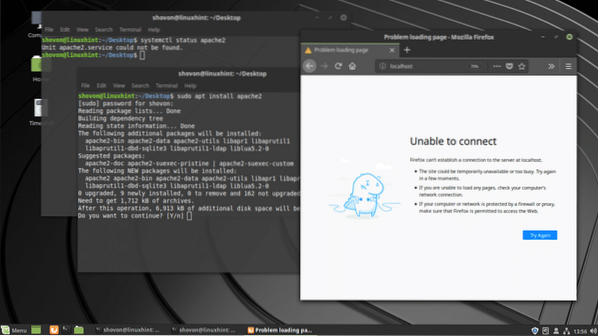
Takto to používaš Časový posun prevziať zálohy a obnoviť systémy Linux Mint 19 z USB disk. Ďakujeme, že ste si prečítali tento článok.
 Phenquestions
Phenquestions


