Povedzme napríklad, že vaša topológia siete spája 2 počítače so smerovačom Cisco. Keď spustíte túto konfiguráciu, aby ste otestovali, či funguje alebo nie, počítače a obraz smerovača cisco budú bežať ako virtuálne stroje na pozadí. Môžete si zvoliť operačný systém pre svoje virtuálne počítače. Nainštalujte si do týchto počítačov ľubovoľný požadovaný softvér. Máte teda pocit, že pracujete so skutočným hardvérom.
Do svojho projektu GNS3 môžete pridať hostí VMware, VirtualBox a KVM. Do svojho projektu GNS3 môžete tiež pridať Dockerove kontajnery.
Z hľadiska siete môžete do svojho projektu GNS3 pridať mnoho riešení Cisco IOS. GNS3 podporuje aj obrázky Cisco IOU. Do svojho projektu GNS3 môžete tiež pridať sieťové produkty Juniper.
Na GNS3 môžete pridať veľa vecí. Ale vec je taká, že všetky tieto obrázky Cisco, Juniper atď., Atd., Nie sú predinštalované s GNS3. Musíte ich pridať ručne.
V predchádzajúcich dňoch bol manuálny proces pridávania týchto obrázkov na GNS3 komplikovaný a niekedy bolo naozaj bolestivé dostať všetko do práce. Teraz máme GNS3 Marketplace, vďaka ktorému je všetko oveľa jednoduchšie. Každý z týchto obrázkov sa v GNS3 Marketplace nazýva GNS3 spotrebiče.
V dokumentácii GNS3 jasne uviedli a citujem: „Zariadenia GNS3 používajú odporúčané nastavenia GNS3 a boli dôkladne otestované. S používaním prístrojov budete mať pravdepodobne oveľa lepšiu používateľskú skúsenosť. Menej chýb sa stretnete aj v prípade, že používate zariadenie skôr, ako by ste sa pokúšali konfigurovať nastavenia sami a používať nevyskúšané obrázky.“
Takto to funguje. Povedzme, že chcete nainštalovať obrázky Cisco IOU L2 a L3 na GNS3. Prejdete na stránku GNS3 Marketplace a stiahnete si zariadenia Cisco IOU L2 a Cisco IOU L3. Potom ho naimportujete do GNS3 a budete postupovať podľa sprievodcu nastavením. GNS3 vás prevedie informáciami o tom, aké súbory potrebujete a čo musíte urobiť, aby fungovali. Po dokončení sprievodcu nastavením budete mať na GNS3 na použitie plne funkčné obrázky Cisco IOU L2 a Cisco IOU L3. Môžete si byť tiež istí, že to bude fungovať.
V tomto článku vám ukážem, ako to všetko funguje prakticky pri použití GNS3. Začnime.
Sťahovanie spotrebičov z GNS3 Marketplace:
Máte prístup na trh GNS3 a zo svojho webového prehliadača si môžete stiahnuť zariadenia GNS3. Ak to chcete urobiť, navštívte stránku https: // www.gns3.com / marketplace / vehicles a kliknite na ľubovoľné zariadenie GNS3, ktoré sa vám páči.
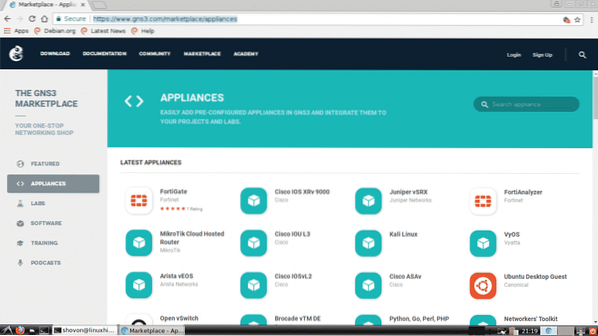
Tu môžete tiež vyhľadať zariadenie GNS3. Do vyhľadávacieho zariadenia jednoducho zadajte, čo hľadáte, a výsledky by sa mali zobraziť nižšie.

Povedzme, že si chcete stiahnuť zariadenie Alpine Linux GNS3. Teraz tu vyhľadajte Alpine a kliknite na logo Alpine.
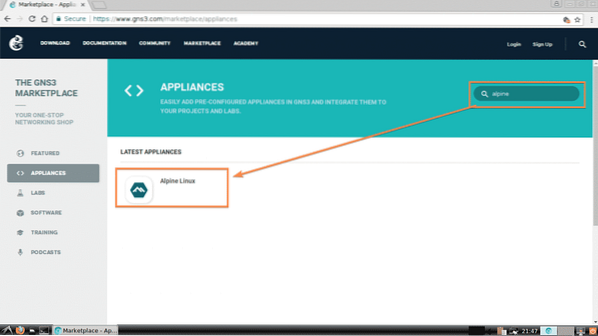
Viac informácií o vybranom zariadení GNS3 sa zobrazí tu. Keď ste si istí, že to je to, čo hľadáte, kliknite na ikonu STIAHNUŤ ▼ tlačidlo označené na snímke obrazovky nižšie.
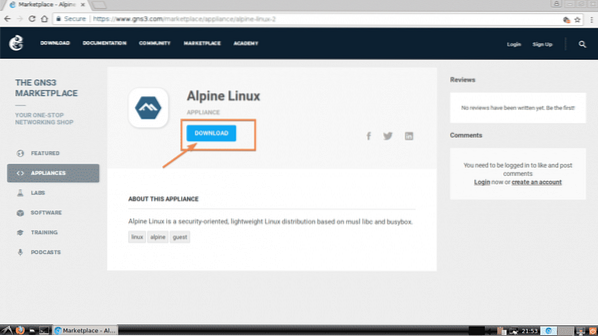
Stiahne sa inštalátor zariadenia Alpine Linux GNS3.
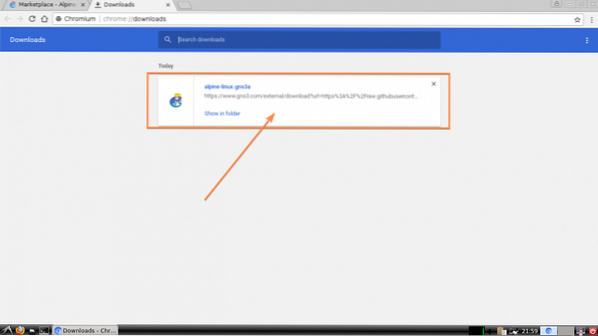
Teraz otvorte GNS3 a choďte na Súbor > Importujte zariadenie ako je vyznačené na snímke obrazovky nižšie.
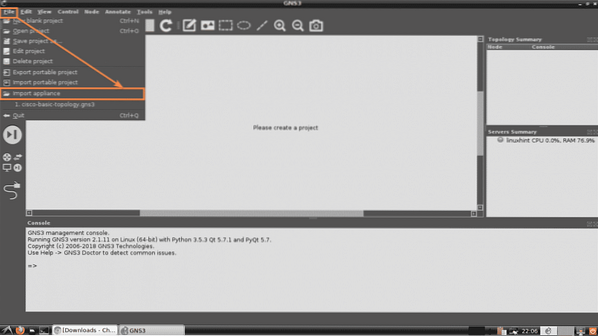
Teraz vyberte súbor zariadenia GNS3, ktorý ste práve stiahli, z výberu súborov a kliknite na Otvorené.
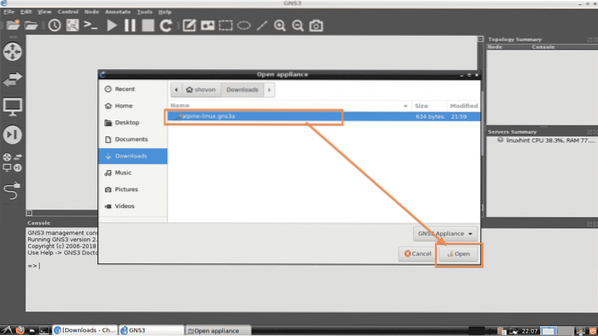
Teraz by sa mal zobraziť sprievodca GNS3 Pridať zariadenie. Kliknite na Ďalšie.
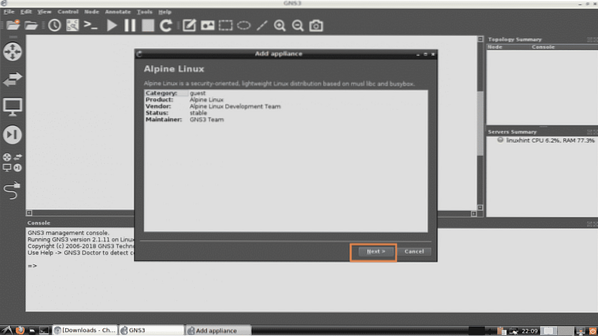
Teraz vyberte, ako chcete, aby zariadenie GNS3 fungovalo. Predvolená hodnota je, Spustite zariadenie na miestnom počítači. Táto možnosť spustí zariadenie GNS3 vo vašom lokálnom počítači. Ak používate GNS3 VM, mali by ste byť schopní vybrať Spustite zariadenie na GNS3 VM. Ak používate GNS3 zo vzdialeného počítača, mali by ste byť schopní vybrať Spustite zariadenie na vzdialenom serveri. Po dokončení výberu požadovaného obsahu Typ servera, kliknite na Ďalšie.

Teraz kliknite na Ďalšie.
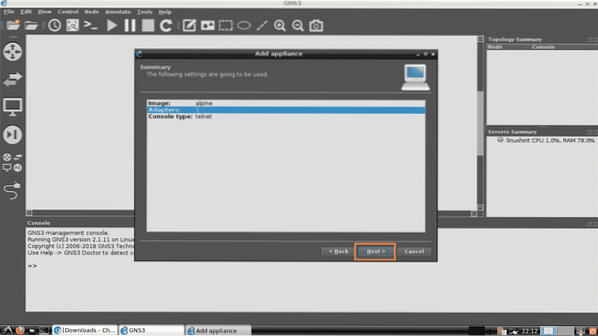
Nakoniec kliknite na Skončiť.

Malo by sa pridať zariadenie Alpine Linux GNS3. Teraz kliknite na Ok.
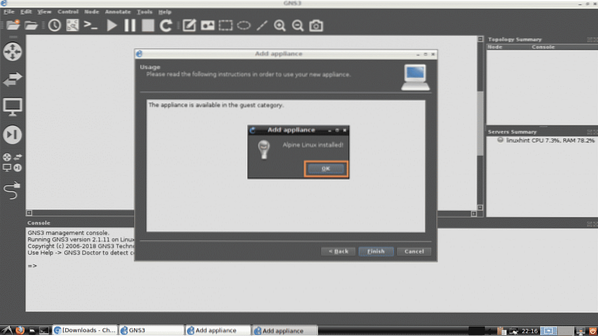
Teraz vytvorte nový projekt GNS3. Mali by ste byť schopní nájsť svoje novo pridané zariadenie GNS3. Ako môžete vidieť na snímke obrazovky nižšie, práve som pridal Alpine Linux GNS3 zariadenie, ktoré som práve pridal.
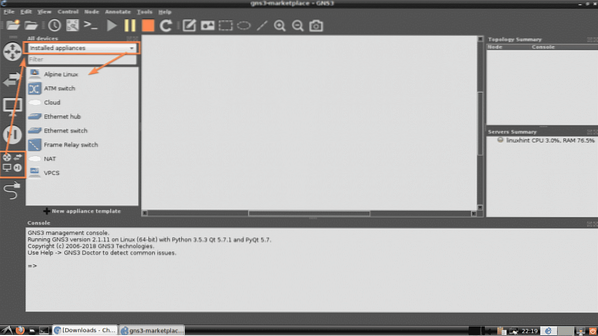
Sťahovanie spotrebičov pomocou GNS3:
Môžete si tiež stiahnuť a nainštalovať GNS3 zariadenie zo samotného GNS3. Stačí kliknúť na Prehliadajte všetky zariadenia ikona a nastavte ju na zobrazenie Nainštalované a dostupné zariadenia. Všetky nainštalované a zariadenia, ktoré sú k dispozícii na trhu GNS3, by sa mali zobraziť v zozname nižšie.
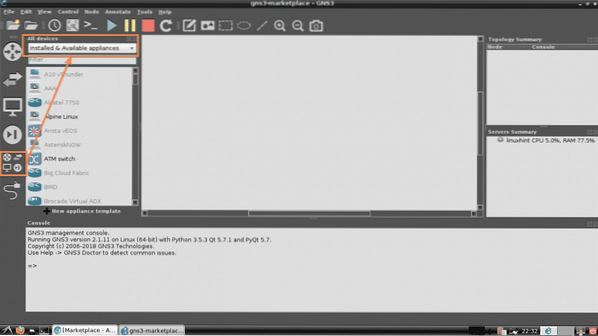
Zoznam môžete tiež filtrovať nasledovne. Ako vidíte, hľadal som cisco, a všetky GNS3 prístroje súvisiace s cisco sa ukázali. Ak chcete odtiaľto nainštalovať zariadenie GNS3 (povedzme smerovač Cisco 2691 Router), skúste ho presunúť na pracovný priestor projektu.

Teraz postupujte podľa Pridajte sprievodcu zariadením rovnako ako v predchádzajúcej časti tohto článku vyššie.
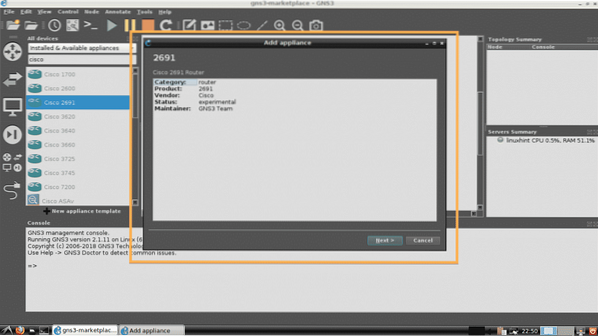
Ak sa pokúšate nainštalovať zariadenie GNS3, ktoré potrebuje súbory s vlastnou licenciou, sprievodca by vás mal požiadať o pridanie požadovaných súborov. Ako vidíte, sprievodca ma požiadal o pridanie súboru c2691-adventerprisek9-mz.124-15.T14.obrázok, čo je obrazový súbor pre smerovač Cisco 2691. Ak máte platnú licenciu pre tento smerovač, môžete si ju stiahnuť zo servera Cisco a pridať ju sem.

Ak chcete pridať požadované súbory, kliknite na Import.
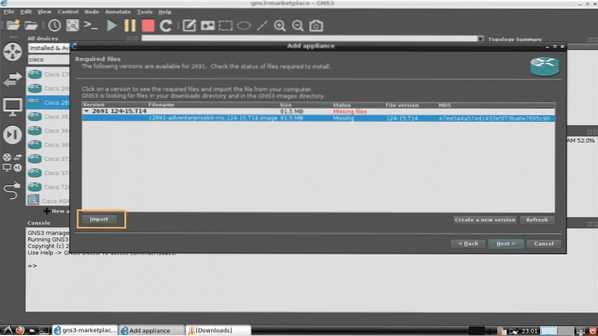
Teraz vyberte požadovaný súbor a kliknite na Otvorené.
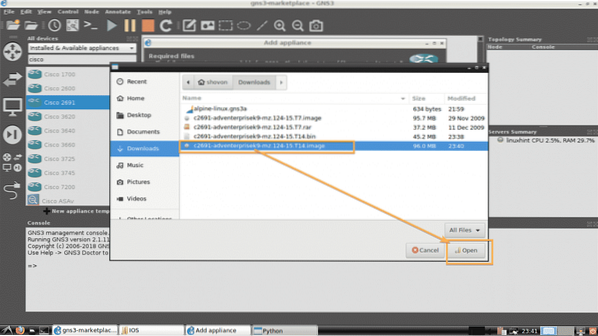
Ako vidíte, stav sa zmenil na Pripravené na inštaláciu. Teraz kliknite na Ďalšie.
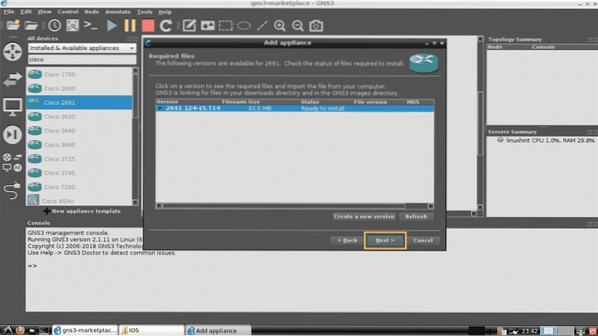
Teraz kliknite na Áno.
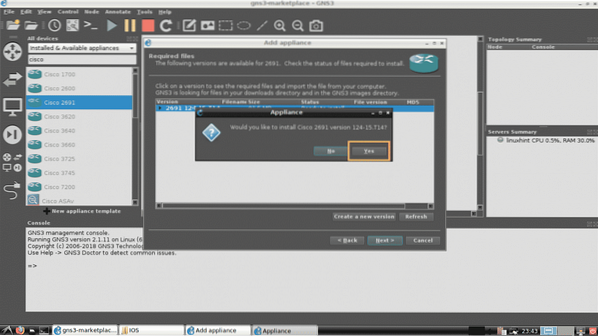
Teraz kliknite na Ďalšie.
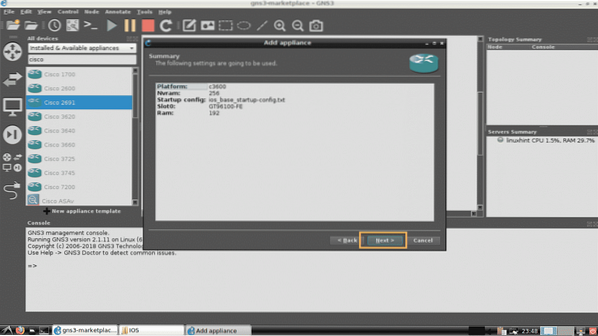
Nakoniec kliknite na Skončiť.
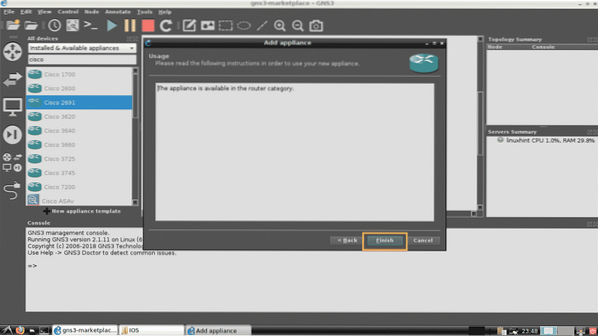
Zariadenie Cisco 2691 GNS3 by malo byť nainštalované, ako vidíte. Teraz kliknite na Ok.
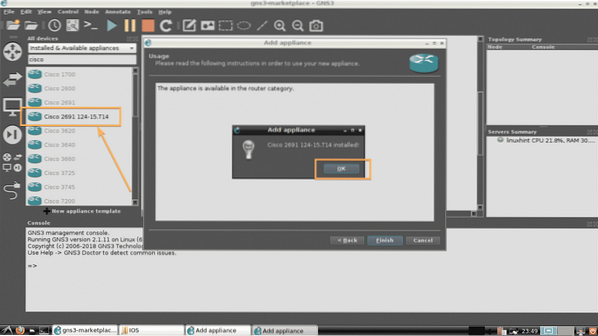
Takto teda inštalujete zariadenia GNS3 z trhu GNS3. Ďakujeme, že ste si prečítali tento článok.
 Phenquestions
Phenquestions


