Microsoft SharePoint je online platforma a cloudový nástroj používaný podnikmi a jednotlivcami. SharePoint možno použiť na rôzne veci, napríklad na správu, ukladanie dokumentov a tímovú spoluprácu. Existujú dva typy serverov SharePoint. Jeden zo serverov prevádzkuje vaša spoločnosť a druhý hosťuje Microsoft 365.

V Microsoft Office 365 je SharePoint k dispozícii v troch verziách:
- SharePoint Online: najlepšie riešenie pre malé podniky, ktoré hosťuje intranetové stránky na serveroch spoločnosti Microsoft.
- SharePoint Server: Kompletná verzia s intranetovými adresami je úplne prispôsobiteľná a stránky hostené na miestnych súkromných serveroch.
- Aplikácia SharePoint: Táto bezplatná aplikácia dostupná vo vašom smartfóne, ktorá vám umožní prístup na všetky weby SharePointu
Pomocou SharePointu môžete nastaviť webovú stránku pre svoj tím. V tomto článku sa budeme zaoberať SharePointom Online.
Výhody používania SharePointu
- Zdieľajte a spravujte obsah.
- Rýchlo vyhľadajte informácie.
- Vytvorí online intranetovú stránku na zhromažďovanie správ.
- Poskytuje hlbokú kontrolu nad citlivými informáciami a komunikáciou.
- Poskytuje pokročilé verzie súborov.
Úvod do SharePointu pre začiatočníkov
SharePoint Online je možné získať pomocou plánu SharePoint alebo ľubovoľného predplatného služieb Office 365.
Ak chcete prejsť na web SharePoint, prejdite na web Office.
Prihlasovacia stránka
Na Prihlasovacia stránka, zadajte svoje prihlasovacie údaje.
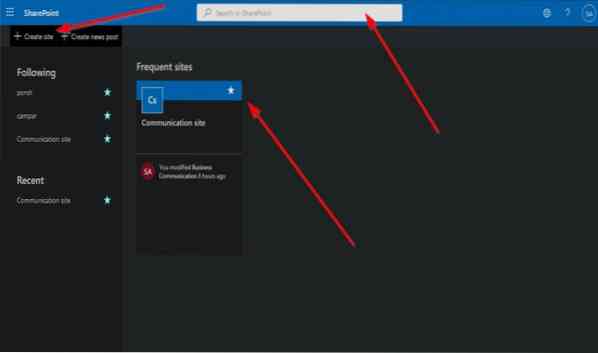
Potom kliknite na ikonu SharePoint Online aplikácia.
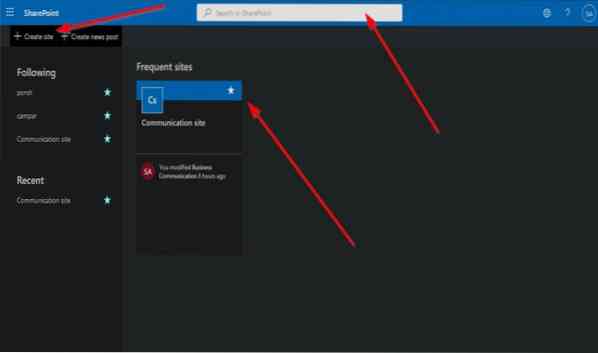
Zobrazí sa na hlavnej intranetovej stránke.
Rýchly zoznam stránok
Naľavo sa nachádza Rýchle stránky zoznam.
The Rýchla stránka zoznam sa skladá z Nasledujúci, ktoré sú weby, ktoré sledujete v SharePointe, a Nedávne, ktoré stránky ste momentálne navštívili. Tieto weby sú weby SharePoint, ktorých ste členom.
Vpravo na hlavnej stránke sú príspevky, kde sa zverejňujú príspevky a zobrazujú sa často navštevované stránky.
Ak chcete sledovať web, kliknite na ikonu Hviezda.
V hornej časti hlavnej stránky je Vyhľadávacia lišta ktoré môžete použiť na vyhľadanie stránok, ktorých ste členom, alebo stránok, ktoré ste vytvorili.
Vytvoriť web a vytvoriť spravodajský príspevok
Nad rýchlym zoznamom stránok vľavo uvidíte dve funkcie: Vytvoriť web a Vytvorte spravodajský príspevok.
The Vytvoriť web funkcia je web, ktorý chcete vytvoriť pre členov svojho tímu, a Vytvorte spravodajský príspevok je príspevok, ktorý sa zdieľa na webe SharePoint buď vy, tak členovia vášho tímu.
Ak chcete vytvoriť web, kliknite na ikonu Vytvoriť web vlastnosť; máte dve možnosti, ako vytvoriť web.
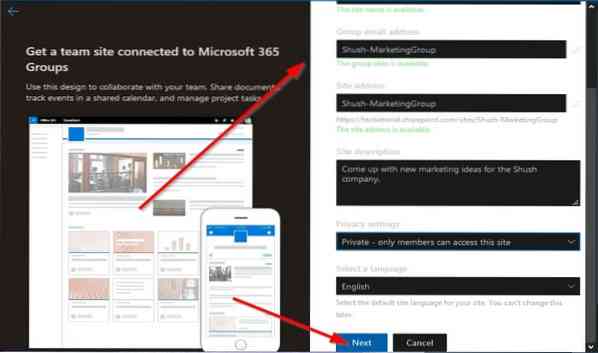
Prvá možnosť je Tímová stránka. Tímová stránka sa používa na zdieľanie dokumentov, konverzáciu s členmi vášho tímu, správu úloh a sledovanie udalostí.
Druhou možnosťou je Komunikačný web. Komunikačný web sa používa na zverejnenie obsahu ľuďom vo vašej organizácii; aktualizovať ich o témach, udalostiach a projektoch v rámci organizácie.
Klikneme na Tímová stránka.
Tímová stránka
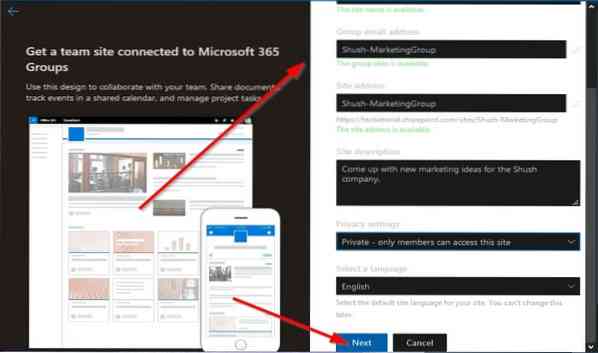
The Tímová stránka od vás bude vyžadovať zadanie Názov siete; Po zadaní názvu stránky sa názov stránky automaticky zobrazí v priečinku Skupinová e-mailová adresa, Adresa stránky, potom zadajte a popis stránky, nastaviť a Nastavenia ochrany osobných údajov, vyberte a Jazyk.
Potom kliknite na ikonu Ďalšie.
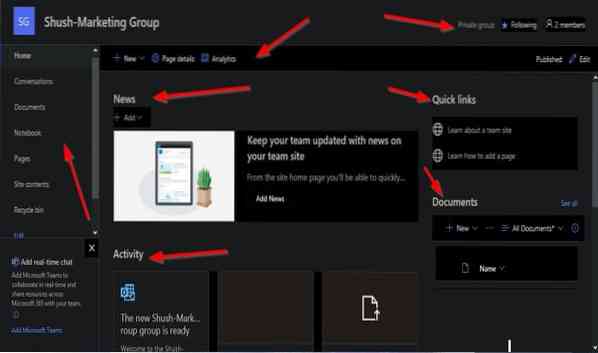
Dostanete sa na ďalší panel do pridať spoluvlastníka pre tímový web SharePoint a Pridajte členov.
Potom kliknite Skončiť.
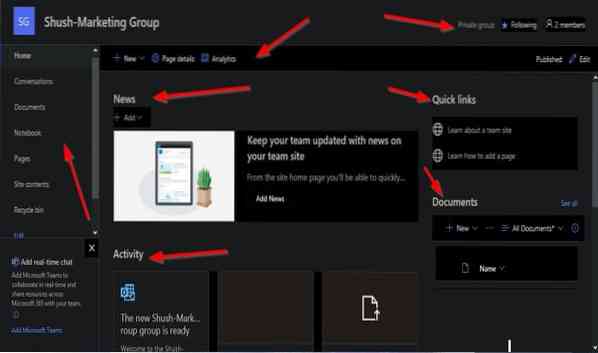
Zobrazí sa na Tímová stránka stránku, ktorú ste práve vytvorili.
Na ľavej strane uvidíte ikonu Navigačná tabla, ktorá sa skladá z Domov Strana, Rozhovory, Dokumenty, Notebook, Stránky, Obsah stránky, Kôš a Upraviť.
Na prvom hornom paneli stránky Tímový web, ktorú ste vytvorili, uvidíte vľavo názov webu a vpravo, či je skupina Súkromné alebo Verejné; ak sledujete skupinu a koľko členov má skupina.
Na druhom paneli uvidíte ikonu Nový tlačidlo, ktoré zobrazí obsah, ktorý pridáte na svoje stránky, ako napr Zoznam, Knižnica dokumentov, Strana, Nový príspevok, Odkaz na novinky, Plán, a App.
Funkcia Podrobnosti o stránke
Potom je tu Podrobnosti stránky funkcia, ktorá vám poskytne pohľad na Popis stránky, Miniatúry, a Vlastné vlastnosti.
Zobrazí sa aj druhá tabla Analytika ktorá predstavuje metrické displeje o prehliadačoch stránok, strvekové pohľady, Priemerný čas strávený na používateľa, a Prevádzka stránky.
Vpravo na druhej table sa zobrazuje, že tímová stránka je Publikovaný a Upraviť upraviť tímovú stránku.
V strede stránky časť Novinky, môžete pridať Novinky alebo Odkaz na novinky na tímovú stránku, aby ste ich mohli zdieľať so všetkými svojimi členmi.
Pod Novinky časť je Činnosť sekcia, ktorá zobrazuje posledné aktivity na vašom webe.
Môžete dokonca Nahrajte dokument v tejto časti a Pridajte zoznam.
Na Rýchly odkaz časti stránky, uvidíte dva odkazy, Získajte viac informácií o tímovej stránke a Naučte sa, ako pridať stránku.
Môžete pridať a Nový priečinok a dokumenty z balíkov Microsoft Office, ako napr Excel, Slovo, Power Point, a Jedna poznámka v Dokument oddiel.
Môžete tiež vybrať Všetky dokumenty, a v rozbaľovacom zozname môžete zvoliť, ako chcete zobrazovať svoje dokumenty, napríklad v a Zoznam a Kompaktný zoznam a Dlaždice.
Zobrazí sa tiež zoznam Celý dokument, Vytvoriť nový zoznam, Uložiť Zobraziť ako, a Upraviť aktuálne zobrazenie.
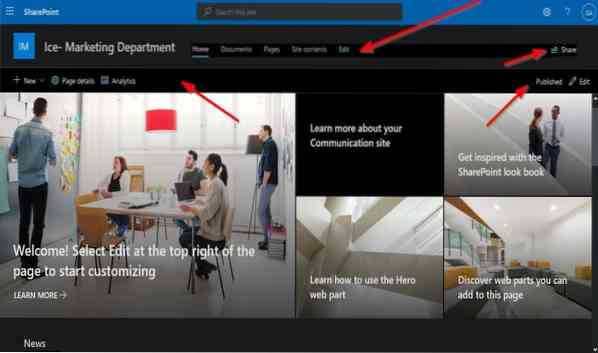
Čítať: Ako vytvoriť stránku v SharePointe.
Komunikačný web
Ak vyberiete ikonu Komunikačný web, bude od vás vyžadovať zadanie Názov siete; meno, ktoré zadáte do Názov siete pole sa zobrazí v priečinku Adresa stránky do poľa zadajte aj popis stránky a Jazyk.
Vľavo môžete kliknúť na šípku rozbaľovacej ponuky a zvoliť dizajn.
Potom kliknite na ikonu Skončiť.
Zobrazí sa na Komunikačný web ste vytvorili.
The Komunikačný web má iné nastavenie ako Tímová stránka.
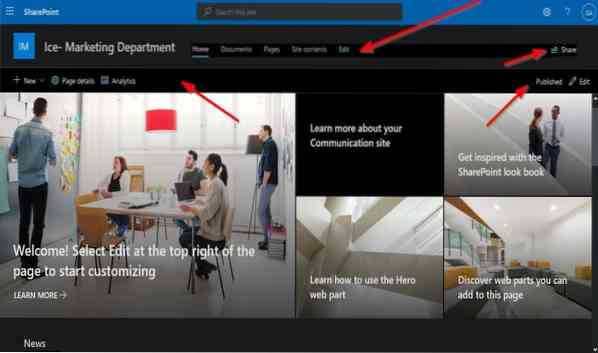
Prvá tabla v hornej časti okna Komunikačný web stránka je Navigačná tabla ktorá sa skladá z Domov Strana, Dokumenty, Stránky, Obsah stránky, a Upraviť. Napravo je zdieľam tlačidlo na zdieľanie vášho webu.
Pod prvou tablou sa nachádza Nový Tlačidlo, Podrobnosti stránky a Analytika, a Zverejniť a Upraviť naľavo.
Pod stránku môžete pridať Novinky a Odkaz, Diania, a Dokumenty.
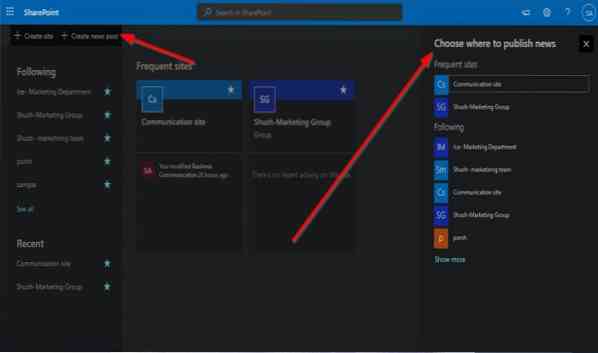
Ak kliknete na hlavnú stránku intranetu služby SharePoint Vytvorte spravodajský príspevok, napravo sa zobrazí panel, kde si môžete zvoliť, na ktorom webe chcete uverejňovať alebo zverejňovať správy.
Dúfame, že vám tento úvod pre začiatočníkov pomôže začať s SharePointom.
Súvisiace: Ako obnoviť a obnoviť odstránený súbor v SharePointe.

 Phenquestions
Phenquestions


