Predpoklady
Aby sme sa ubezpečili, že sme všetci na jednej stránke, vykonávame v hostiteľskom systéme Windows 10 Pro s Ubuntu 18 nasledujúce kroky.04 LTS bežiaci ako hosť vo vnútri Hyper-V.
Spúšťa sa zdieľanie súborov
Vo vašom Ponuka Štart vyhľadajte „Zapnutie alebo vypnutie funkcií systému Windows“. Keď to nájdete, otvorte ich a skontrolujte SMB 1.0 a SMB Direct polia, ako je uvedené nižšie:
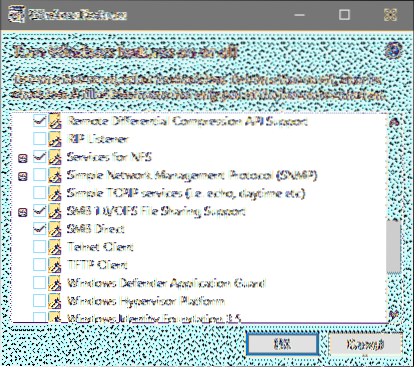
Kliknite na OK a počkajte, kým sa zmeny prejavia. Ak sa zobrazí výzva na reštartovanie systému, urobte to. Vyhľadajte tiež „Rozšírené nastavenia zdieľania“ v ponuke Štart a skontrolujte, či je zdieľanie zapnuté, a to takto:

Ak nie je, začiarknite políčko, ktoré ho zapína, a uložte zmeny.
Po dokončení vytvorme priečinok, v ktorom budeme uchovávať náš zdieľateľný obsah. My si dáme meno Moja zdieľaná zložka. Kliknite pravým tlačidlom myši na tento nový priečinok, prejdite do časti Vlastnosti → Zdieľanie a kliknite na zdieľam.
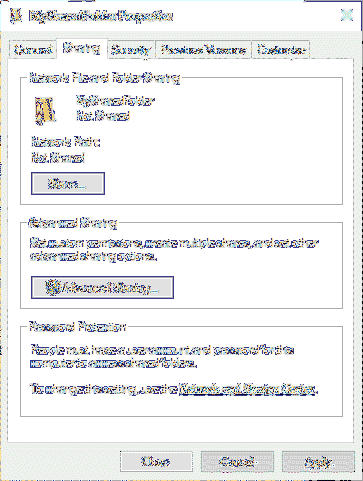
Spýta sa vás, s ktorými používateľmi môžete zdieľať tento priečinok. Predvolene bude vybrané vaše používateľské meno, z bezpečnostných dôvodov to nechajme tak. Tu vidíte fiktívne meno používateľa Čarodejníctvo sa používa. Ak chcete pridať ďalších používateľov, pokojne tak urobte.
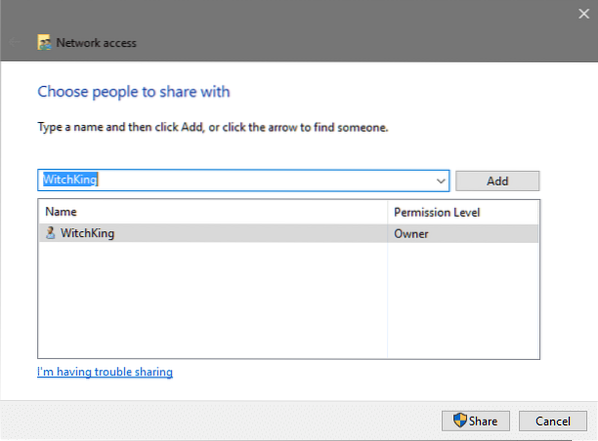
Ďalej kliknite na zdieľam ktoré by vyžadovali, aby ste mali oprávnenie správcu, a v ďalšom okne získate sieťovú cestu k priečinku.
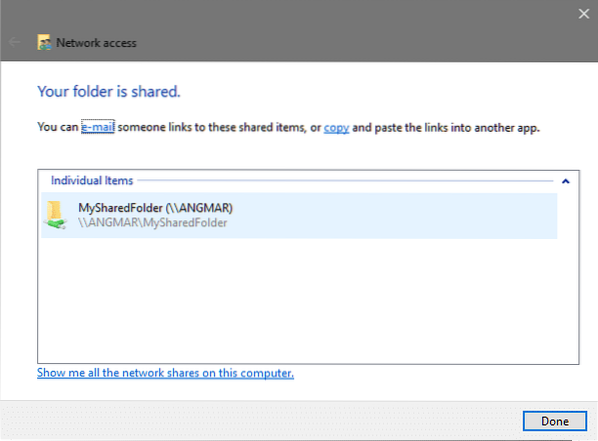
Ako vidíte, cesta je \\ ANGMAR \ MySharedFolder v tomto prípade. Spravidla to bude nasledovať rovnako \\ PCName \ Shared_Folder_Name formát. Spätné lomky sa používajú na oddelenie rôznych adresárov pri predpisovaní ciest v systéme Windows. Na našom hosťovi pre Linux vymeníme spätné lomítka, aby sme jedno poslali ďalej // PCName / Shared_Folder_Name
Zatiaľ je všetko dobré. Otázkou teraz je, ako k tomu pristupujeme od nášho hosťa Linuxu?
Hosťovanie hostiteľa sietí
Ak chcete získať prístup k obsahu zdieľaného priečinka, hostiteľská aj hostiteľská sieť by mali byť v rovnakej sieti. Ak používate Predvolený prepínač možnosť Hyper-V na zabezpečenie pripojenia k vášmu hosťovi, potom váš VM môže hovoriť s hlavnou inštaláciou systému Windows a nemáme sa čoho obávať.
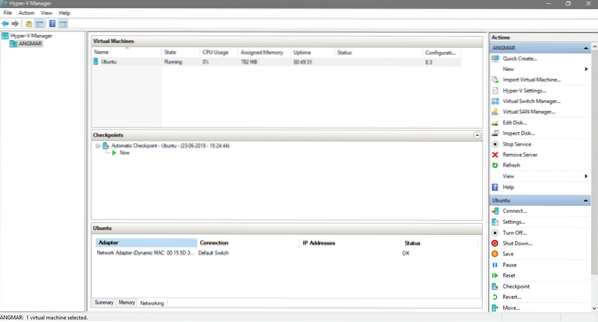
Na obrazovke správcu Hyper-V prejdite do nastavení virtuálneho počítača Ubuntu a overte, či je Predvolený prepínač sa používa na pripojenie.
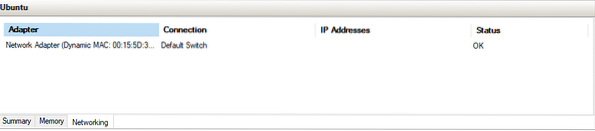
Aj keď to môže fungovať s oboma Interný a externý prepínač (dva virtuálne prepínače ponúkané technológiou hyper-V) je dôležité poznamenať, že hostiteľ aj hosť musia byť v rovnakej sieti, aby fungovalo zdieľanie súborov SMB / CIFS.
Pripojenie zdieľaného priečinka k hosťovi
Spustite hosťujúci OS, ktorým je v našom prípade Ubuntu. Otvorte terminál a nainštalujte si jednoduchý klient cifs.
$ sudo apt nainštalovať cifs-utilsĎalej sa musíte rozhodnúť, kam v súborovom systéme chcete zdieľaný priečinok pripojiť. V našom prípade by sme ho pripojili do nového adresára s názvom SharedFolder, ktorý žije vo vnútri domovského adresára.
$ mkdir ~ / SharedFolderDobre, takže ako posledný krok je potrebné pripojiť priečinok. Pamätajte, že keď sme vytvorili zdieľanie súborov v našom hostiteľovi, dostali sme sieťová cesta pre priečinok, ktorý bol \\ ANGMAR \ MySharedFolder aj keď sa vaša môže líšiť, jedna vec, ktorá by zostala rovnaká, je spätné lomítko používané systémom Windows, ktoré musíte zmeniť na lomítka zatiaľ čo špecifikujete na Linuxe.
Pretože sme ho zdieľali iba s jedným používateľom systému Windows (sami), musíte systému Linux povedať, aké je vaše používateľské meno systému Windows, aby sa mohol proti tomuto názvu autentifikovať.
$ sudo mount.cifs //~ / SharedFolder -o užívateľ =
Napríklad vo vyššie uvedenom príklade bola cesta priradená priečinku systémom Windows taká, ako je uvedené nižšie:
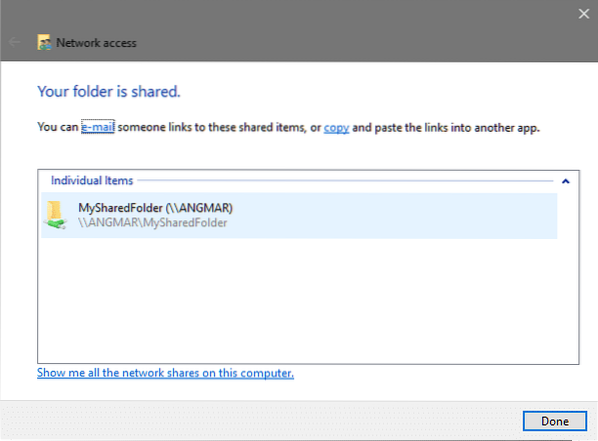
Ak chcete pripojiť tento priečinok na cestu ~ / SharedFolder Potreboval by som spustiť:
$ sudo mount.cifs // ANGMAR / MySharedFolder ~ / SharedFolder -o user = WindowsUserNameZobrazí sa výzva na zadanie hesla sudo (ak nepoužívate root), v takom prípade zadajte heslo pre používateľa systému Linux a v takom prípade budete vyzvaní na zadanie hesla pre prístup do vzdialeného priečinka, zadajte heslo používateľa systému Windows.
To by malo stačiť! Teraz môžete ísť na cestu ~ / SharedFolder a zobraziť obsah, ktorý je zdieľaný vaším hostiteľským OS. Môžete vylepšiť povolenia súborov, aby ste zabránili VM v úprave súborov. Dúfam, že sa vám tento návod páčil a dozvedeli ste sa z neho niečo užitočné!
Dajte nám vedieť, ak máte problém s Hyper-V alebo s inou témou súvisiacou s virtualizáciou, ktorej sa chceme venovať!
 Phenquestions
Phenquestions

