V tomto článku vám ukážem niektoré zo spôsobov premenovania súborov a adresárov v systéme Linux. Takže poďme na to.
Premenovanie súborov z príkazového riadku:
Súbory môžete premenovať z príkazového riadku v systéme Linux pomocou mv príkaz. mv znamená ťah. V systéme Linux sa premenovanie nazýva aj presunutie súboru.
Formát príkazu mv je:
$ mv file_to_rename new_filenameNapríklad povedzme, že mám spis test.TXT ktorú chcem premenovať test2.TXT.

Ak chcete premenovať test.TXT podať do test2.TXT, spustite príkaz mv takto:
$ mv test.txt test2.TXT
Ako vidíte, súbor test.TXT sa premenuje na test2.TXT.

Premenovanie adresárov z príkazového riadku:
Rovnakým spôsobom môžete tiež premenovať adresár.
Napríklad povedzme, že máte adresár programovanie / a teraz ho chcete premenovať na kódy /.

Premenovanie adresára programovanie / do kódy /, spustite príkaz mv takto:
$ mv -v programovacie kódyPOZNÁMKA: Tu je -v voľba slúži na zobrazenie stavu príkazu.
Ako vidíte, príkaz sa úspešne spustil a programovanie adresára sa premenovalo.

Ďalej môžeme overiť, či je adresár programovanie / sa premenuje na kódy/ pomocou príkazu ls, ako vidíte na snímke obrazovky nižšie.
$ ls
Premenovanie súborov a adresárov pomocou správcu súborov Nautilus:
Ak používate desktopové prostredie GNOME 3, môžete súbory a adresáre graficky premenovať pomocou správcu súborov Nautilus.
Ak chcete premenovať súbor alebo adresár, kliknite pravým tlačidlom myši (súbor myši alebo myši) na súbor alebo adresár a kliknite na ikonu Premenovať… ako je vyznačené na snímke obrazovky nižšie.
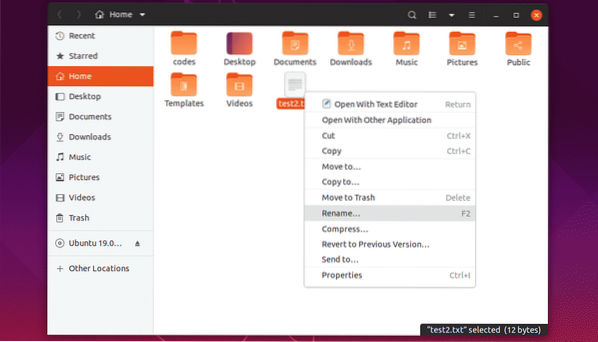
Teraz zadajte nové meno a kliknite na Premenovať alebo stlačte
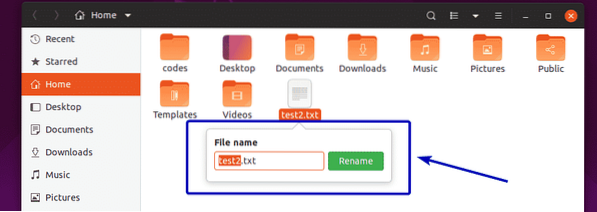
Vybratý súbor alebo adresár by sa mal premenovať, ako vidíte na snímke obrazovky nižšie.
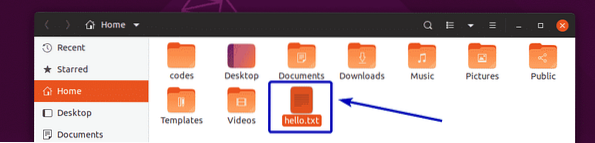
Môžete tiež kliknúť na súbor alebo adresár, ktorý chcete vybrať, a stlačiť F2 na klávesnici premenujte súbor alebo adresár.
Vyberte súbor alebo adresár a stlačte F2.
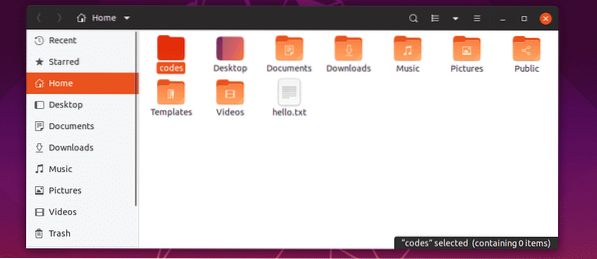
Rovnakým spôsobom zadajte nové meno a kliknite na Premenovať alebo stlačte
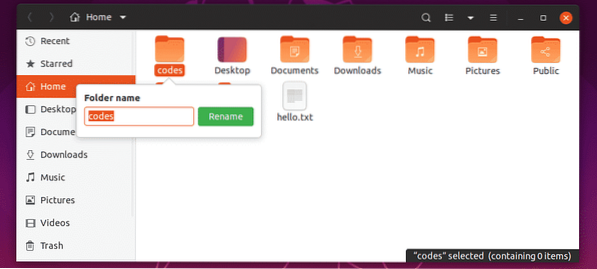
Váš požadovaný súbor alebo adresár by sa mal premenovať.
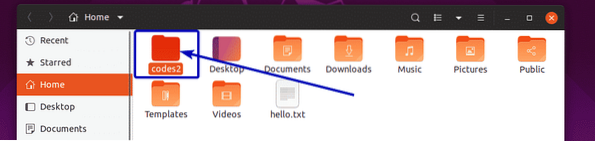
Premenovanie viacerých súborov a adresárov pomocou správcu súborov Nautilus:
Môžete tiež premenovať viac súborov spolu so správcom súborov nautilus.
Vyberte priečinky a súbory, ktoré chcete premenovať.
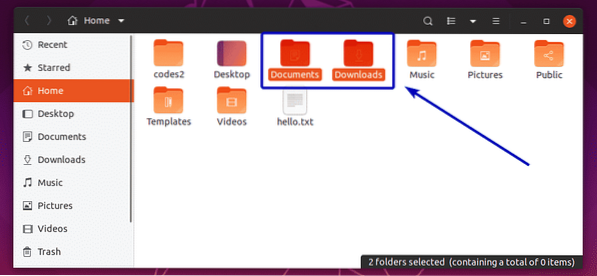
Potom stlačte F2 na klávesnici. Mali by ste vidieť nasledujúce okno. Na ľavej strane sú zobrazené pôvodné názvy súborov a adresárov vybraných súborov a adresárov. Na pravej strane sú zobrazené názvy súborov a adresárov, ktoré budú po operácii premenovania. Momentálne sú obe rovnaké.
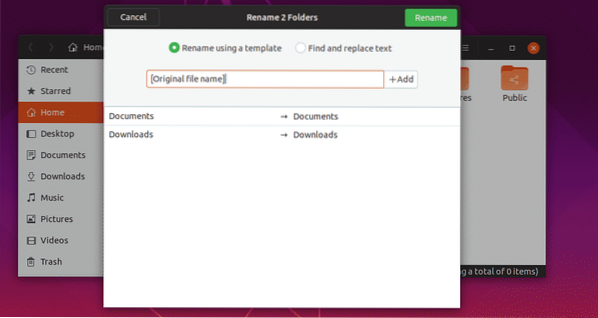
Teraz, ak chcete niečo pridať pred pôvodný názov súboru alebo adresára, pridajte to pred [Pôvodný názov súboru] ako je vyznačené na snímke obrazovky nižšie. Ako vidíte, názov súboru a adresára po operácii premenovania sa zobrazuje v pravej časti okna.
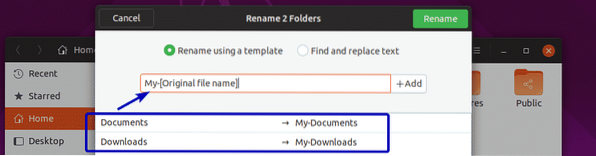
Môžete tiež pridať niečo na koniec názvu súboru alebo adresára. Za týmto účelom zadajte, čo chcete pridať po [Pôvodný názov súboru] ako je vyznačené na snímke obrazovky nižšie. Rovnakým spôsobom sa v pravej časti okna zobrazí ukážka názvov súborov a adresárov.
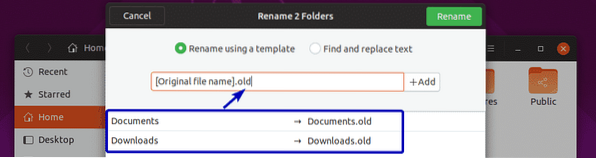
Ak chcete, môžete do čísla pridať ďalšie čísla [Pôvodný názov súboru]. Kliknite na ikonu pred alebo za [Pôvodný názov súboru] podľa toho, kam chcete pridať čísla, a kliknite na + Pridať. Teraz zo zoznamu vyberte formát čísla, ktoré chcete pridať.
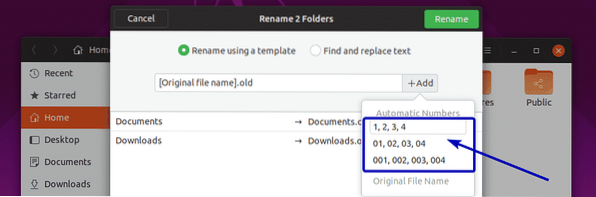
Ako vidíte, názvy súborov a adresárov sa aktualizujú v náhľade (pravá strana okna).
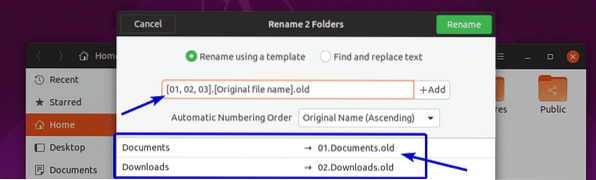
Ak chcete, môžete tiež nájsť a nahradiť časť názvov súborov a adresárov. Kliknite na ikonu Nájdite a nahraďte text tlačítko na Rádiu.
Teraz zadajte, čo chcete nájsť v rámci existujúceho názvu v priečinku Existujúci text v časti a čím ju chcete nahradiť v priečinku Nahradiť s oddiel.
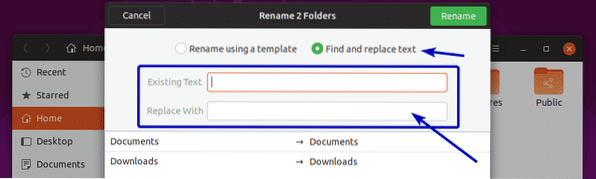
Ako vidíte, zhodná časť je zvýraznená a nahradený názov sa zobrazuje v sekcii ukážky.
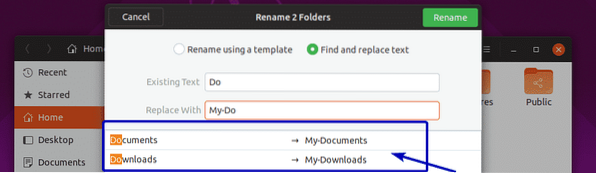
Akonáhle ste spokojní s výsledkami, kliknite na Premenovať.
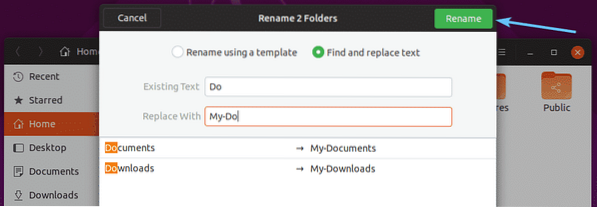
Súbory a adresáre by sa mali premenovať, ako ste chceli.
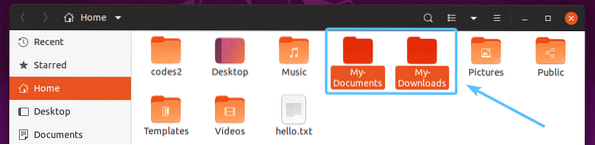
Premenovanie súborov a adresárov pomocou správcu súborov Dolphin:
Pomocou správcu súborov Dolphin môžete vykonávať jednoduché operácie premenovania.
Ak chcete premenovať súbor alebo adresár, kliknite na ne pravým tlačidlom myši (myši) a kliknite na ikonu Premenovať… ako je vyznačené na snímke obrazovky nižšie. Môžete tiež zvoliť súbor alebo adresár a stlačiť F2 na klávesnici urobiť to isté.
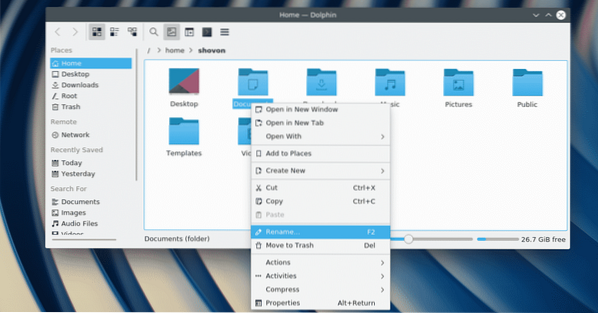
Teraz zadajte nový názov súboru alebo adresára a stlačte
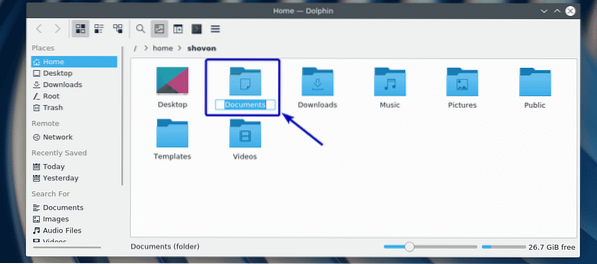
Súbor alebo adresár by sa mali premenovať.
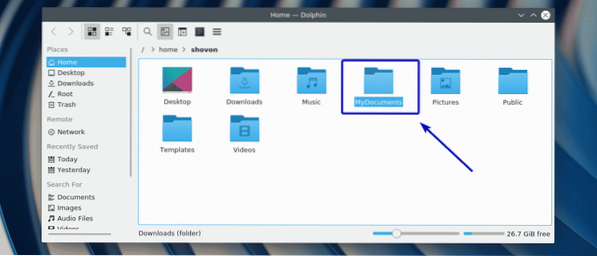
Takto vlastne v Linuxe premenujete súbory a adresáre. Ďakujeme, že ste si prečítali tento článok.
 Phenquestions
Phenquestions

