Zatmenie je rámec pre interaktívny vývoj, ktorý sa používa pri vývoji softvéru. Skladá sa zo základnej platformy a optimalizovaného rámca doplnkov na prispôsobenie prostredia. Na druhej strane, PyDev je modul alebo doplnok tretej strany, ktorý sa používa v Eclipse. Je to optimalizovaná vývojová platforma, ktorá umožňuje refaktoring kódu, grafické ladenie, kontrolu kódu a ďalšie funkcie pre kódovanie v jazyku Python. Ak hľadáte sprievodcu inštaláciou a konfiguráciou oboch nástrojov, ste na správnom mieste.
Stiahnite si Eclipse
Vyhľadajte oficiálnu webovú stránku o zatmení pomocou odkazu uvedeného nižšie:
zatmenie.org / na stiahnutie / balíčky /

The Web Eclipse sa otvorí, ako je to znázornené. Na pravej strane, pod K stiahnutiu Táto možnosť ponúka niekoľko stiahnutí dostupných pre rôzne operačné systémy. Stiahnite si vo svojom systéme požadovanú verziu nástroja Eclipse.
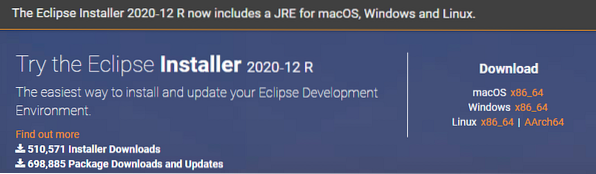
Stránka na stiahnutie sa otvorí nižšie. Hit na Stiahnuť ▼ pokračujte tlačidlom.
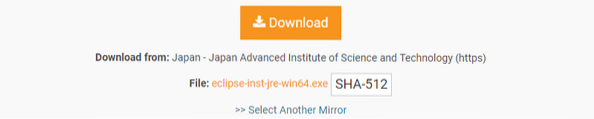
Počkajte chvíľu, kým sa dokončí sťahovanie. Potom bude sťahovanie dokončené a budete ho môcť správne nainštalovať.

Nainštalujte Eclipse
Otvorené stiahnutý Eclipse WinRAR uložiť akoSpustiť ako správca„. Otvorí sa nové okno. Klepnite na na Bež tlačidlo pokračovať v inštalácii. Ak ju nemusíte inštalovať, klepnite na ikonu Neutekaj tlačidlo.
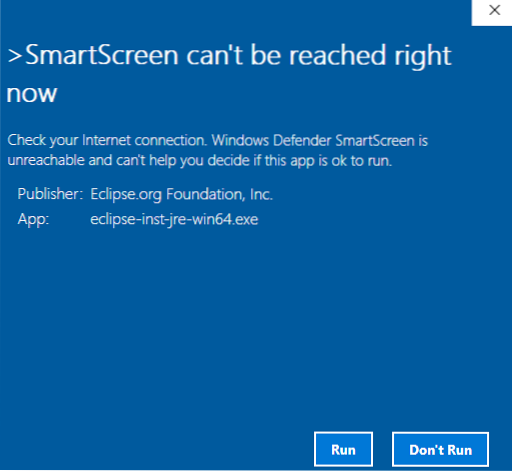
Otvorí sa nové okno s názvom Inštalátor Eclipse, ako je znázornené na priloženej fotografii. K dispozícii sú uvedené nástroje pre rôzne platformy.
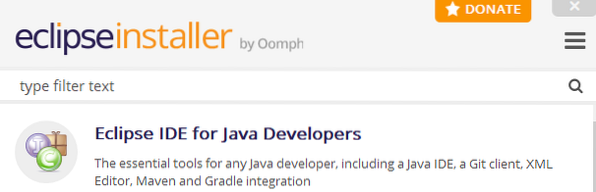
Nainštalujte si požadovaný nástroj. Inštalujem Eclipse IDE pre vývojárov webu a JavaScriptu.

Keď ty kliknite na konkrétnom nástroji ho začne konfigurovať. Upraviť the inštalačný priečinok a začiarknite políčko začiarkavacie políčka Ak je potrebné. Klepnite na ikonu Inštalácia tlačidlo pokračovať v procese inštalácie Eclipse.
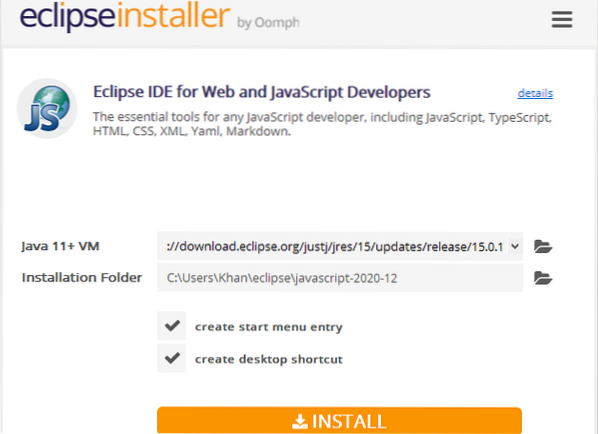
Hneď po kliknutí na ikonu Inštalácia tlačidlo, otvorí sa nové okno s názvom Užívateľská zmluva softvéru Eclipse Foundation. Klikni na Prijať teraz tlačidlo prijmete Licenčná zmluva aby Eclipse pokračovala v procese.
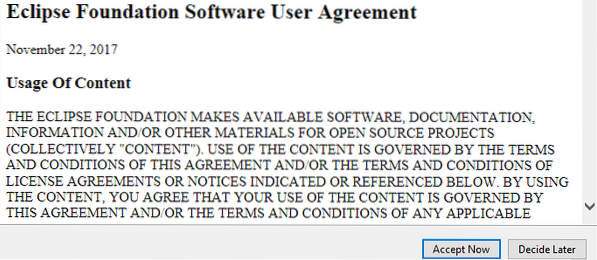
Váš špeciálny nástroj Eclipse sa začne inštalovať sám. Pre rýchlu inštaláciu skontrolujte, či je vaše zariadenie správne pripojené k internetu. Možno budete musieť počkať o niečo dlhšie, kým dokončíte inštaláciu nástroja Eclipse.
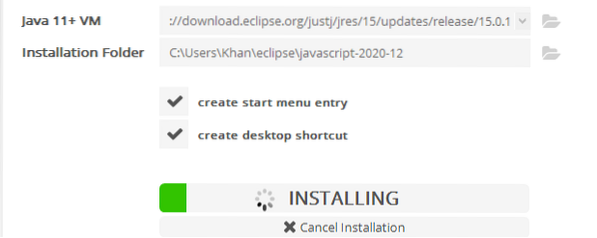
Po nejakom čase bude váš nástroj Eclipse úspešne nainštalovaný a budete ho môcť správne spustiť pre ďalšie použitie. Teraz klepnite na Spustiť pokračujte tlačidlom.
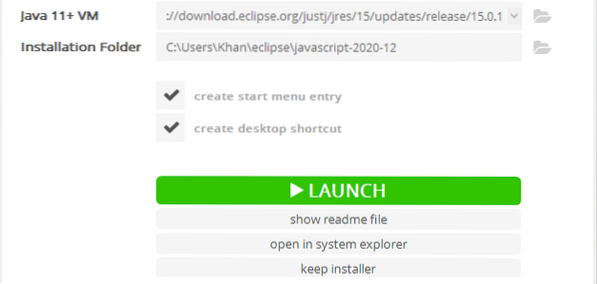
Váš novo nainštalovaný softvér Eclipse sa začne sám spúšťať, ako je uvedené nižšie.

Opäť sa otvorí nové dialógové okno. Nastaviť cesta pracovného priestoru pokračovať Spustiť. Začiarknite políčko a klepnite na ikonu Spustiť tlačidlo.
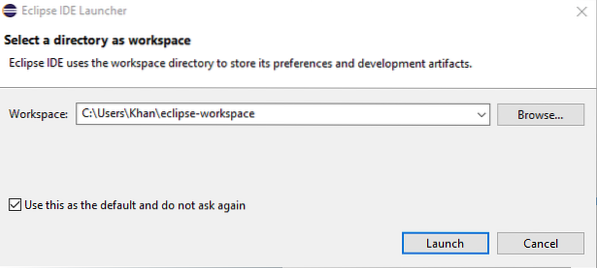
Eclipse začne opäť spúšťať IDE.
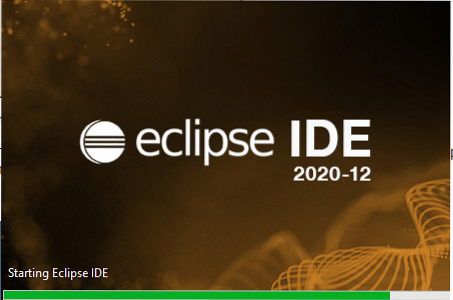
Pri interakcii s Vitajte obrazovka, čo znamená, že vaše Eclipse IDE bolo úspešne nainštalované a nakonfigurované vo vašom systéme.
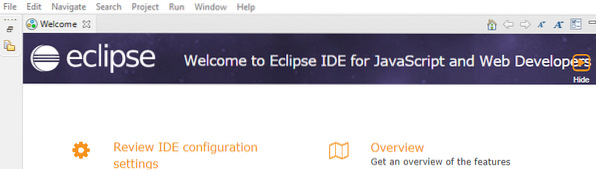
Inštalácia PyDev
Ak si chcete stiahnuť PyDev, otvorte Zatmenie IDE. Trasa do Ponuka lišta v hornej časti okna Eclipse Workspace. Prejdite na Pomoc a Beat On Eclipse Marketplace.
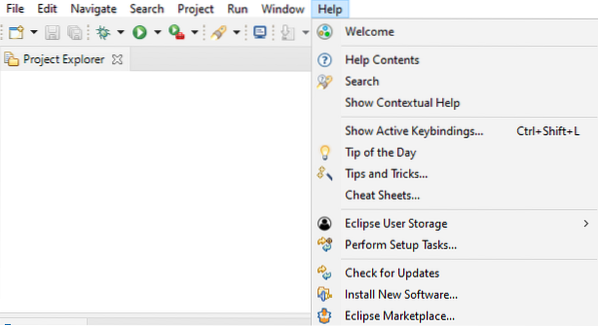
Otvorí sa nové okno a vytočí sa Eclipse Market. V Vyhľadávanie bar, ktorý sa nachádza hneď za Nájsť atribút, vyhľadajte PyDev. Poskytne vám veľa PyDev IDE pre Python s inou verziou. Klikni na Inštalácia tlačidlo požadovanej verzie na jej stiahnutie a inštaláciu.
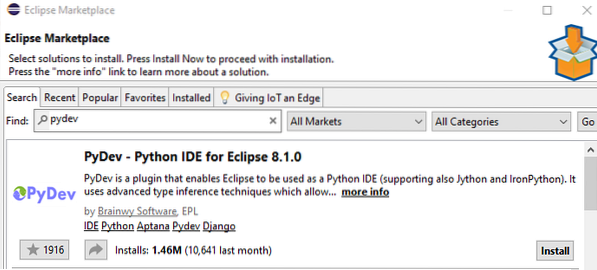
Otvorí sa nové okno so zmienkou o rôznych vlastnostiach PyDev. Klepnite na na Potvrdiť pokračujte tlačidlom.
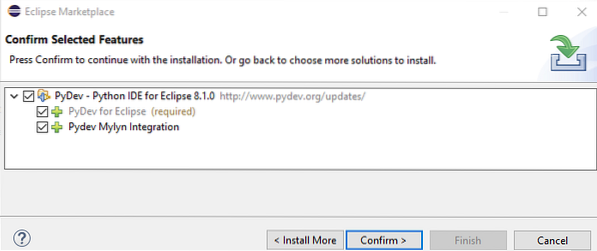
Skontrolujte licencie pomenované okno. súhlasiť the Licenčná zmluva výberom pravého prepínača. Hit na Skončiť tlačidlo pokračovať v inštalácii.
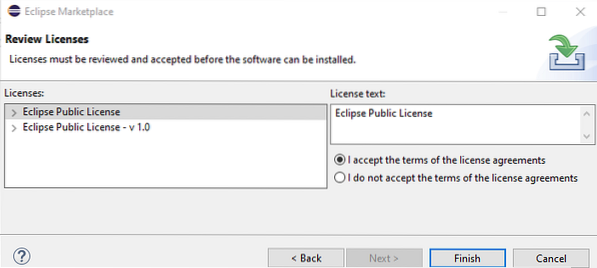
Váš softvér PyDev sa začne inštalovať sám v nástroji Eclipse.

Po inštalácii sa otvorí dialógové okno pre aktualizáciu softvéru. Kliknite na Reštartuj teraz pred aktualizáciou.
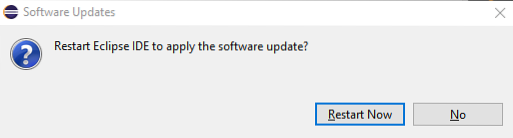
Doplnok PyDev bol vo vašom systéme úspešne nainštalovaný.
Nakonfigurujte projekt
Ak chcete nakonfigurovať a nový projekt, prejdite na Súbor> Nové> Projekt. Nové okno Vyberte sprievodcu, ako je zobrazené nižšie, vyskočí sa. Prejdite na PyDev> Projekt aplikácie PyDev Google App Engine. Kliknite na ikonu Ďalšie konfigurácii projektu.
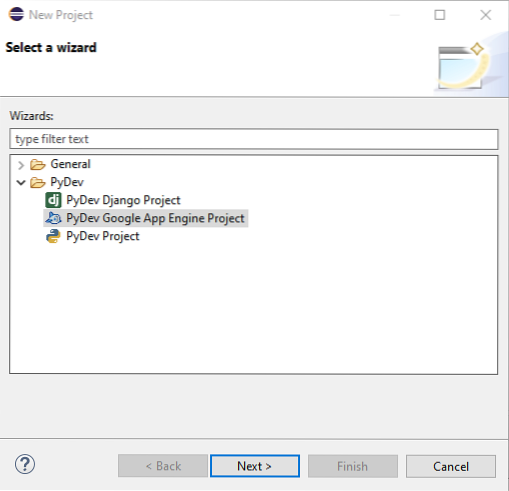
Nová stránka sa zobrazí ako projekt PyDev. Daj názov k projektu a ťuknite na zvýraznenom riadku, 'Pred pokračovaním nakonfigurujte tlmočníka', aby sa nakonfiguroval predvolený tlmočník Eclipse.
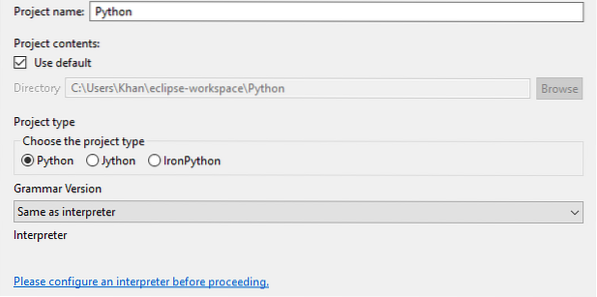
Opäť sa zobrazí nové dialógové okno. Hit na Ručná konfigurácia pokračujte tlačidlom.
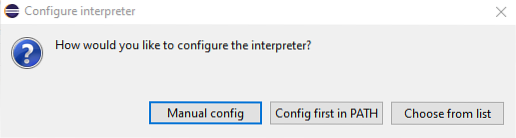
Na stránke Tlmočníci Pythonu, ťuknite na Vyhľadajte python na vyhľadanie predvoleného tlmočníka.

Nainštalujte si Python
Pretože v našom systéme nie je nainštalovaný Python, budeme si ho musieť inštalovať úplne od začiatku. Potom prinesie nové okno na inštaláciu aktuálnej verzie Pythonu. Fajka obe začiarkavacie políčka a klepnite na Nainštalovať teraz možnosť.
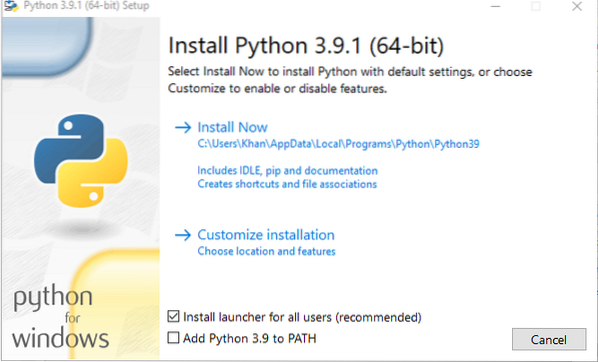
Letmý pohľad bude na váš systém nainštalovaný váš Python. Klepnite na ikonu Zavrieť ukončite tlačidlom.
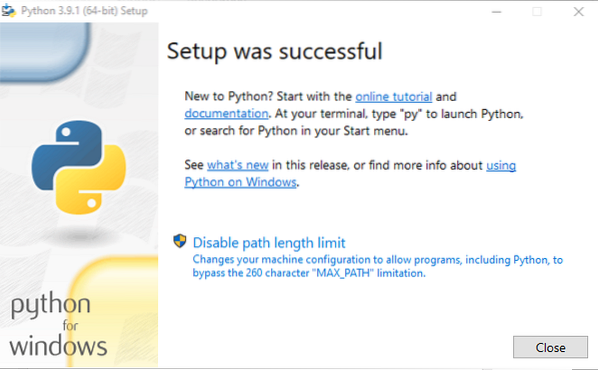
Voliteľné funkcie otvorí sa okno. Klepnite na ikonu Ďalšie tlačidlo pokračovať po skontrolovaní funkcií.
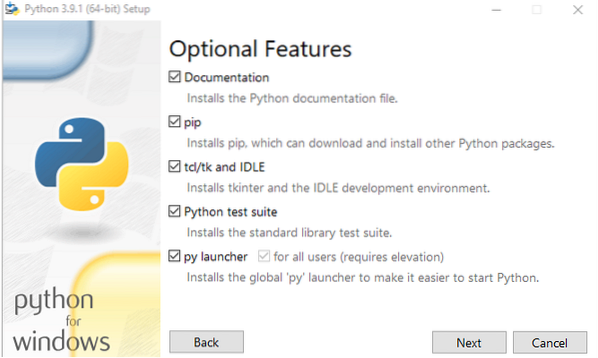
Začiarknite niektoré možnosti a stlačte Inštalácia tlačidlo na dokončenie inštalácie najnovšej verzie Pythonu.
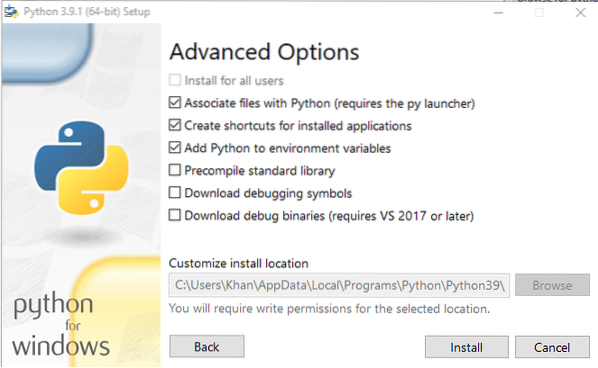
Vyberte priečinky, ktoré sa majú pridať do systému Python Path. Môžete vybrať všetky z nich. Dostať sa na Ok gombík pokračovať v ňom.
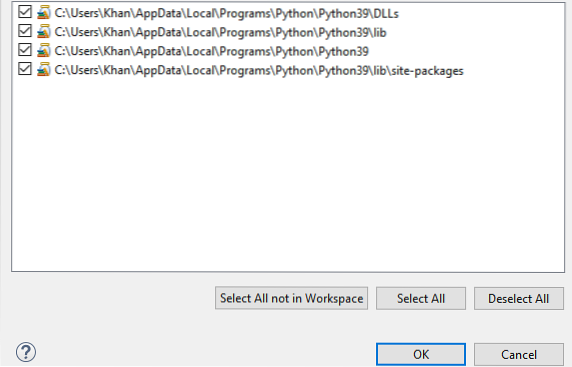
Teraz vidíte, že sme úspešne pridali naše predvolený tlmočník pythonu v našom umiestnení PyDev vzhľadom na Eclipse. Klikni na Použiť a zavrieť tlačidlo na nastavenie prostredia pre nový projekt.
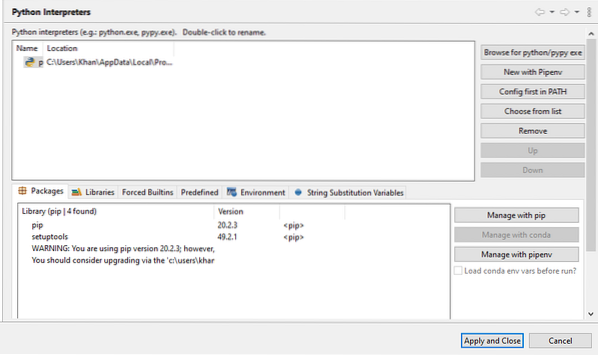
Vidíte, že sa váš systém spustil obnova tvoj Pythonova cesta pre nový projekt týkajúci sa jeho predvoleného tlmočníka pythonu.
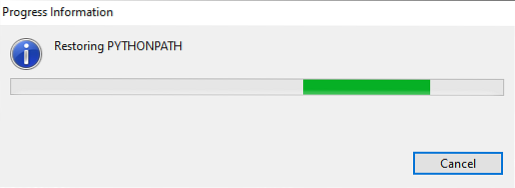
Záver
Toto nastavenie uľahčuje správu vášho App Engine priamo v stave ladenia a vytváranie zarážok a prechádzanie skriptom pomocou hľadiska ladenia Eclipse. Takto môžete do svojho systému nainštalovať Python Eclipse a PyDev.
 Phenquestions
Phenquestions


