OpenVAS je otvorená verzia Nessusu, ktorá sa objavila po tom, čo sa Nessus stal skenerom s uzavretým zdrojom. Nessus patril medzi prvé skenery zraniteľností (Nmap je samozrejme starší a dá sa použiť aj na skenovanie dier). OpenVAS. Je považovaný za jeden z najlepších bezpečnostných skenerov, v tomto článku vám ukážem, ako ho nainštalovať na Ubuntu, a predstavím vám úvod do jeho nastavenia a spustenia skenovania v systémoch Ubuntu. Začnime.
Inštalácia OpenVAS
Najskôr budeme musieť upraviť svoje úložiská, ako je to znázornené na obrázku:
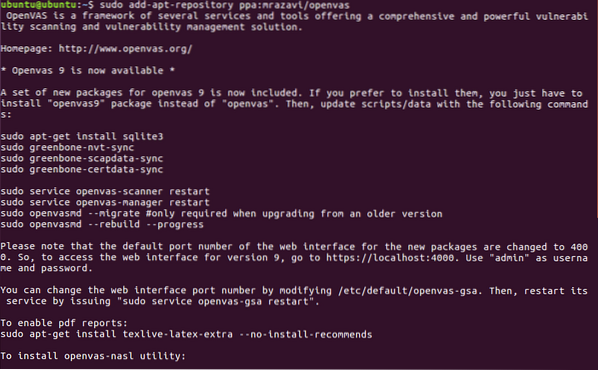
Potom spustite:
aktualizácia apt-get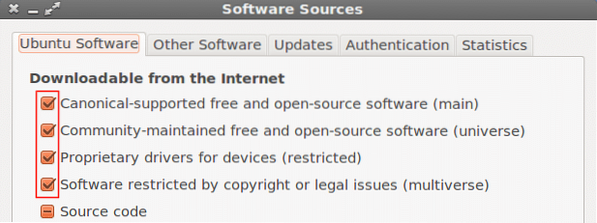
Teraz pokračujme stiahnutím openvas9
sudo apt-get nainštalovať openvas9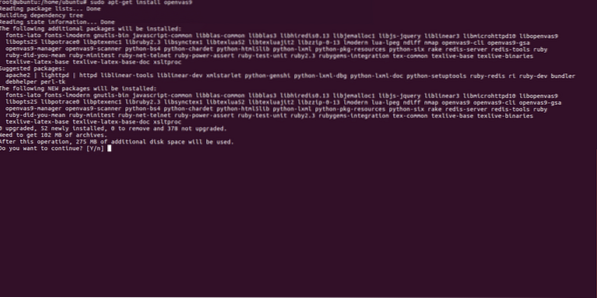
Keď sa zobrazí otázka, či máte pokračovať, odpovedzte áno a pokračujte v inštalácii, zobrazí sa nová obrazovka s otázkou ÁNO alebo NIE. Stačí zvoliť áno a pokračovať
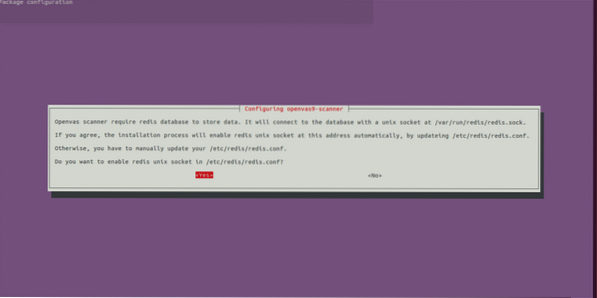
Po nainštalovaní Openvas9 spustite nasledujúce príkazy:
sudo greenbone-nvt-syncsudo greenbone-scapdata-sync
sudo greenbone-certdata-sync
Môže trvať hodinu alebo viac, kým sa databáza aktualizuje.
Po ukončení synchronizácie reštartujte služby a znova spustite databázu zraniteľností
reštart služby openvas-manager
openvasmd --rebuild --progress
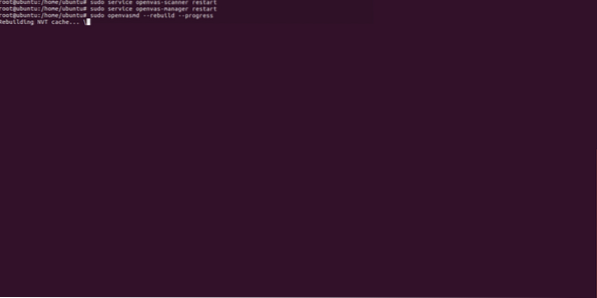
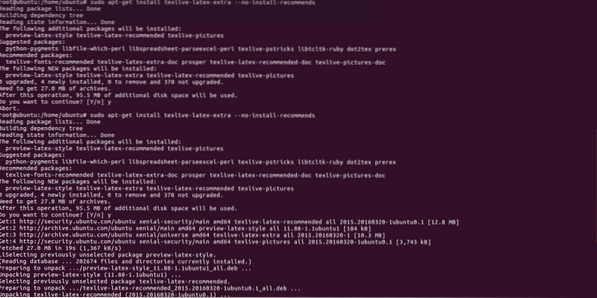
Posledný krok na ukončenie procesu inštalácie:
sudo apt-get nainštalovať libopenvas9-dev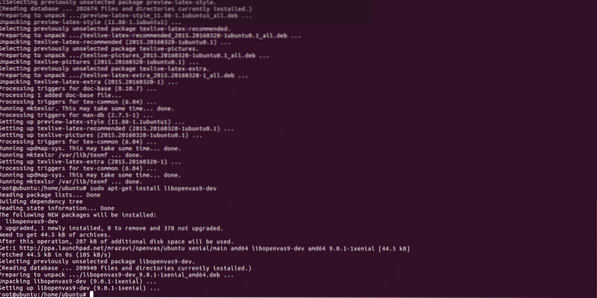
Po inštalácii otvoríme https: // localhost: 4000 a musíme vidieť nasledujúcu obrazovku:
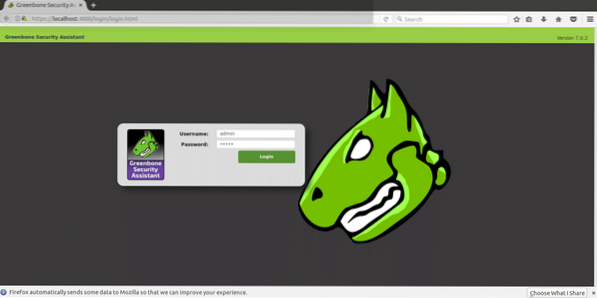
DÔLEŽITÉ: Ak pri otvorení stránky uvidíte chybu SSL, ignorujte ju a pokračujte ďalej.
Prihláste sa pomocou „admin“ ako používateľ aj heslo a po prihlásení prejdite na „konfigurácia“ a „cieľ“.
Konfigurácia našich cieľov a požiadaviek na skenovanie
Openvas je možné používať z príkazového riadku aj prostredníctvom našich prehľadávačov. V tomto návode vysvetlím použitie jeho webovej verzie, ktorá je úplne intuitívna.
Po prihlásení kliknite na KONFIGURÁCIA a potom CIEĽ ako je znázornené na nasledujúcej snímke obrazovky:
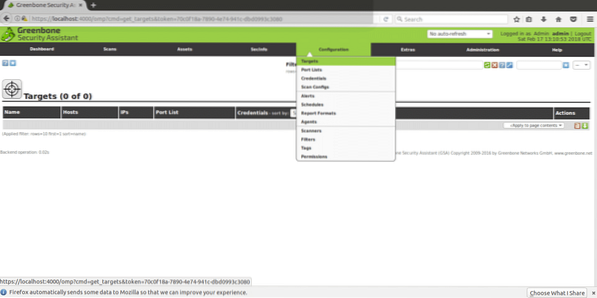
Akonáhle v „CIEĽOCH“ uvidíte malú ikonu bielej hviezdy v svetlomodrom štvorci, kliknutím tam pridajte svoj prvý cieľ.
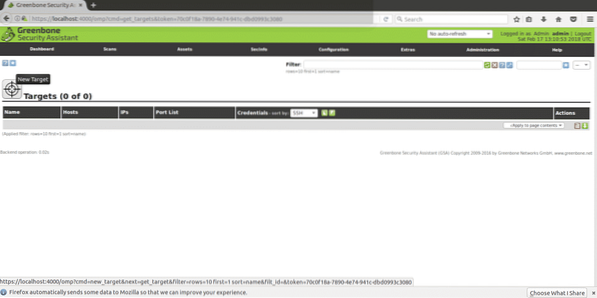
V ďalšom okne uvidíme nasledujúce polia
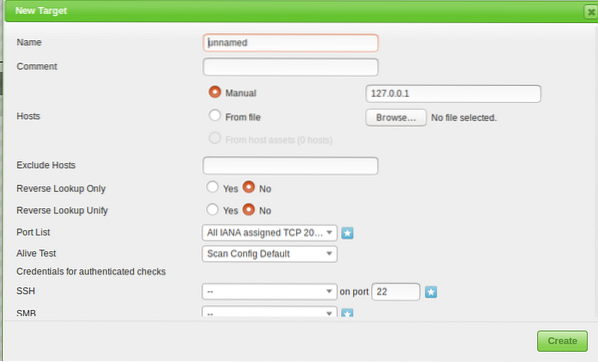
Názov: Sem napíšete názov svojho cieľa.
Komentár: bez komentára
Príručka hostiteľa / zo súboru: Môžete nastaviť IP alebo načítať súbor s rôznymi hostiteľmi, namiesto IP môžete napísať aj názov domény.
Vylúčiť hostiteľov: Ak ste v kroku vyššie definovali rozsah adries IP, môžete vylúčiť hostiteľov.
Spätné vyhľadávanie: Myslím, že iba predpokladám, že tieto možnosti spočívajú v objavení domén prepojených s adresou IP, ak namiesto názvu domény zadáte adresu IP. Štandardne som ponechal túto možnosť NIE.
Zoznam portov: Tu si môžeme zvoliť, aké porty chceme skenovať, odporúčam nechať všetky porty TCP aj UDP, ak máte čas.
Živý test: Ponechajte ako predvolené, ale ak váš cieľ nevráti ping (napríklad servery Amazon), možno budete musieť zvoliť „považovať za živého“, aby ste vykonali skenovanie aj napriek nedostatku ping.
Poverenia pre autentizované kontroly: Môžete pridať poverenia vášho systému a povoliť tak kontrolu miestnych chýb zabezpečenia na Openvas.
Musíte zadať adresu IP alebo názov domény, rozsah portov, ktoré chcete skenovať, a poverenia, iba ak chcete skontrolovať miestne chyby zabezpečenia, a názov na identifikáciu úlohy.
Ak chcete pokračovať, v hlavnej ponuke (na rovnakom paneli ponúk, v ktorom sme našli KONFIGURÁCIU) nájdete „SKENOVANIE“, kliknite tam a v podponuke vyberte „ÚLOHA“ a na nasledujúcej obrazovke uvidíte opäť bielu hviezdu vo vnútri svetlo modrý štvorec v ľavej hornej časti obrazovky (presne tak, ako keď sme vytvorili cieľ).
Zobrazí sa okno zobrazené nižšie
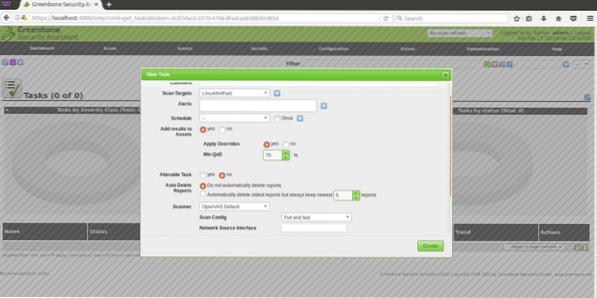
Ciele skenovania: tu vyberieme cieľ, ktorý chceme skenovať, je to rozbaľovacia ponuka, ktorá zobrazí všetky ciele, ktoré definujeme.
Upozornenia: odošle upozornenie za konkrétnych podmienok, môžete napríklad dostávať e-mailové upozornenia, pre nás to teraz nie je užitočné.
Prepísať: To je užitočné na úpravu správania prehľadov Openvas. Vďaka tejto funkcii môžete zabrániť falošným pozitívam alebo nechať Openvas upozorniť na podmienky, inak by to nebolo.
Minimálna QoD: To znamená „Minimálna kvalita detekcie“ a pomocou tejto možnosti môžete požiadať OpenVas, aby zobrazoval iba skutočné potenciálne hrozby. Ak nastavíte 100% a Openvas zistí dieru, je to určite funkčná bezpečnostná diera, využiteľná, pre tento tutoriál som nechal predvolených 70%.
Automatické mazanie: Táto možnosť nám umožňuje prepísať staré prehľady, môžete si zvoliť, koľko prehľadov chcete na úlohu uložiť, v predvolenom nastavení, ak označíte automatické mazanie, Openvas uloží posledných 5 prehľadov, ale toto môžete upraviť.
Konfigurácia skenovania: Touto možnosťou je zvoliť intenzitu skenovania, vyskúšať Openvas a zvoliť rýchle skenovanie skôr, ako pôjdete so skutočným cieľom. Najhlbšie a najkomplexnejšie skenovanie môže trvať dni ..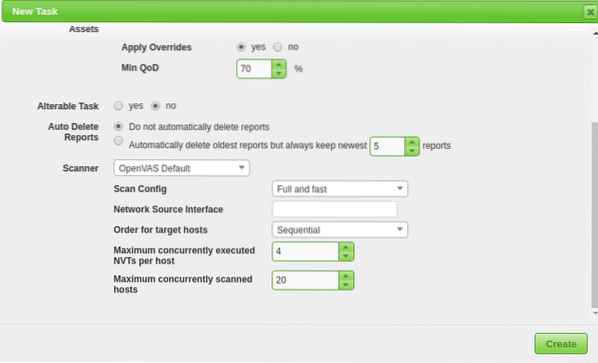
Rozhranie sieťového zdroja: Tu môžete určiť sieťové zariadenie.Nerobil som pre tento návod.
Objednávka pre cieľových hostiteľov:Dotknite sa tejto možnosti, ak ste vybrali rozsah adries IP alebo niekoľko cieľov a máte priority týkajúce sa poradia, v akom sú ciele skenované.
Maximálny počet súčasne spustených NVT na hostiteľa: Tu môžete definovať maximum zraniteľností kontrolovaných pre každý cieľ súčasne.
Maximálny počet súčasne kontrolovaných hostiteľov: Ak máte rôzne ciele a úlohy, môžete spustiť simultánne skenovanie, tu môžete definovať maximum simultánnych vykonaní.
Skenovanie cieľa
Po vykonaní všetkých vyššie uvedených krokov sa zobrazí nasledujúca obrazovka. Na spustenie skenovania musíme stlačiť biele tlačidlo prehrávania na zelenom štvorci v dolnej časti stránky, kde sa zobrazí naša úloha „LinuxHintFast“.
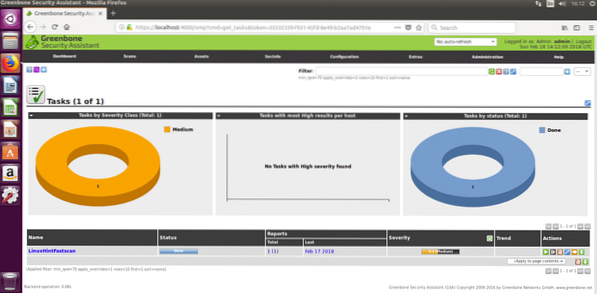
Môžete tam počkať alebo prípadne kliknúť na názov svojej úlohy a dostanete sa na nasledujúcu obrazovku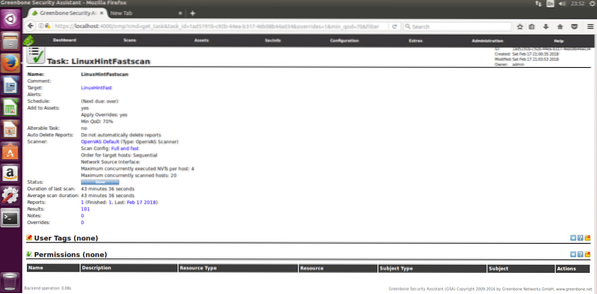
Ak chcete vidieť postup, musíte stránku obnoviť. Po dokončení skenovania ich môžete zobraziť kliknutím na „VÝSLEDKY“ a voliteľne si ich môžete stiahnuť ako XML. Prikladám správy XML o skenovaní proti https: // www.linuxinstitute.príklad org (so súhlasom správcu webu).
Po kliknutí na výsledky sa zobrazí nasledujúci text, v ktorom sa zobrazí 6 stredných upozornení. Kliknutím na označenú oblasť (žltá, ktorá môže byť červená, ak sú výstrahy závažné) sa zobrazia podrobnosti.
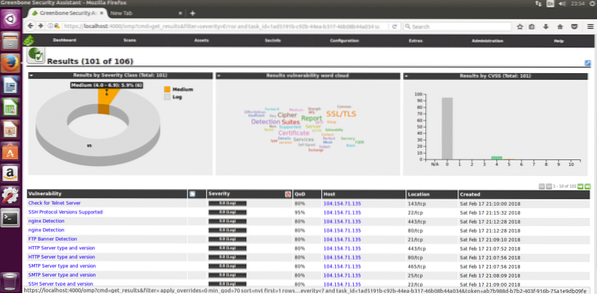
Tu nájdete podrobný zoznam 6 zistených slabých miest:
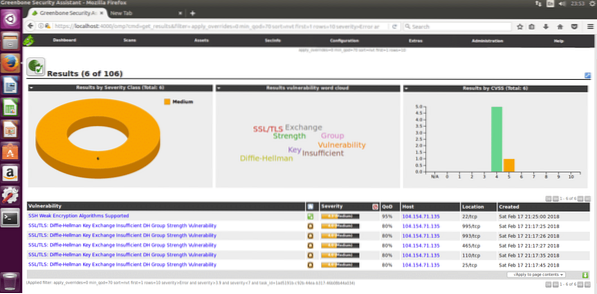
Dúfam, že tento úvod do OpenVas a inštalačná príručka vám pomôžu začať s týmto veľmi výkonným riešením zabezpečenia skenovania.
 Phenquestions
Phenquestions


