Metódy 3D CAD vám umožňujú vidieť celý kúsok taký, aký je. Môžete ho tiež skrútiť a otočiť. V modernom softvéri môžete tiež simulovať pohyb. Vo všetkých prípadoch kreslíte kúsky pomocou grafického rozhrania. To je skvelé na výrobu krabičiek a valcov, ale ak chcete vytvárať zložitejšie tvary, budete možno potrebovať matematické metódy.
Zadajte štandardný spôsob popisu ľubovoľného materiálu pomocou príkazov.
Čím je openSCAD taký výnimočný?
V openSCADe nekreslíte nič ukazovákom alebo perom. Celý diel kódujete príkazmi a funkciami. Pre strojných inžinierov je to nepríjemné, ale pre programátorov nastáva iná situácia. Okrem osobných preferencií máte výhodu aj v presnosti. Keď to navrhujete s kódom, máte v kóde presnosť.
Najvýkonnejšou vlastnosťou openSCADu sú binárne operácie. Môžete použiť binárne operátory na zostavenie kúskov alebo vystrihnutie materiálu. Je ľahké vyrobiť kocku s otvorom v strede stiahnutím valca z kocky. Niektoré z týchto operácií sú dostupné v inom softvéri CAD, ale je prirodzené ich použitie v openSCADe.
Aké sú vaše požiadavky na projekt?
Po vložení dizajnu na obrúsok si môžete myslieť, že musíte zistiť, čo sa deje, keď sa pokúsite vytvoriť z neho úplný dizajn. Nebojte sa; počas kódovania je k dispozícii okno s ukážkou, na ktoré sa môžete pozrieť. Keď pochopíte základné myšlienky, budete vedieť, či sa pre váš projekt najlepšie hodí.
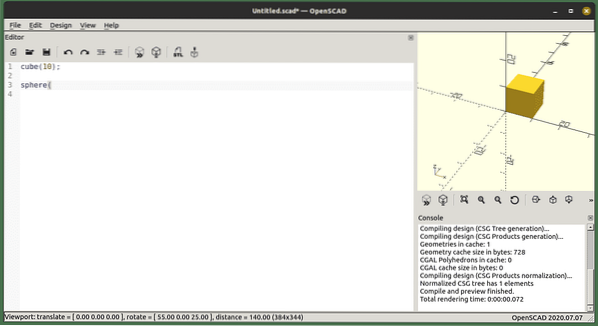
Stručne povedané, ak chcete vytvárať malé kúsky zložitých tvarov, mali by ste vyskúšať openSCAD. Pre úplné vybavenie a mechanické systémy chcete používať pokročilejšie grafické aplikácie. Po tomto všetkom je to všetko otázka vkusu. S kódom môžete vytvárať zložité tvary, zvážili by ste kódovanie celého automobilu?
Inštaluje sa
OpenSCAD, ktorý je k dispozícii vo vašich štandardných úložiskách pre väčšinu distribúcií, je možné nainštalovať aj pomocou aplikácie Snap a AppImage. Zaujímavé je, že máte aj druhé balenie, ktoré obsahuje skrutky, prevody a všeobecné tvary. Najnovší balíček sa nachádza v snapscachu každú noc.
sudo apt nainštalovať openscadsudo snap install openscad-nightly
Ak chcete použiť dodané skrutky, ktoré sa dodávajú ako samostatné balenie, použite úložiská vašej distribúcie.
sudo apt nainštalovať openscad-mcadPoužitie zahrnutých častí je ďalšou záležitosťou, zakrytou ďalej dole.
Niekoľko štandardných tvarov
Princípy skriptovania CAD spočívajú v tom, že máte niekoľko štandardných geometrických tvarov. Tieto tvary použijete a skombinujete do zložitejších tvarov. Štandardné tvary sú kruh, štvorec a mnohouholník pre 2D. V prípade 3D máte guľu, kocku, valec a mnohosten. Použitím niektorých z nich na stavbu a iných na rezanie môžete vytvárať veľmi zložité tvary.
K dispozícii je tiež textová funkcia, ktorá vytvára 2D text. Ak potrebujete vytvoriť výkresy na ďalšie spracovanie, môžete použiť príkaz projekcie. Tento príkaz vyrezá 3D tvar pozdĺž roviny, aby ste ho mohli preniesť do výkresu. Pomocou príkazu import môžete tiež pridať tvary z iných programov alebo dokonca z obrázkov. Toto funguje aj s 3D tvarmi.
Okrem toho môžete vytláčať tvary z existujúcich objektov.
Premeny
Predvolene vytvárate všetky kúsky v strede mriežky vo všetkých rozmeroch. Tým sa všetky prekrývajú. Keď už máte množstvo tvarov, chcete ich umiestniť na správne miesto a otočiť. Jedná sa o jednoduché funkcie, ktoré prekladajú objekt na iné miesto. Príkaz otočiť otočí objekt alebo podradené objekty. Ďalej máte funkciu zrkadla, ktorá vytvára kópiu objektu zrkadleného okolo danej nápravy.
Ostatné transformácie potrebujú vysvetlenie. Stručne povedané, trup vytvára vonkajšie línie mnohých tvarov. Vyskúšajte to s dvoma kruhmi a skombinujte ich s trupom (). Alebo kód uvedený nižšie.
preložiť ([- 10,0,0])trup ()
valec (30, 5, 1);
kocka (9);
guľa (12);
Na vytvorenie hrán sa zvyčajne používa operácia Minkowski; ak ich chcete zaobliť, použite guľu.
Booleovské operácie
Mnoho kusov nemožno vytvoriť iba so štvorcami, valcami a guľami. Prvá vec, ktorú môžete urobiť, je spojiť a vystrihnúť veľa tvarov do jedného tvaru. Používate na to boolovské operátory. Sú zväzkom, rozdielom a križovatkou.
odbor ()kocka ([35, 5, 2], stred = pravda);
valec (h = 2, r = 5, stred = pravda);
V kóde vyššie získate jediný kus, ktorý má v strede žiarovku. Ak chcete vytvoriť rúrku, vezmete rozdiel medzi jedným valcom a druhým.
rozdiel()valec (h = 15, r1 = 30, r2 = 30, stred = pravda);
valec (h = 15, r1 = 25, r2 = 25, stred = true);
Ako pôjdeme ďalej, budete používať tieto a ďalšie. Tu je príklad križovatky.
križovatka ()otočiť ([45,0.0])
valec (h = 40, r = 4, stred = pravda);
preložiť (5,5,5)
valec (h = 40, r = 6, stred = pravda);
Križovatka ponecháva iba prekrývajúce sa látky; touto metódou môžete vytvoriť veľa tvarov.
Pre slučky
Mnohé z vašich návrhov budú mať mnohokrát rovnaký kúsok, zvážte patio. Spravidla sú vyrobené z niekoľkých dosiek, medzi ktorými sú medzery. V takom prípade urobíte jednu dosku a iba nad nimi iterujete slučkou for.
medzera = 8;plank_width = (posteľná šírka / 4) - medzera;
num_planks = 4;
pre (plank_x_pos = [0: 1: num_planks - 1])
preložiť ([plank_width * plank_x_pos + gap * plank_x_pos, 0,0])
kocka ([plank_width, 4 200]);
Bez slučky for by ste napísali kocku a prekladali výpisy štyrikrát. Tiež by ste museli vypočítať, ako ďaleko pôjde ďalšia doska. Aj keď má iba štyri kusy, vyzerá toto riešenie oveľa jednoduchšie. V príklade môžete vidieť aj premenné, ktoré je potrebné nastaviť. Všetky premenné sú nastavené v čase kompilácie, čo je dôležité, pretože môžete naraziť na problémy s ladením, ak ich považujete za hodnoty v iných programovacích jazykoch. Ako neskôr uvidíte, z celej terasy môžete urobiť aj modul.
Matematika
Súčasťou openSCADu je niekoľko matematických funkcií. Podporované funkcie sú väčšina trigonometrických funkcií, zaokrúhľovanie rôznymi spôsobmi a logaritmická funkcia. Nižšie vidíte príklad.
pre (i = [0:36])preložiť ([i * 10,0,0])
valec (r = 5, h = cos (i * 10) * 50 + 60);
Vyššie uvedená funkcia vytvára dlhý priamy rad valcov rôznej výšky. Hlavné funkcie sú spojené s trigonometriou. Pomocou náhodných funkcií zaokrúhľovania a štandardných operátorov však môžete vytvoriť skoro všetko. K dispozícii je tiež podpora vektorov, matíc a druhej odmocniny. Aj s týmito funkciami sa dostanete naozaj ďaleko. Nezahŕňajú však všetko, čo si dokážete predstaviť; namiesto toho môžete vytvárať funkcie.
Moduly a funkcie
Inštalácia openSCAD obsahuje veľa modulov. Môžete si však stiahnuť aj ďalšie knižnice. Vo svojej distribúcii pravdepodobne nájdete MCAD, nazývaný tiež openscad-mcad. Inštalácia pod Ubuntu.
$ sudo apt nainštalovať openscad-mcadVo vnútri tohto balíka nájdete oba moduly a funkcie. Predtým, ako začnete s akýmkoľvek projektom, porozhliadnite sa po knižniciach a moduloch. Už existuje knižnica skrutiek a to je len začiatok. Chýba časť vášho návrhu? Vytvorte si vlastné moduly; použijete ich na výrobu nových kúskov. Keď použijete parametre, môžete z nich vytvoriť mnoho verzií. Najlepším spôsobom, ako vytvoriť modul, je vytvoriť návrh ako samostatný súbor, zistiť, čo musí byť dynamické, a pridať okolo modulu „modul“.
Ak chcete použiť modul, nazvete ho menom. Pretože veľa modulov sa dodáva v samostatných súboroch, musíte do hornej časti súboru vložiť príkaz zahrnutia. Venujte pozornosť rozdielu medzi výrokom „zahrnúť“ a výrokom „použiť“. Ak chcete, aby sa vykonalo všetko v súbore, „zahrňte“ to, ak chcete, aby boli definované iba moduly a funkcie, „použite“ súbor. Aby ste sa ubezpečili, že môžete moduly používať, musíte ich vložiť do aktuálneho adresára modelu alebo do jednej z vyhľadávacích ciest.
Najprv sa pozrime na niekoľko, ktoré si môžete stiahnuť a použiť.
Skrutky
V balíčku z predchádzajúcej sekcie nájdete veľa vecí. Jedna skupina sú skrutky! Môžete si ich vyskúšať načítaním do aplikácie a zavolaním modulu. V knižnici MCAD nájdete veľa skrutiek. Existuje mnoho ďalších zbierok z iných zdrojov. Ak chcete použiť skrutku, vytvorte súbor, ktorý obsahuje príkaz zahrnutia pre požadovaný modul. Teraz, kdekoľvek chcete modul použiť, môžete pomocou názvu modulu vytvoriť svoju skrutku.
zahrnúťlopta_drážka (12, 40, 2);
Toto je skrutka, do ktorej sa zmestí lopta. Môžete tiež nájsť nuts_and_bolts_scad, ktorá definuje metrické skrutky a skrutky. Dizajnéri použili webovú stránku, kde nájdete skrutky, a vytvorili pre vás spôsob použitia. Ďalším príkladom je otvor pre skrutku.
zahrnúťrozdiel()
kocka ([12,16,20], stred = pravda);
preložiť ([0,0, -3])
boltHole (8, dĺžka = 300);
Vyššie uvedený kód vytvorí dostatočne veľkú dieru pre skrutku M8, tento príklad vytvorí kocku a vystrihne dva valce dvoch veľkostí. To nie je príliš komplikované, ale zložitosť rýchlo rastie, keď použijete ďalšie komponenty. Pridajte skrutky do parametrických polí a uvidíte, ako knižnica pomáha.
Výroba vozíka
Ak chcete urobiť akúkoľvek konštrukciu akejkoľvek zložitosti, budete musieť vyrobiť jeden kus po druhom. Neskôr ich navzájom skombinujete. Ako sme už spomenuli skôr, môžete používať moduly a funkcie. Najlepší spôsob, ako začať, je rozhodnúť sa, kde potrebujete nastavovať premenné. Pre jednoduchý vozík potrebujete výšku, rázvor a dĺžku. Musíte nastaviť hodnoty na jednom mieste a použiť ich na prispôsobenie častí designu. Možno budete potrebovať viac hodnôt, ale nedávajte ich všetky, keď začínate. Keď začínate nový projekt, nebudete mať pripravené všetky časti, takže buďte pripravení na zmenu.
rázvor = 150;dĺžka vozidla = rázvor * 1.2;
šírka košíka = 50;
priemer kolesa = 25;
výška zavesenia = (priemer kolesa / 2) + 5;
preložiť ([rázvor / 2, šírka košíka, 0])
otočiť ([90,0,0])
valec (r = polomer kolies, 10, stred = pravý);
preložiť ([rázvor / 2, - (šírka vozíka), 0])
otočiť ([90,0,0])
valec (r = polomer kolies, 10, stred = pravý);
Kód zobrazuje kód pre prvé dve kolesá. Ak sa nad tým trochu zamyslíte, pravdepodobne si môžete vyrobiť aj zadné kolesá. Ak chcete pridať flak, povrch, kam idú všetky veci, stačí pridať kocku. Použite premenné, ktoré ste vložili do kódu.
preložiť ([0, 0, výška zavesenia])kocka ([cartlength, cartwidth, 10], center = true);
Tento flak je však v rovnakej výške ako kolesá, a tak sme sa o to postarali s hodnotou výšky zavesenia. Preložené vyhlásenie ovplyvňuje to, čo je priamo za ním. Upozorňujeme, že na konci riadku nie je bodkočiarka. Keď sú výroky vo vnútri dlhé, použijete okolo nich zložené zátvorky.
Teraz musíte pridať nápravy a odpruženie. Nápravy môžu byť jednoduché valce, ktoré idú medzi kolesami. Umiestnite ich rovnakým spôsobom, ako ste použili kolieska pomocou funkcie otočiť a preložiť. Najlepšie je v skutočnosti použiť rovnaké hodnoty.
preložiť ([rázvor / 2,0,0])otočiť ([90,0,0])
valec (r = polomer kolies * 0.25, h = (šírka košíka * 2) + 15, stred = pravda);
Kód tu uvádza prednú nápravu na miesto. Zadná náprava, nechám vás čitateľa, aby prišiel na to. Pozastavenie môžeme vyriešiť mnohými spôsobmi. V takom prípade to zjednodušíme.
// Pozastaveniepreložiť ([rázvor / 2, 0, výška zavesenia])
otočiť ([90,0,0])
rozdiel()
valec (r = výška zavesenia, 10, stred = pravý);
valec (r = výška zavesenia - 5, 11, stred = pravý);
kocka ([102, výška zavesenia / 6, 12], stred = pravda);
preložiť ([suspheheight, 0, 0])
valec (r = výška zavesenia / 3, h = 12, stred = pravda);
preložiť ([- suspensionheight, 0, 0])
valec (r = výška zavesenia / 3, h = 12, stred = pravda);
Tento kód vytvára veľmi hrubé pozastavenie; používa iba valce, takže nebude najlepší, keď ho začnete používať. Ilustruje jeden spôsob vytvárania návrhov z primitívov; valec, kocka a dobre, to je pre tento model všetko. Ako budete postupovať, urobíte z každého dielu modul a tieto kúsky umiestnite.
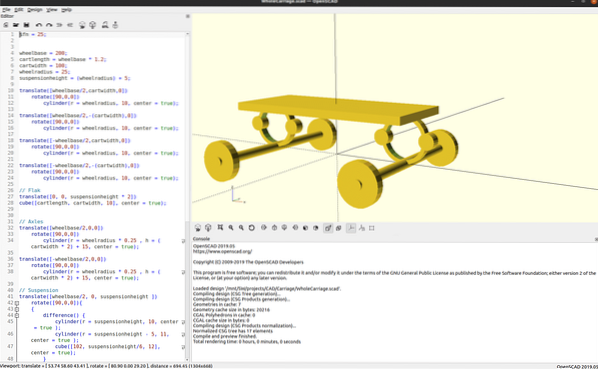
Kód košíka je k dispozícii na https: // github.com / matstage / Preprava! Ďalší vývoj môže prísť neskôr.
Knižnice
V predchádzajúcej časti ste použili iba kruhy. Akékoľvek vzory používajúce iba tieto primitívne prvky nebudú najlepšie pre všetky aplikácie. Musíte vytvoriť dobre vyzerajúci a efektívny dizajn. Riešením je matematika! Ak to chcete pridať, mali by ste začať používať knižnice iných ľudí.
V komunite existuje veľké množstvo knižníc, ktoré vytvorili inteligentní ľudia. Ľudia, ktorí stavajú, sú používatelia, ktorí riešia svoje problémy a potom ich láskavo zdieľajú so všetkými ostatnými. Ďakujem vám všetkým! Dobrým príkladom je dotSCAD; pre príklad zavesenia nájdete Bézierovu krivku.
Export do iného softvéru
Ak máte slušný dizajn, môžete ho použiť v inom softvéri. Môžete exportovať do súborov stl, dwg a mnohých ďalších formátov. Vaši nadšenci 3D tlače môžu súbory STL používať priamo vo svojich krájacích programoch.
Alternatívy
Ďalšou vzrušujúcou alternatívou je ImplicitCAD. Tento softvér je veľmi vo vývoji. Musíte spustiť jeho príkazový riadok, ktorý vyžaduje vo vašom systéme program Haskell. Väčšina štandardných inštalácií nemá Haskell!
Záver
Na prvý pohľad je používanie openSCADu veľmi ťažké. Prekonať krivku učenia je trochu boj, ale pre mnohých používateľov to stojí za to. Vďaka projektom prispievam do projektu. Na konci príkazu git máte k dispozícii veľa funkcií. Už len to, že si prejdete základy vytvárania mechanických návrhov pomocou kódu, zmení vaše myslenie o tvaroch. To je výhodné, aj keď budete naďalej používať point and click, aby ste vytvorili ďalšie projekty.
- https: // www.openscad.org / dokumentácia.html?verzia = 2019.05
- http: // edutechwiki.unige.ch / en / OpenScad_beginners_tutorial
- https: // www.openscad.org / cheatsheet / index.html
 Phenquestions
Phenquestions


