Pomocou príkazu lsblk:
Všetky pripojené disky v počítači zo systému Ubuntu môžete uviesť pomocou príkazu lsblk takto:
$ sudo lsblk
Tie s TYPOM disk sú fyzicky pripojené disky v počítači.
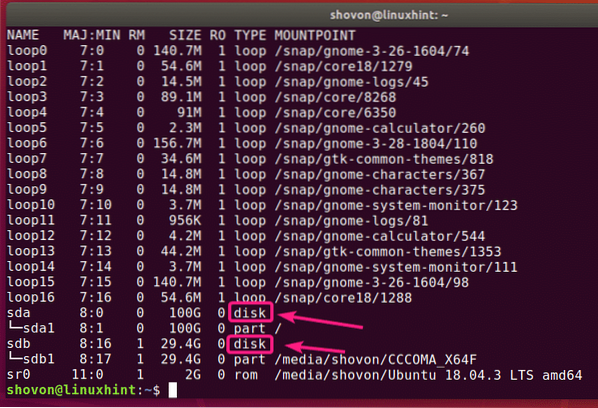
Tie s TYPOM časť sú oddiely diskov.
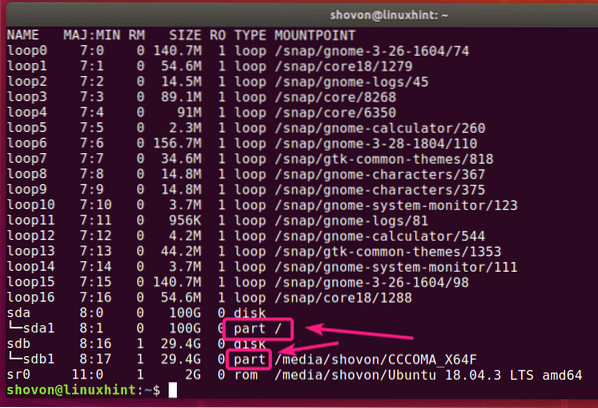
Príkaz lsblk bez filtra zobrazuje veľa zariadení so slučkou, ktoré používajú snapové aplikácie Ubuntu. Je to nepríjemné, viem. Našťastie sa ich zo zoznamu ľahko zbavíte.
Môžete použiť -e7 možnosť s lsblk skryť slučkové zariadenia.
$ sudo lsblk -e7
Teraz, keď sú slučkové zariadenia preč, vyzerá zoznam teraz oveľa prehľadnejšie.
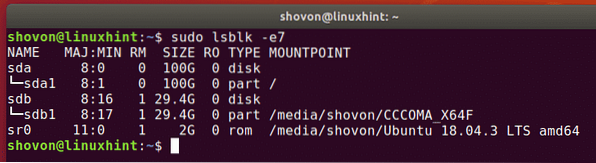
To isté môžete urobiť aj s grepom.
$ sudo lsblk | grep -v '^ slučka'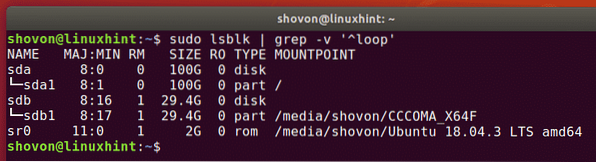
V zozname môžete tiež skryť zariadenie CD / DVD rom. Stačí pridať -e11 možnosť spolu s -e7 možnosť.
$ sudo lsblk -e7 -e11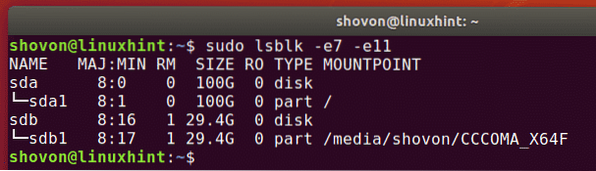
Môžete tiež uviesť zoznam pripojených diskov v počítači a ich dodávateľov a informácie o modeloch pomocou lsblk nasledujúcim spôsobom:
$ sudo lsblk --scsi
Ako vidíte, sú v zozname uvedené všetky pripojené disky v mojom počítači. Taktiež sú uvedení ich dodávatelia a informácie o modeli.
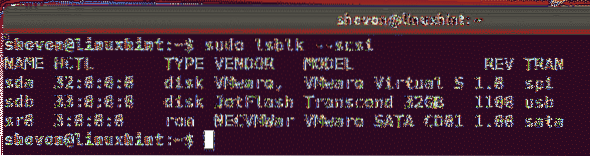
Pomocou príkazu fdisk:
Môžete tiež uviesť zoznam všetkých pripojených diskov v počítači z Ubuntu pomocou príkazu fdisk nasledovne:
$ sudo fdisk -l
fdisk zobrazuje všetky disky, ich celkovú veľkosť, ich oddiely, veľkosť jednotlivých oddielov atď. Bohužiaľ, zoznam je príliš dlhý a neexistuje žiadny ľahký spôsob, ako skryť slučky.
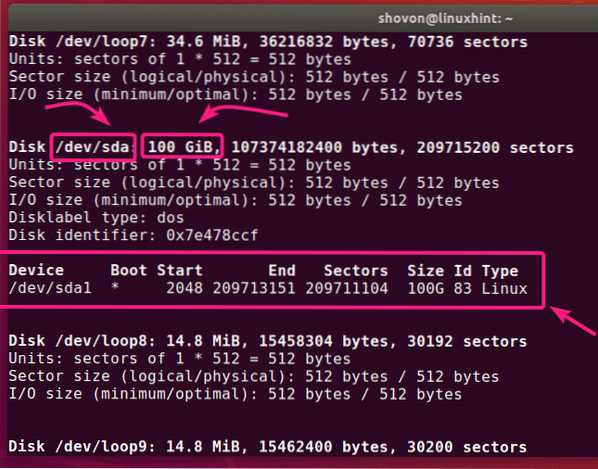
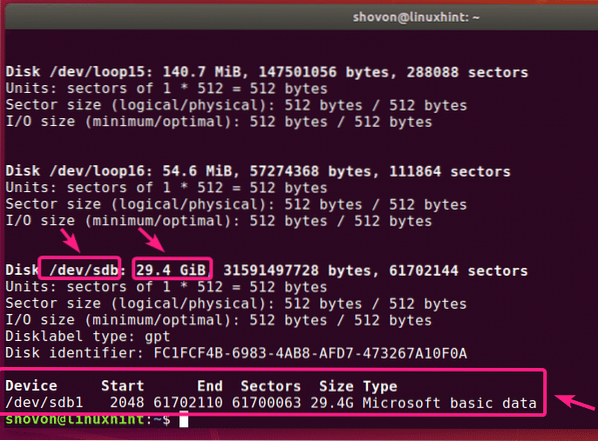
Ale ak poznáte názov zariadenia (t.j.e. sda, sdb) vášho disku, viac informácií o ňom nájdete veľmi jednoducho na fdisku.
$ sudo fdisk -l / dev / sdb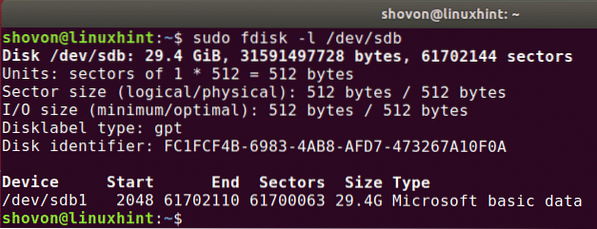
Na fdisku tiež môžete nájsť informácie o viac ako jednom disku. Stačí dať cesty diskov ako argumenty fdisk jeden za druhým.
$ sudo fdisk -l / dev / sda / dev / sdb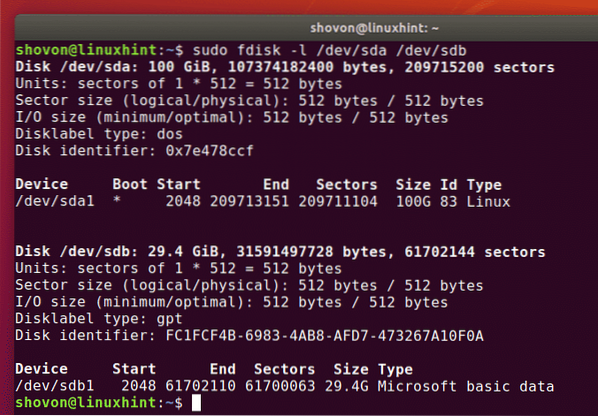
Pomocou rozdeleného príkazu:
Môžeš použiť rozišli sa robiť to isté. rozišli sa nemusí byť na Ubuntu predvolene nainštalovaný. Môžete ho však ľahko nainštalovať pomocou nasledujúceho príkazu:
$ sudo apt nainštalovať parted -y
Výstup ako fdisk môžete získať pre všetky úložné disky pripojené k vášmu počítaču takto:
$ sudo parted -l
Ako vidíte, výstupný formát je rovnaký ako v programe fdisk, ale rozišli sa neuvádza nepríjemné zariadenia so slučkou. To je dobrá vec.
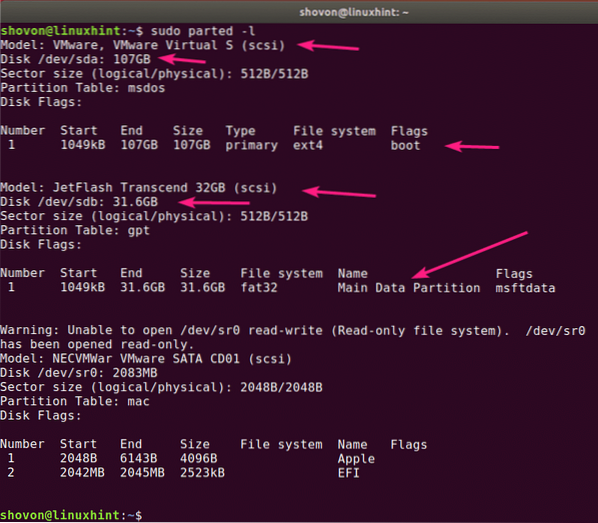
Používanie aplikácie GNOME Disks:
Ak neradi používate príkazový riadok, existuje veľa grafických programov, ktoré môžete použiť na výpis diskov na Ubuntu.
Disky GNOME je predvolená aplikácia na rozdelenie na desktopové prostredie GNOME. Môžete ho použiť na výpis diskov pripojených k počítaču.
Najskôr otvorené Disky GNOME z ponuky aplikácií.
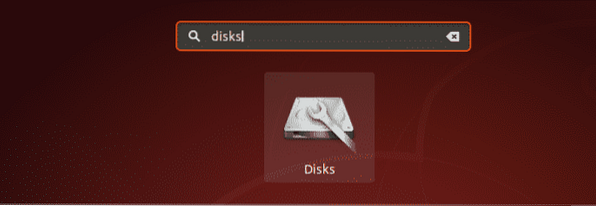
Mali by sa otvoriť disky GNOME. Na ľavej strane uvidíte všetky pripojené úložné zariadenia / disky vo vašom počítači. Ak chcete zistiť viac informácií o disku, kliknutím ho vyberte. Veľkosť disku, diskové oddiely a ďalšie informácie o disku by mali byť uvedené na pravej strane.
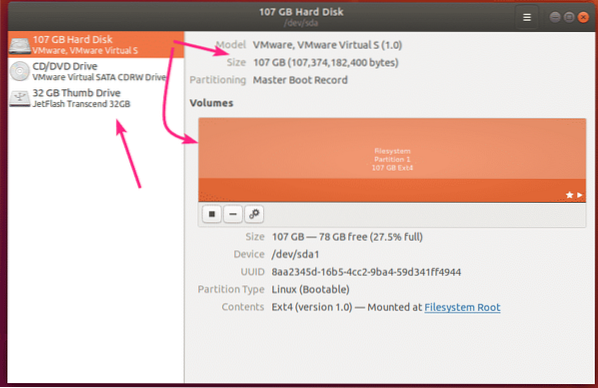
Pomocou aplikácie GParted:
Ak sa vám nepáči príkazový riadok, môžete tiež použiť aplikáciu GParted Partition Editor na zoznam všetkých pripojených diskov v počítači.
GParted nie je predvolene nainštalovaný na Ubuntu. GParted ale môžete ľahko nainštalovať pomocou nasledujúceho príkazu:
$ sudo apt nainštalovať gparted -y
GParted by mal byť nainštalovaný.
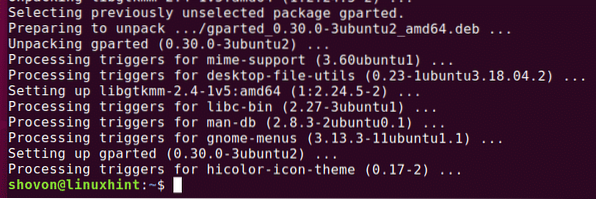
Teraz môžete začať GParted z ponuky aplikácií.
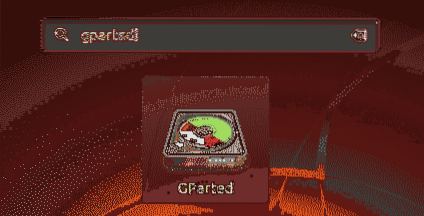
Aby ste mohli používať GParted, budete potrebovať oprávnenie superužívateľa. Zadajte svoje prihlasovacie heslo a kliknite na Overiť.
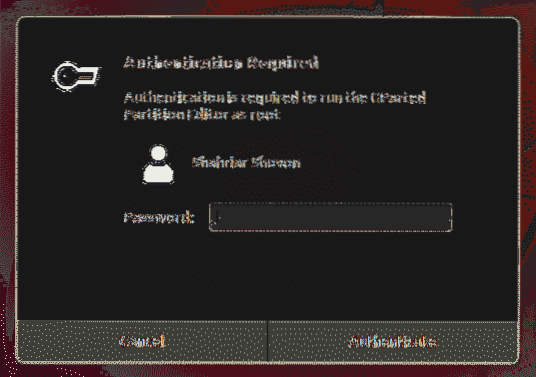
GParted by mal začať. Disk môžete vybrať z rozbaľovacej ponuky v pravom hornom rohu GParted.
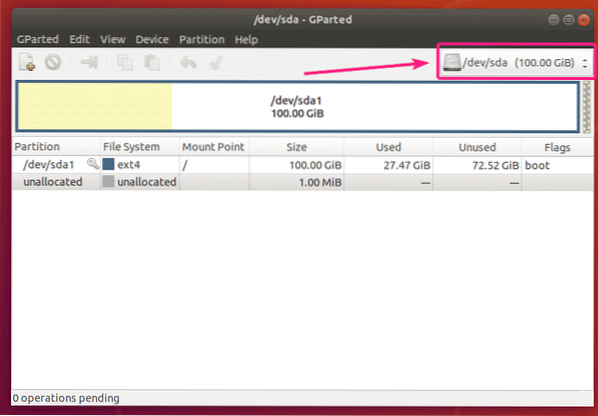
Ako vidíte, všetky disky pripojené k môjmu počítaču sú uvedené v rozbaľovacej ponuke. Stačí vybrať disk zo zoznamu.
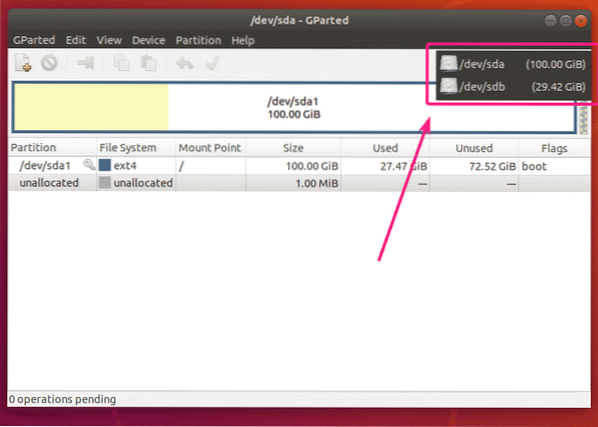
Mali by sa zobraziť oddiely vybraného disku.
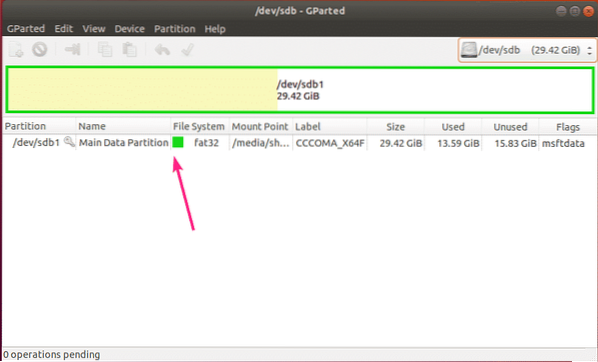
Takto teda uvádzate zoznam všetkých diskov pripojených k vášmu počítaču od Ubuntu.
V tomto článku som ukázal niektoré bežné metódy. Ak viete o zozname diskov v systéme Ubuntu iným spôsobom, dajte mi vedieť.
Ďakujeme, že ste si prečítali tento článok.
 Phenquestions
Phenquestions


