Operačný systém (OS) Linux bol vyvinutý tak, aby bol multitaskingový a viacužívateľský. Multitasking OS nám umožňuje súčasne spúšťať rôzne programy, multiuser OS umožňuje rôznym používateľom súčasne ho používať. Čo znamená, Linux je operačný systém s viacerými úlohami, pretože môže spúšťať programy súčasne, keď je používateľom viacerých používateľov, pretože sa môžete pripojiť k zariadeniu a používať ho pomocou protokolu ssh, zatiaľ čo ho používa iný používateľ.Pokiaľ sa nemýlim, najnovšie verzie systému Windows, minimálne verzie servera, umožňujú rôznym používateľom používať počítač prostredníctvom vzdialenej pracovnej plochy, podporujú tiež ssh prostredníctvom OpenSSH. Ale na rozdiel od Linuxu bol Windows pôvodne vyvinutý ako osobný operačný systém a mnoho rokov systémy založené na Linuxe a Unixe monopolizovali funkcie viacerých úloh a viacerých používateľov, čo znamená zvýšenú bezpečnosť a stabilitu zdieľaného systému medzi používateľmi bez oprávnení na prerušenie. spustením nebezpečného kódu alebo odstránením dôležitého súboru.Ako operačný systém s viacerými používateľmi začlenil systém Linux veľmi sofistikovaný spôsob správy povolení pre používateľov, skupiny používateľov, súbory, adresáre a dokonca aj oddiely alebo disky.
Pochopenie syntaxe povolení v systéme Linux
V systéme Linux máme 3 typy povolení:
Povolenie na čítanie: Napríklad povolenie na čítanie súboru, môžeme čítať kód skriptu, ale nemôžeme ho spustiť.
Písomné povolenie: Povolenie na zápis súboru, v tomto prípade môžeme napríklad upraviť vyššie uvedený skript, môžeme ho aj odstrániť alebo môžeme vytvárať súbory v adresári.
Povolenie na vykonanie: S týmto povolením môžeme spustiť skript alebo spustiť programy.
Na program alebo adresár nemôžeme mať žiadne z týchto práv, všetky alebo jedno alebo dve z nich, ale povolenia tiež určujú, kto má ktoré z týchto práv. V systéme Linux máme pre pravidlá povolení 3 objekty:
Používateľ: Vlastník súboru alebo adresára.
Skupina: Používatelia alebo programy patriace do skupiny súboru.
Ktokoľvek: Niekto iný.
Každý súbor alebo adresár v systéme Linux bude obsahovať informácie o jeho vlastných oprávneniach, ktoré sa skladajú z týchto 9 špecifikácií uvedených vyššie: Povolenia na čítanie, zápis a vykonávanie pre používateľa, skupinu a kohokoľvek iného.
Syntax povolení systému Linux je takmer nasledujúci:
rwxrwxrwxrwxrwxrwx
V tomto prípade, v ktorom má používateľ, skupina a ktokoľvek iný plné práva, máme 9 znakov, R, W AND X opakovaných trikrát. Prvé 3 znaky definujú užívateľské práva / oprávnenia, 3 druhé znaky definujú skupinové práva / oprávnenia, zatiaľ čo posledné 3 znaky definujú práva / oprávnenia kohokoľvek iného. V tomto prípade má používateľ, skupina a ktokoľvek iný oprávnenie na čítanie, zápis a vykonávanie.
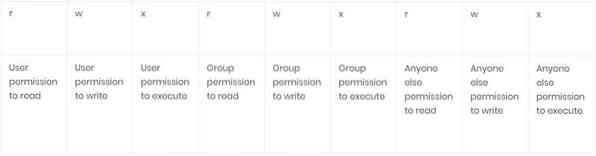
Syntaxa vysvetlená vyššie bude teda skutočne vyzerať takto: Povoleniam však vždy predchádza znamienko „-“ v prípade súborov, písmeno „d“ v prípade adresárov (s týmito sa nebudeme zaoberať hlbšie, ale ani s blokmi typu B pre blok). zariadenia, C pre znakové zariadenie, S pre Unix soket a P pre Named Pipe).
-rwxrwxrwxalebo
drwxrwxrwx
Prvý pre súbory a druhý pre adresáre. Použiteľnosť prvých znakov slúži iba na určenie typu súboru a nie je užitočná na správu povolení, na ktoré sa môžete sústrediť rwxrwxrwx.
Ako už bolo povedané, súbor s úplnými právami pre všetkých bude -rwxrwxrwx, súbor s úplnými právami pre používateľa a skupinu, ale nie pre kohokoľvek iného, by bol -rwxrwx-, s 3 riadkami nahradzujúcimi písmená pre kohokoľvek iného.
A adresár s plnými právami pre používateľa by boli práva na čítanie iba pre skupinu a kohokoľvek iného drwxr-r-.
Tieto znaky majú číselné ekvivalenty, ktoré môžeme použiť s príkazmi chmod:
rwx= 7 (úplné povolenie)
rw- = 6 (iba povolenie na čítanie a zápis, bez povolenia na vykonávanie)
r-x = 5 (iba povolenie na čítanie a vykonávanie, bez povolenia na zápis)
r- = 4 (iba povolenie na čítanie, žiadne oprávnenie na zápis alebo vykonávanie)
-šx= 3 (iba povolenia na zápis a vykonávanie, bez povolenia na čítanie)
-w- = 2 (iba povolenie na zápis, žiadne povolenie na čítanie ani vykonávanie)
-X = 1 (iba vykonávanie povolení, žiadne čítanie ani vykonávanie povolení)
- = 0 (bez povolení)
Začíname s chmod
Príkaz v systéme Linux na definovanie povolení pre súbor je chmod, skôr ako začnete s chmod, vytvorte prázdny súbor s nano:
nano fileforchmod
Keď vstúpite do nového súboru, zadajte „tutorial for chmod“ a stlačte CTRL + X a Y uložiť a ukončiť.
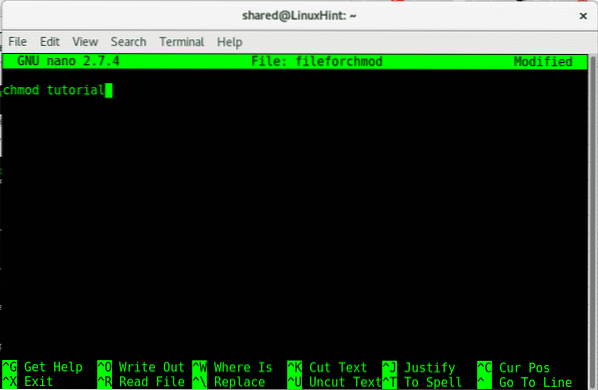
Po uložení súboru uvidíme jeho povolenia, aby sme videli typ povolenia súboru alebo adresára:
ls -lV tomto prípade:
ls -l fileforchmod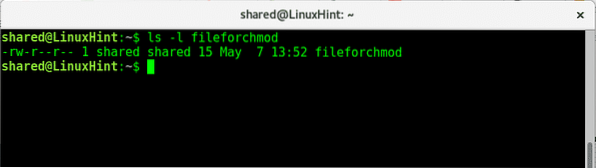
Ako vidíme, súbor má oprávnenie na čítanie a zápis pre používateľa a oprávnenie na zápis pre skupinu a kohokoľvek iného, používateľ a skupina sú „zdieľané“.
Ak spustíme príkaz menej, uvidíme náš dokument:
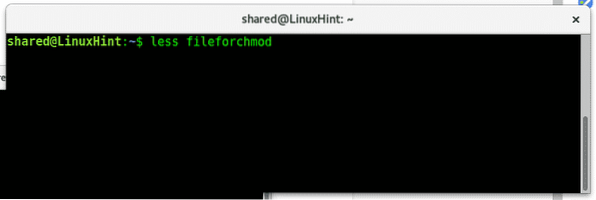
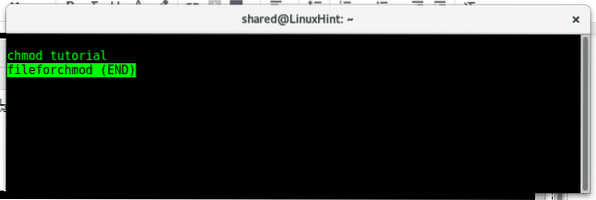
Teraz poďme ukončiť všetky povolenia pre tento súbor tak, že mu dáte povolenie 0 (-), aby to bolo možné spustiť:
chmod a-rw fileforchmod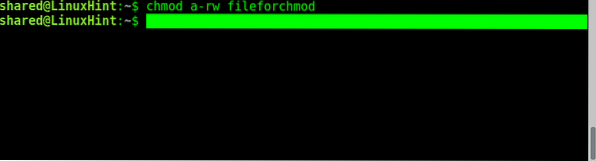
Kde:
chmod = volá program na zmenu povolení
a = znamená „všetko“
-= znamená mínus, odstraňujeme práva, nie pridávame.
rw = práva na čítanie a zápis
fileforchmod = názov súboru.
Pri spustení chmod musíme najskôr definovať, na koho sa povolenie alebo obmedzenie vzťahuje, či chceme pridať alebo pozastaviť povolenie, aké povolenie a aký súbor.
Napr .:
Na definovanie toho, komu spravujeme povolenia, môžeme použiť:
a = všetky
u = užívateľ
g = skupina
o = ostatní / ktokoľvek iný
Definovanie, či chceme pridať alebo odobrať povolenie, ktoré používame:
- = odobrať povolenie.+= pridať povolenie.
Typy povolení: rwx
filename = názov súboru, ktorý chcete upraviť.
Teraz sa pozrime, či to fungovalo opätovným spustením “ls -l fileforchmod“
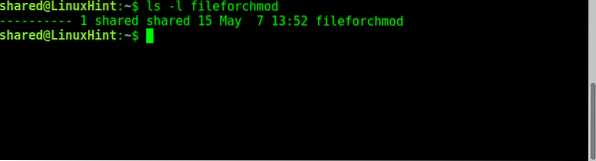
Ako vidíme niekoľko povolení, ktoré mali predtým súbory odstránené. Teraz pridajme povolenia pre používateľa na čítanie, pre skupinu na zápis a pre ostatných na vykonávanie:
Dať používateľovi práva na čítanie:
chmod u + r fileforchmod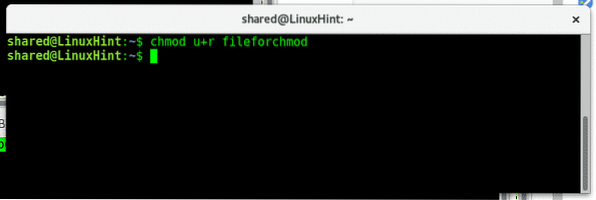
Udelenie práv na zápis skupine:
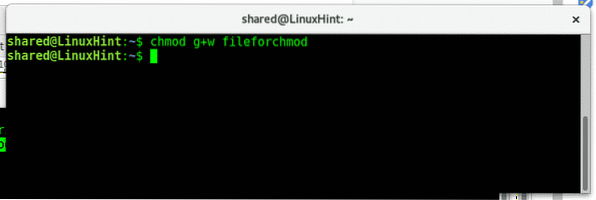
Udelenie ďalších exekučných práv:
chmod o + x fileforchmod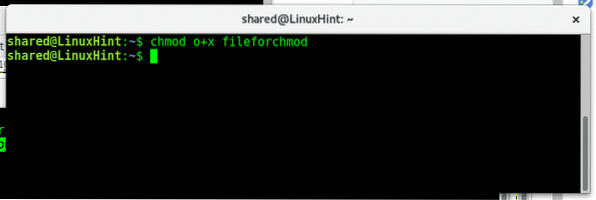
Ako vidíme, ak bežíme “ls -l fileforchmod ” teraz máme práva, ktoré sme pridali.
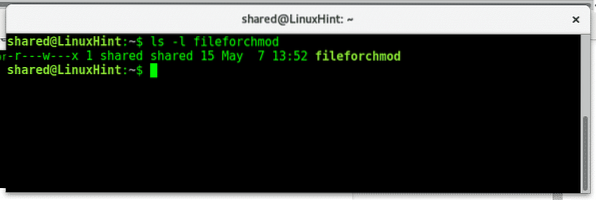
Je dôležité pripomenúť, že musíme definovať iba predmet nášho pravidla: používateľa, skupinu alebo ostatných, než keď pridávame alebo znižujeme oprávnenie (+ alebo -) a povolenie, ktoré chceme pridať alebo odstrániť (rwx).
Ak chceme pridať alebo odobrať oprávnenie všetkým používateľom namiesto ugo (môžeme použiť aj ugo), teraz, ak chcete pridať povolenie na vykonanie pre používateľa aj pre skupinu, môžete napísať:
chmod ug + x fileforchmodPotom sa obráťte na ls -l fileforchmod ak boli práva na exekúciu správne pridané:
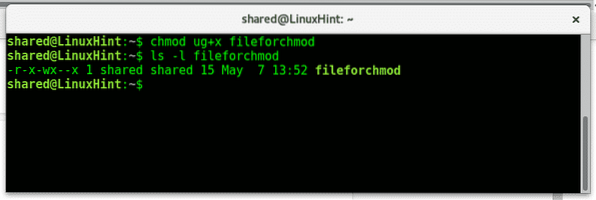
Na rekurzívnu zmenu povolenia adresára použijeme parameter -R.
Najskôr vytvorte adresár s názvom directoryforchmod pomocou príkazu:
mkdir adresárforchmod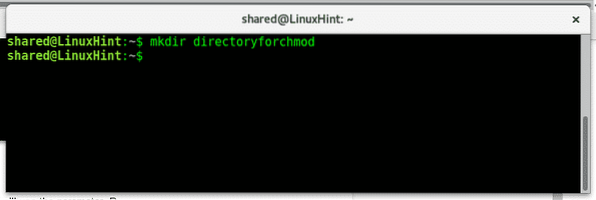
Prejdite do adresára pomocou príkazu cd:
cd adresárforchmod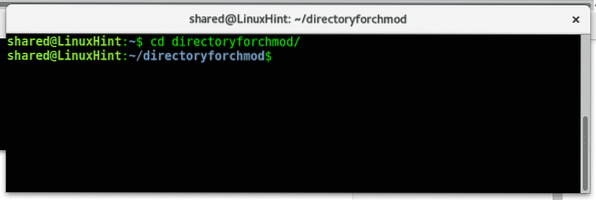
Vráťte sa pomocou príkazu:
CD ..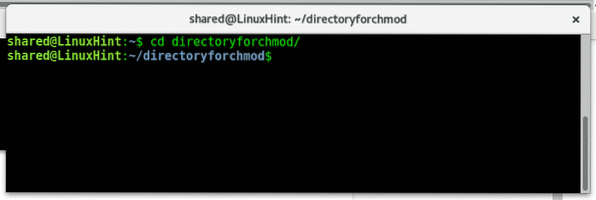
Aby sme skontrolovali práva na adresár, musíme do ls pridať parameter. Typ:
ls -ld directoryforchmod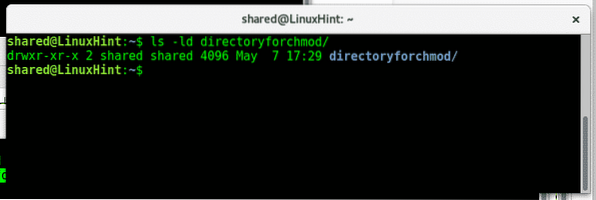
Ako vidíme, že vlastník má plná práva, skupina a ďalší môžu čítať a vykonávať, ale nemôžu písať.
Teraz umožňuje používateľovi odobrať práva na čítanie, a to zadaním:
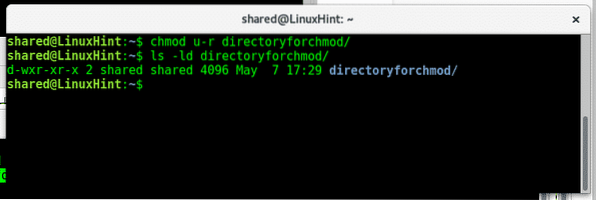
Ako vidíme po vhodení nového je -ld boli pre používateľa upravené oprávnenia na čítanie.
Program Chmod umožňuje bezdrôtovo spravovať povolenia pre rôznych osudov naraz pomocou kómy, zadajte:
chmod u + r, g-r, o-r adresár forchmod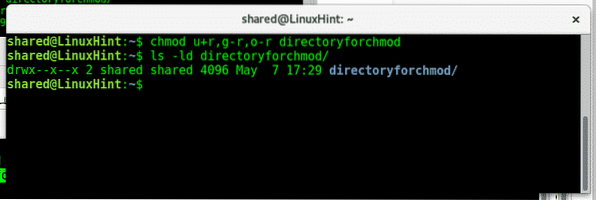
Ako vidíme za druhým je -ld používateľské práva na čítanie boli obnovené pre používateľa a odstránené pre skupinu a ďalšie.
Ako vidíte, správa povolení v systéme Linux je jednoduchá, existujú ďalšie príkazy na zmenu súborov, vlastníka a skupín, ktoré naučíme v budúcich tutoriáloch. Dúfam, že vám bol tento článok o chmode užitočný, sledujte LinuxHint, kde nájdete ďalšie tipy a aktualizácie pre Linux.
 Phenquestions
Phenquestions


