S nástupom digitálnej éry svet prešiel niekoľkými fascinujúcimi technologickými zmenami. Postupujúc od pevných liniek k mobilným telefónom a potom k smartphonom, svet dosiahol nový horizont a neustále rastie a rastie. Tento rast však neprišiel bez akýchkoľvek následkov. Ohrozené je aj súkromie údajov a k vašim údajom by mohol byť potenciálny prístup.
Tu sa začneme pýtať seba samého: „Ako chránime svoje údaje?„Výber operačného systému by mal byť vašim prvým krokom pri ochrane vašich osobných údajov. Dnes je populárnou voľbou mnohých používateľov systém Windows. Ukázalo sa však, že táto popularita systému Windows je problémom, pretože sa stala obrovským priestorom pre malware. Spoľahlivejšou a bezpečnejšou alternatívou by bol Linux, pretože jeho open-source umožňuje komukoľvek čítať a komentovať jeho kód, a preto existuje oveľa menej zraniteľností, chýb a hrozieb, na ktoré by ste si mali dávať pozor. Samotný Linux však nie je bezchybný. Na zaistenie lepšej bezpečnosti potrebuje ďalšie zdroje. Jednou z nich je virtuálna súkromná sieť (VPN), súkromná kontrolovaná sieť, ktorá zaisťuje pripojenie vášho počítača na internet zabezpečením šifrovania všetkých údajov, ktoré odosielate alebo prijímate, čo sťažuje kohokoľvek zvonku odposluchnúť to, čo robím.
Používanie OpenVPN na inštaláciu VPN v systéme Linux
OpenVPN je protokol VPN s otvoreným zdrojom, ktorý sám o sebe nie je poskytovateľom VPN, ale slúži skôr ako most medzi softvérom VPN a serverom VPN. Vďaka tomu budeme môcť nainštalovať VPN na Linux. Poďme si teraz prejsť krokmi.
Krok 1: Skontrolujte, či máte verziu Ubuntu
Pretože sú k dispozícii 32-bitové a 64-bitové príchute softvérových riešení VPN, prvou vecou, ktorú budete chcieť urobiť skôr, ako začnete, je skontrolovať, ktorú verziu Ubuntu momentálne používate. Ak to chcete urobiť, najskôr otvorte terminál cez Ubuntu Dash alebo Ctrl + Alt + T skratka. Po otvorení terminálu zadajte nasledujúci príkaz:
$ lscpu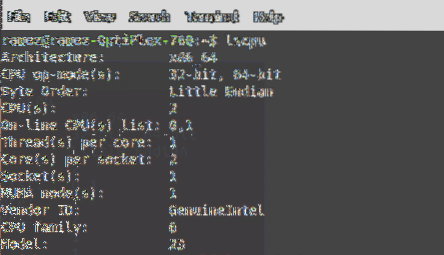
Položka operačného režimu CPU vám povie, ktorú bitovú verziu Ubuntu práve používate.
Krok 2: Aktualizácia vyrovnávacej pamäte a balíkov systému Apt
Ďalej chceme aktualizovať apt cache a balíčky nášho systému na najnovšie verzie, aby počas inštalácie nenastali problémy. Môžete to urobiť spustením nasledujúcich príkazov:
$ sudo apt-get aktualizácia$ sudo apt-get aktualizácia
Krok 3: Inštalácia OpenVPN
Vo väčšine distribúcií Linuxu je OpenVPN už nainštalovaný. Je však lepšie si to vopred overiť. Zadajte nasledujúci príkaz:
$ sudo apt-get nainštalovať openvpnAk je program OpenVPN už nainštalovaný na pracovnej ploche, zobrazí sa niečo podobné:
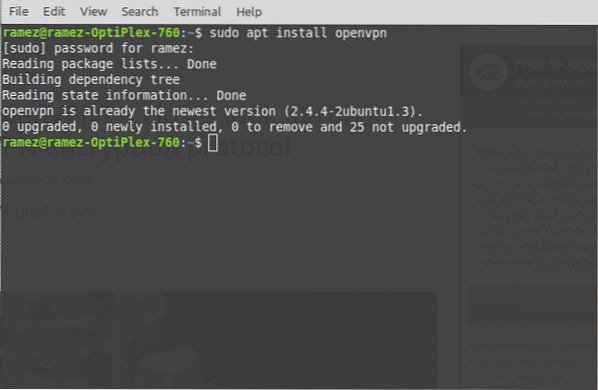
Krok 4: Inštalácia balíkov Network Manager
Najjednoduchší spôsob nastavenia a inštalácie VPN v systéme Linux je sieťový manažér. V zásade je to povinný balík, ktorý nám umožňuje importovať a používať súbory OpenVPN Config. Inštaláciu tohto balíka je možné vykonať pomocou nasledujúcich príkazov:
$ sudo apt nainštalovať network-manager-openvpn network-manager-openvpn-gnomeKrok 5: Stiahnite si konfigurácie OpenVPN
Teraz musíte zvoliť službu VPN, ktorú budete používať na nastavenie siete VPN v systéme Linux. Je dôležité si uvedomiť, že pre nastavenie musíte zvoliť konfiguračné súbory OpenVPN vašej služby VPN. Ak chcete získať svoje konfigurácie OpenVPN, musíte sa prihlásiť do svojho účtu VPN a skontrolovať podporu Linuxu alebo slot podpory OpenVPN (odlišné pre všetky služby VPN). Súbory, ktoré by ste dostali, by boli v a Archív zipsu. Pre efektívne fungovanie našej VPN by bolo lepšie vytvoriť pre ňu samostatný adresár. Za týmto účelom zadajte do terminálu:
$ mkdir názov súborunázov súboru tu odkazuje na názov vášho adresára. Napríklad v mojom prípade to bolo:
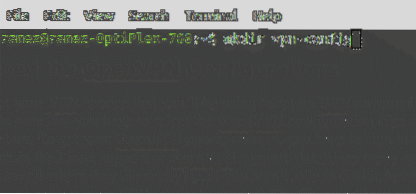
Ďalej musíme vstúpiť do tohto adresára, ktorý sme práve vytvorili. Aby sme to dosiahli, musíme zadať príkaz:
$ cd ~ / názov súboruNázov súboru tu opäť odkazuje na názov adresára, ktorý ste vytvorili predtým. Niečo také:
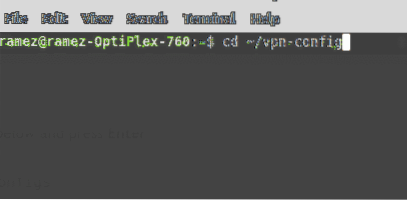
Pretože je náš súbor vo formáte Zip, musíme ho najskôr rozbaliť. Môžete to urobiť zadaním nasledujúceho príkazu:
$ rozbaľte názov súboru.PSČnázov súboru.zip tu označuje komprimovaný súbor, ktorý ste stiahli. Bude to vyzerať takto:

Krok 5: Nastavenie VPN
Teraz konečne použijeme Správcu siete na nastavenie nášho pripojenia VPN.
Pre Ubuntu 18.04 a 19.10 používateľov:
Najskôr zatvorte terminál a kliknite na ikonu Sieť v pravom hornom rohu obrazovky, ako je to znázornené nižšie. Teraz kliknite na Wired Connected a zvoľte Wired Settings.
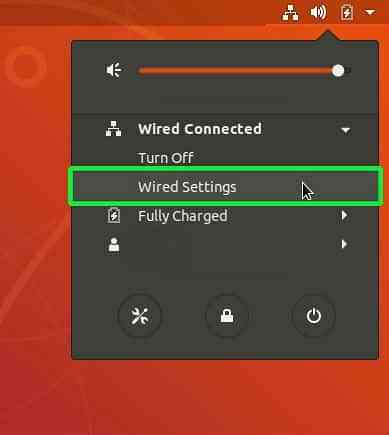
Odtiaľto budete presmerovaní do časti Nastavenia a automaticky sa otvorí karta Sieť. Vyhľadajte nadpis VPN a kliknite na ikonu plus (+) vedľa nej.
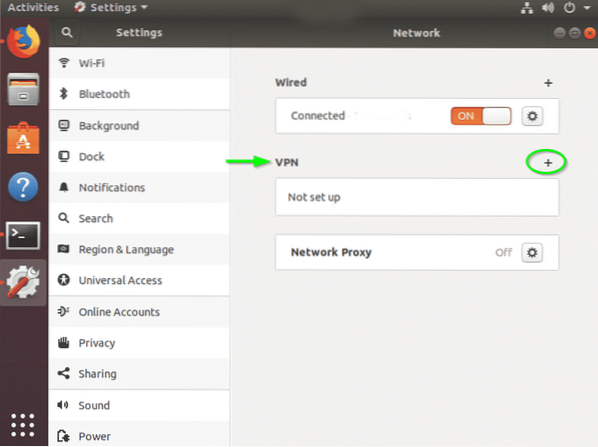
Privíta vás okno Add VPN. Vyberte možnosť Importovať zo súboru.
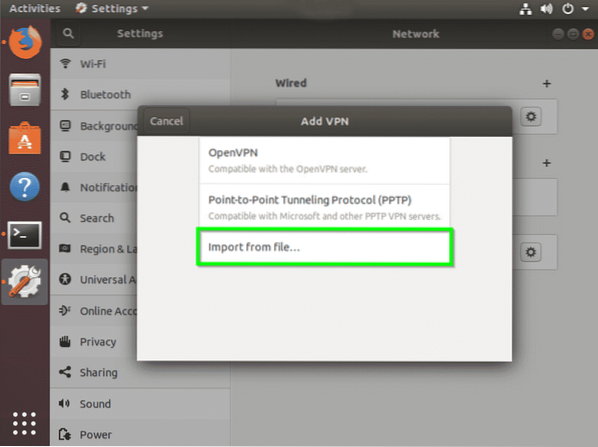
Teraz musíme dovoz konfiguračný súbor OpenVPN servera VPN, ku ktorému sa chceme pripojiť. To je možné vykonať pomocou prechádzaním do adresára, kde sme rozbalili komprimovaný konfiguračný súbor ktoré sme si predtým stiahli. Kliknite na súbor a vyberte Otvorené.
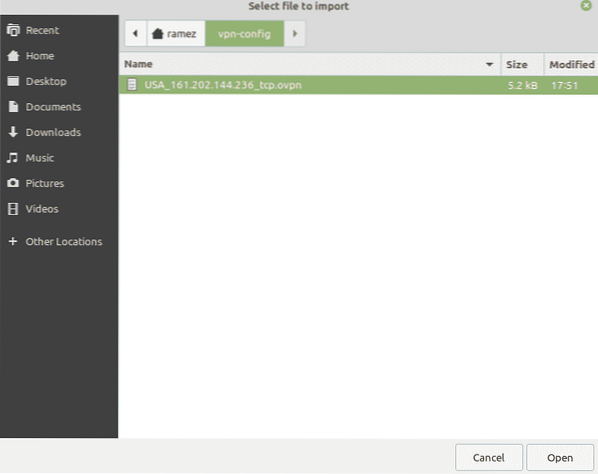
Importujú sa všetky nastavenia OpenVPN z tohto konfiguračného súboru. Teraz stačí zadať svoje používateľské meno a heslo svojej služby VPN a stlačiť kláves Uložiť.

Pripojenie VPN bolo teraz pridané do vášho správcu siete. Teraz môžete kliknúť na ikonu Sieť v pravom hornom rohu obrazovky a mať možnosť pripojiť alebo odpojiť sieť VPN od domovskej obrazovky.
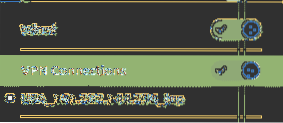
Pre Ubuntu 16.04 a skoršia verzia Používatelia:
Podobne zatvorte terminál, kliknite na ikonu symbolu pripojenia v pravom hornom rohu obrazovky, ako je to znázornené nižšie, a vyberte ikonu Upraviť pripojenia.
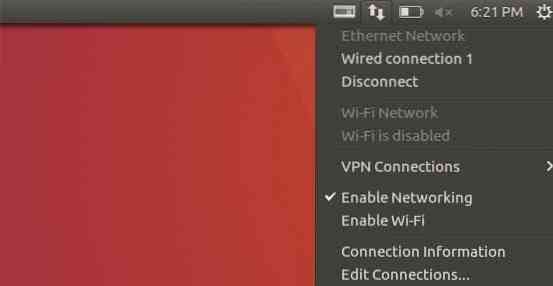
V časti Sieťové pripojenia kliknite na Pridať.
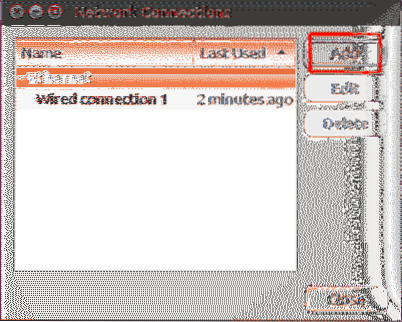
To vás potom dovedie k okamžitej výzve zvoľte typ pripojenia. V rozbaľovacej ponuke zvoľte možnosť Importovať uloženú konfiguráciu VPN a kliknite na Vytvoriť.
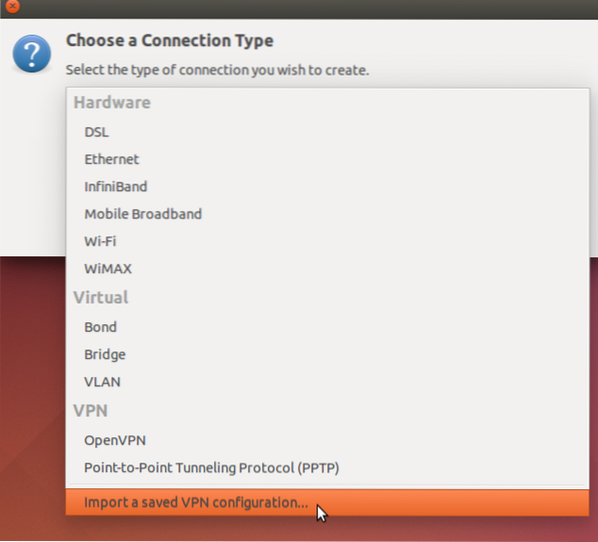
Teraz musíme dovoz konfiguračný súbor OpenVPN servera VPN, ku ktorému sa chceme pripojiť. To je možné vykonať pomocou prechádzaním do adresára, kde sme rozbalili komprimovaný konfiguračný súbor ktoré sme si predtým stiahli. Kliknite na súbor a vyberte Otvorené.
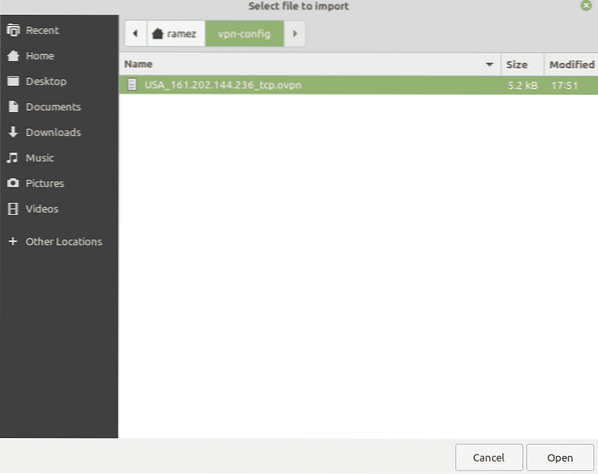
Importujú sa všetky nastavenia OpenVPN z tohto konfiguračného súboru. Teraz stačí zadať svoje používateľské meno a heslo svojej služby VPN a stlačiť kláves Uložiť.
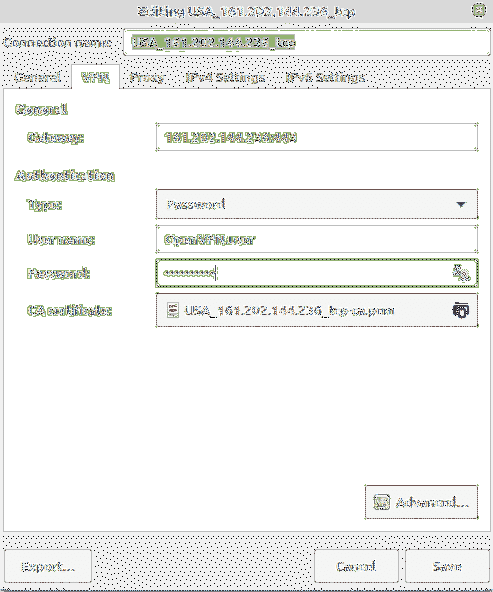
Pripojenie VPN bolo teraz pridané do vašich sieťových pripojení.
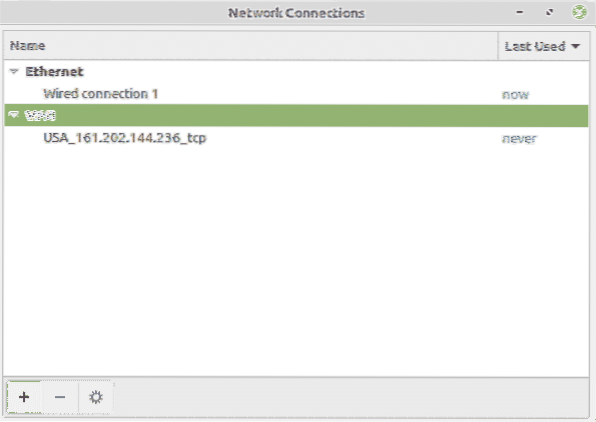
Teraz môžete kliknúť na ikonu symbolu pripojenia v pravom hornom rohu obrazovky a vybrať Pripojenia VPN a potom kliknite na názov servera VPN, ku ktorému sa chcete pripojiť. Mali by ste to získať po úspešnom pripojení:

Záver
Vďaka šifrovaniu poskytovanému pomocou VPN sa môžete spoľahnúť, že vaša komunikácia a dáta sú vcelku bezpečné.
 Phenquestions
Phenquestions


