Povolenie 32-bitovej podpory:
Program PlayOnLinux aj Wine na fungovanie vyžadujú 32-bitové knižnice.
Ak chcete povoliť 32-bitovú softvérovú podporu systému Debian 10, spustite nasledujúci príkaz.
$ sudo dpkg --add-architecture i386
Pridanie príspevku do repozitára:
Povolenie oficiálneho Debianu 10 prispieť úložisko balíkov, spustite nasledujúci príkaz:
$ sudo apt-add-repository príspevok
Debian 10 prispieť repozitár balíkov by mal byť povolený.

Teraz aktualizujte vyrovnávaciu pamäť úložiska balíkov APT pomocou nasledujúceho príkazu:
$ sudo apt aktualizácia
Vyrovnávacia pamäť úložiska balíkov APT by sa mala aktualizovať.
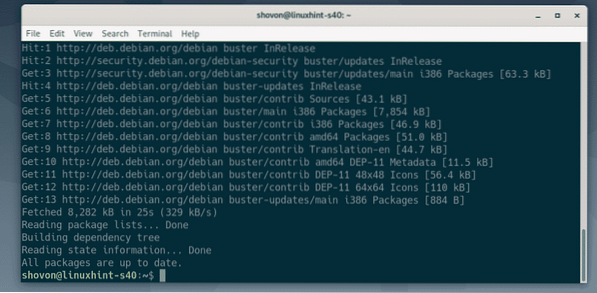
Inštalácia balíkov závislostí:
PlayOnLinux je iba grafické rozhranie aplikácie Wine. Závisí to teda od vína. Aby mohol systém PlayOnLinux fungovať, musíte mať na svojom počítači so systémom Debian 10 nainštalovaný program Wine.
Víno môžete ľahko nainštalovať z oficiálneho úložiska balíkov Debian 10 pomocou nasledujúceho príkazu:
$ sudo apt nainštalovať víno wine64 wine32 winbind winetricks
Inštaláciu potvrdíte stlačením Y a potom stlačte
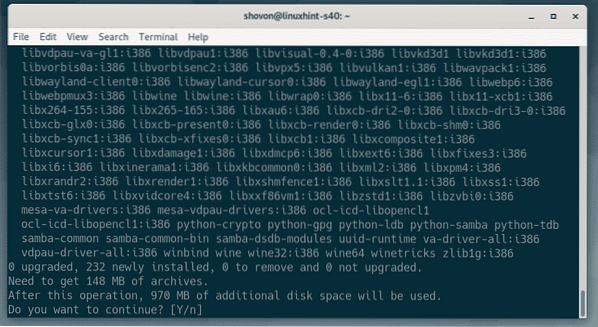
Správca balíkov APT stiahne a nainštaluje všetky požadované balíčky závislostí z internetu.
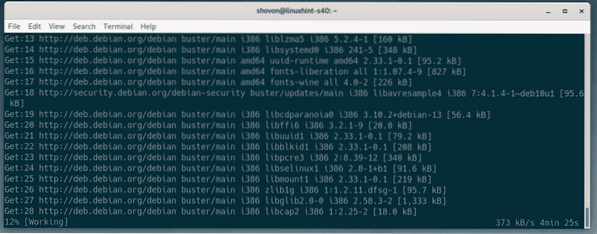
Ak chcete podporu WINS, vyberte
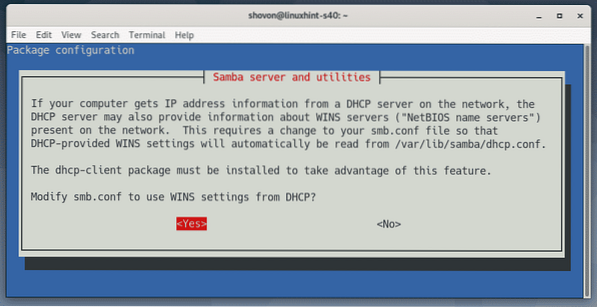
Malo by byť nainštalované víno.

Inštalácia PlayOnLinux:
Najnovšia verzia PlayOnLinux je k dispozícii v oficiálnom úložisku balíkov Debianu 10.
Ak chcete nainštalovať PlayOnLinux z oficiálneho úložiska balíkov Debianu 10, spustite nasledujúci príkaz:
$ sudo apt nainštalovať playonlinux
Teraz stlačte Y a potom stlačte
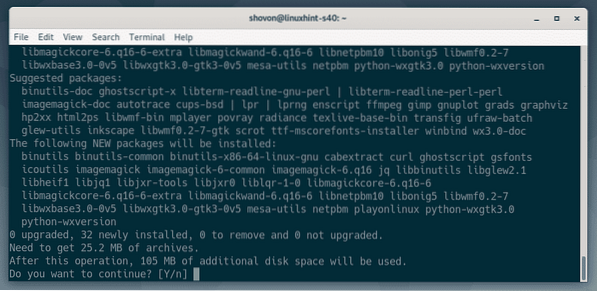
Stiahnu sa a nainštalujú všetky požadované balíčky.
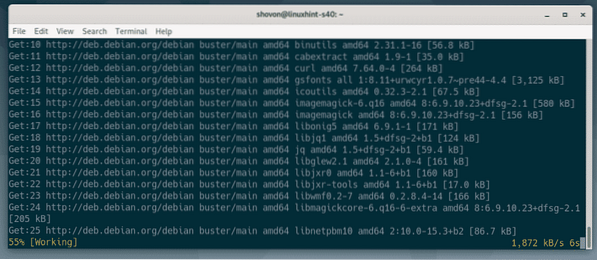
V tomto okamihu by mal byť nainštalovaný program PlayOnLinux.

Teraz skontrolujte, či PlayOnLinux pracuje správne.
$ playonlinux --verzia
Ako vidíte, používam program PlayOnLinux 4.3.4.

Teraz môžete PlayOnLinux spustiť z ponuky aplikácií v Debiane 10.

Toto je hlavný panel PlayOnLinux.
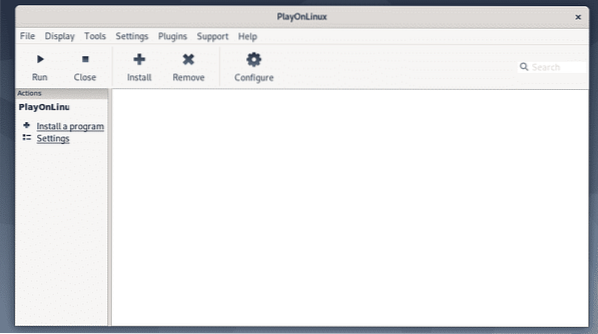
Inštalácia aplikácií pre Windows pomocou PlayOnLinux:
Ak chcete nainštalovať novú aplikáciu pre Windows pomocou PlayOnLinux, kliknite na Inštalácia ako je vyznačené na snímke obrazovky nižšie.
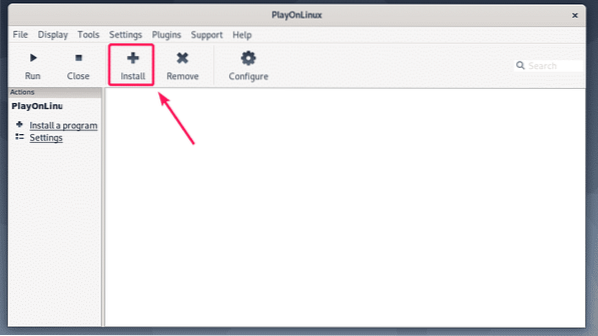
PlayOnLinux má už preddefinované šablóny pre mnoho aplikácií pre Windows. Sú usporiadané do rôznych kategórií. Aplikáciu Windows môžete vyhľadať pomocou vyhľadávacieho panela.

Alebo môžete kliknúť na ľubovoľné kategórie a vyhľadať podporované aplikácie pre Windows v tejto kategórii. Ak sa vám páči aplikácia, vyberte ju a kliknite na Inštalovať. Potom postupujte podľa pokynov.
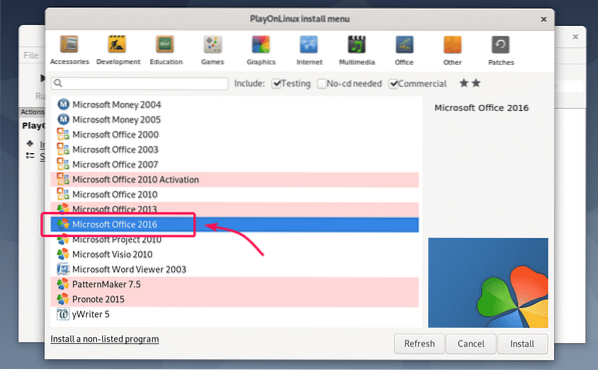
Aplikácia pre Windows, ktorú sa pokúšate nainštalovať, nemusí byť v zozname. Stále to však môžete vyskúšať a zistiť, či to funguje. Ak chcete nainštalovať aplikáciu systému Windows, ktorá nie je na zozname, kliknite na Nainštalujte si program, ktorý nie je uvedený v zozname ako je vyznačené na snímke obrazovky nižšie.

Teraz skontrolujte Už mi to nepripomínaj a kliknite na Ďalšie.
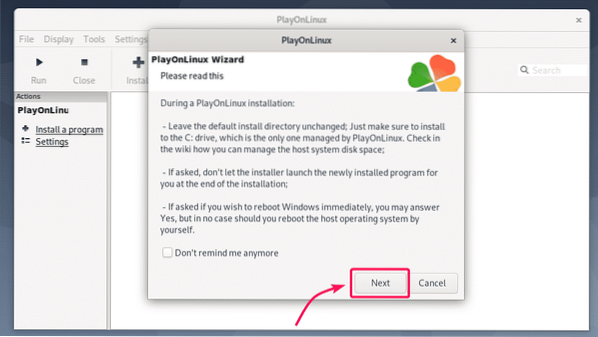
Teraz skontrolujte Už mi to nepripomínaj a kliknite na Ďalšie.

Teraz kliknite na Ďalšie.
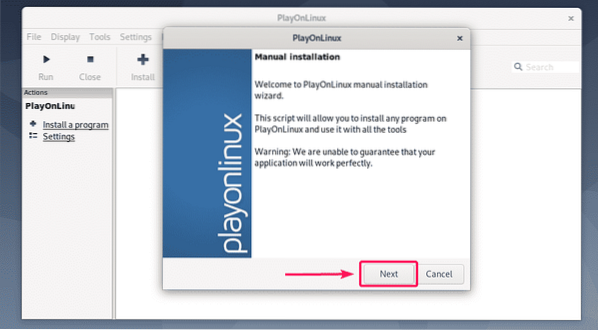
Vyberte Nainštalujte program na novú virtuálnu jednotku a kliknite na Ďalšie.
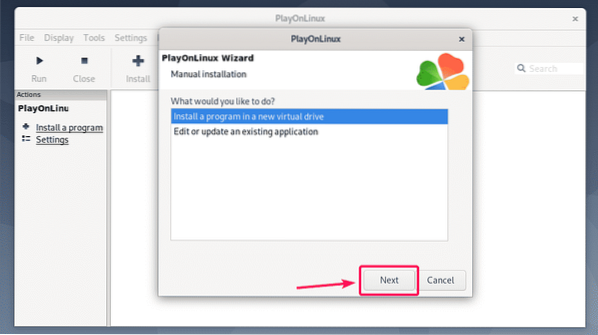
Zadajte názov virtuálnej jednotky a kliknite na Ďalšie.

Ak viete, že aplikácia Windows, ktorú sa pokúšate spustiť, funguje na niektorej verzii aplikácie Wine, môžete si odtiaľto vybrať verziu Wine. Môžete tiež nakonfigurovať program Wine tak, aby vyhovoval vašim potrebám, a odtiaľto môžete nainštalovať niektoré knižnice. Začiarknite tie, ktoré potrebujete, a potom kliknite na Ďalšie.
Ak si nie ste istí, čo tu máte robiť, nekontrolujte žiadnu z týchto možností a najskôr si pozrite, ako to funguje. Potom vyskúšajte rôzne veci a uvidíte, ako to pôjde. Možno budete musieť absolvovať veľa pokusov a omylov, aby ste mohli úspešne spustiť aplikáciu pre Windows v systéme Linux.
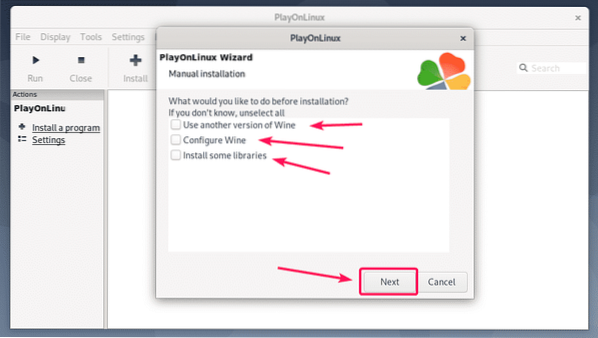
Teraz vyberte 32-bitová inštalácia okien alebo 64-bitová inštalácia systému Windows podľa toho, či sa pokúšate spustiť 32-bitový alebo 64-bitový inštalátor. Potom kliknite na Ďalšie.
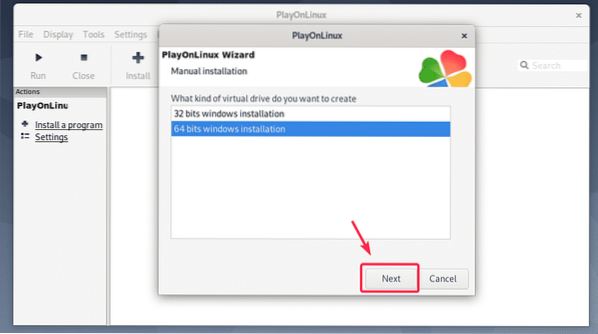
Teraz vyberte disk CD-ROM, ak je aplikácia, ktorú sa pokúšate nainštalovať, na disku CD / DVD. Kliknite na Vyberte iný súbor ak ste si stiahli inštalačný program z internetu. CD / DVD sú v dnešnej dobe zriedkavé. Inštaláciu budete vykonávať väčšinu času. Potom kliknite na Ďalšie.

Kliknite na Prechádzať.
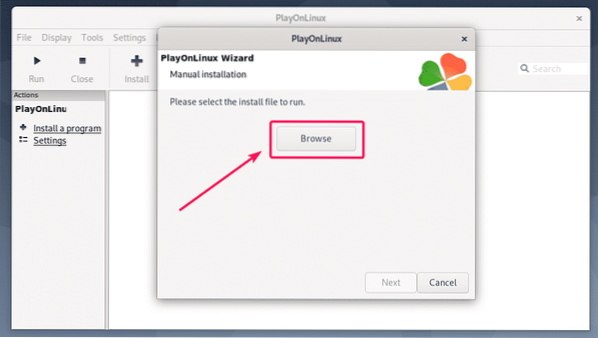
Vyberte inštalačný súbor EXE alebo MSI aplikácie, ktorú sa pokúšate nainštalovať, a kliknite na Otvorené.

Teraz kliknite na Ďalšie.
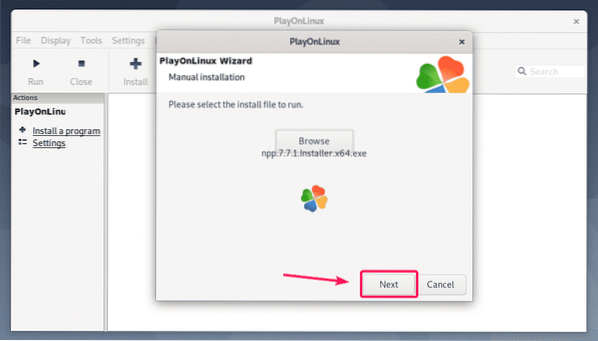
Mal by sa spustiť inštalátor (v mojom prípade inštalátor Notepad ++). Teraz si nainštalujte aplikáciu ako obvykle. Kliknite na Ok.
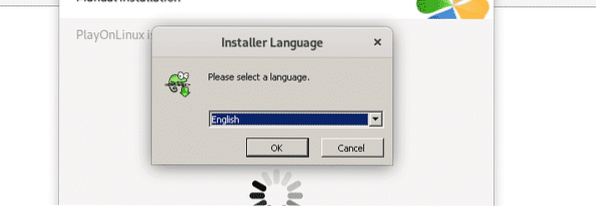
Kliknite na Ďalej>.
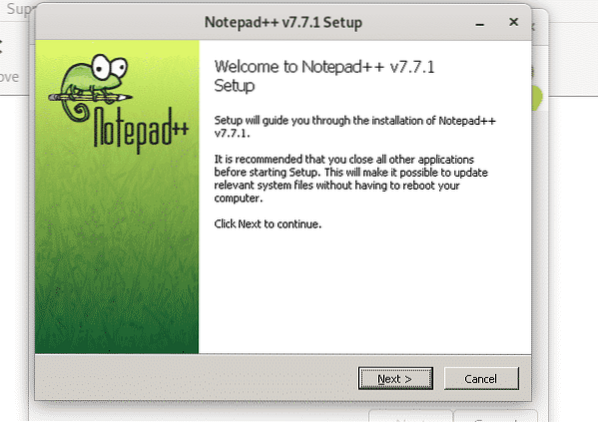
Kliknite na Súhlasím.
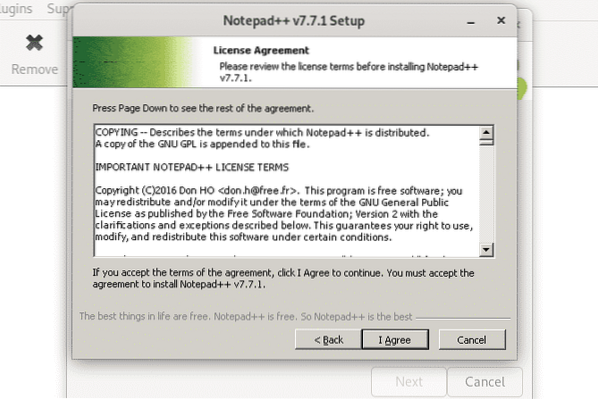
Kliknite na Ďalej>.
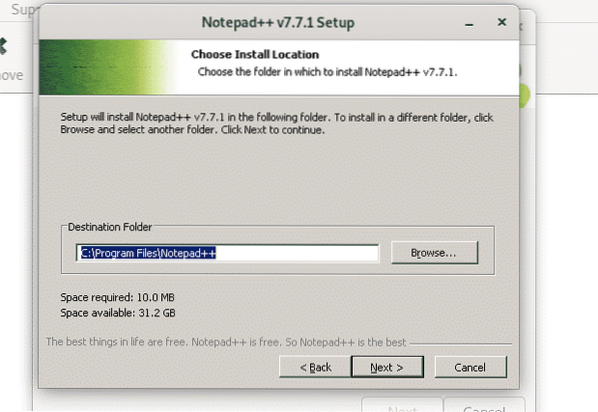
Kliknite na Ďalej>.

Kliknite na Inštalácia.
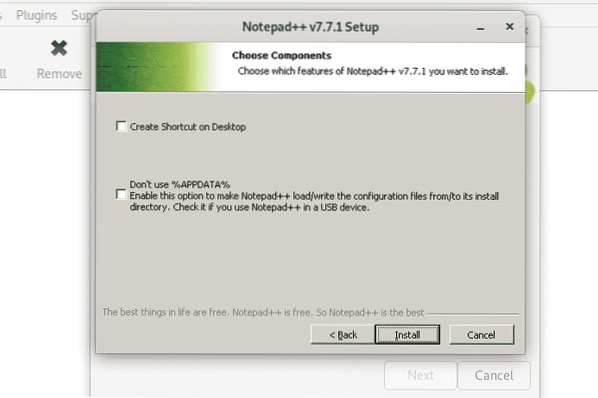
Poznámkový blok++ sa inštaluje.
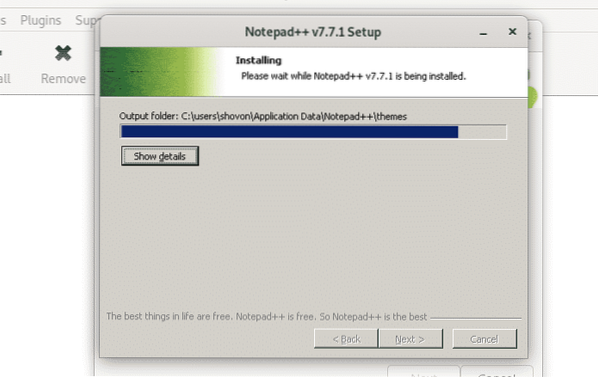
Po dokončení inštalácie zrušte začiarknutie Spustite program Poznámkový blok++ (voliteľné) začiarkavacie políčko a kliknite na Skončiť.
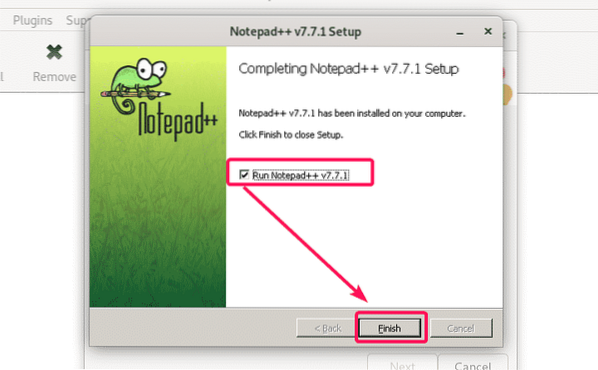
Po dokončení inštalácie vám PlayOnLinux zobrazí výzvu na výber spustiteľného programu pre vytvorenie zástupcu. Ako vidíte, poznámkový blok++.exe je uvedený. Vyberte spustiteľný program a kliknite na Ďalšie.
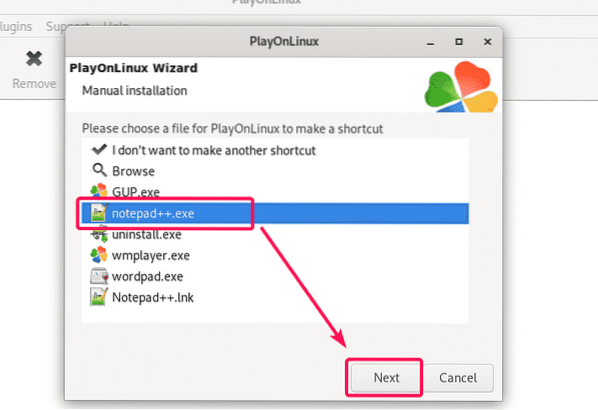
Teraz zadajte názov skratky programu a kliknite na Ďalšie.
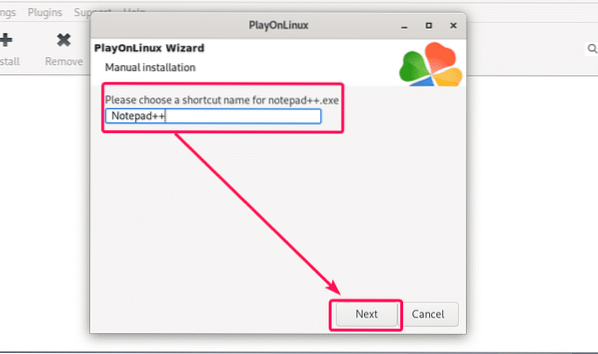
Program môže obsahovať viac spustiteľných súborov. Ak to tak nie je, vyberte možnosť Nechcem robiť ďalšiu skratku a kliknite na Ďalšie.
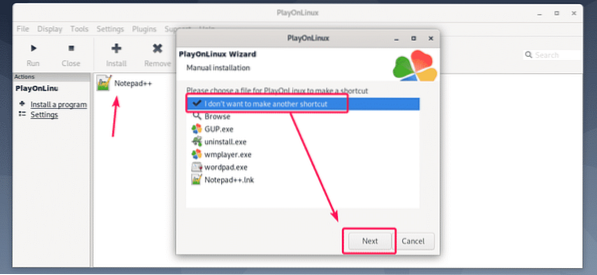
Poznámkový blok++ skratka by mala byť pridaná na dashboard PlayOnLinux. Ak chcete program spustiť, vyberte ho a kliknite na Bež ako je vyznačené na snímke obrazovky nižšie.
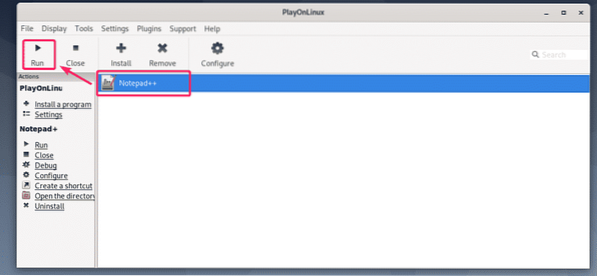
Ako vidíte, program Poznámkový blok ++ funguje na mojom stroji Debian 10 veľmi dobre.
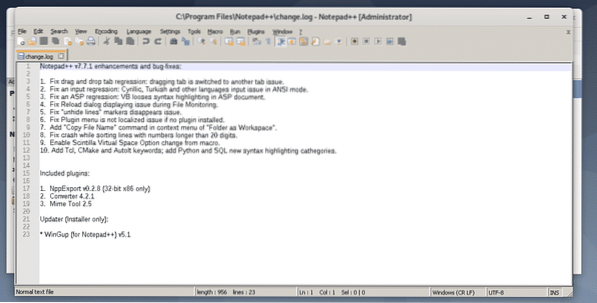
Takto si teda nainštalujete PlayOnLinux na Debian 10 a spustíte aplikácie systému Windows na Debian 10. Ďakujeme, že ste si prečítali tento článok.
 Phenquestions
Phenquestions

