Povolenie rozšírenia virtualizácie hardvéru:
Najskôr musíte povoliť rozšírenie virtualizácie hardvéru z BIOSu vášho počítača. Ak používate procesor Intel, bude sa volať VT-x alebo VT-d. Ak používate procesor AMD, bude sa v systéme BIOS nazývať AMD-v.
Po povolení virtualizácie hardvéru spustením nasledujúceho príkazu overte, či je povolené rozšírenie VT-x / VT-d alebo AMD-v.
$ grep --color --perl-regexp 'vmx | svm' / proc / cpuinfo
Ako môžeš vidieť, svm vlajka je k dispozícii. Používam procesor AMD. Ak používate procesor Intel, potom to bude vmx. Virtualizácia hardvéru je teda povolená. Skvelé!
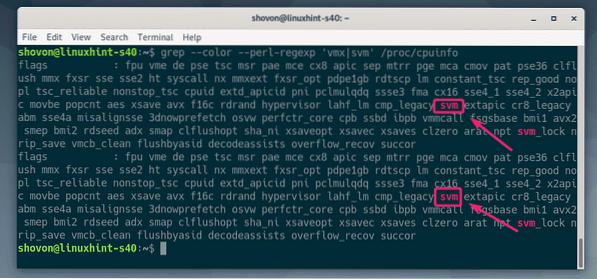
Inštalácia KVM / QEMU:
Teraz musíte nainštalovať KVM a QEMU z oficiálneho úložiska balíkov Debian 10 Buster.
Najskôr aktualizujte medzipamäť úložiska balíkov APT pomocou nasledujúceho príkazu:
$ sudo apt aktualizácia
Vyrovnávacia pamäť úložiska balíkov APT by sa mala aktualizovať.
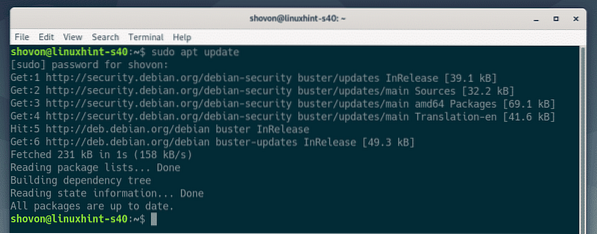
Teraz nainštalujte KVM a QEMU pomocou nasledujúceho príkazu:
$ sudo apt install qemu qemu-kvm qemu-system qemu-utils
Inštaláciu potvrdíte stlačením Y a potom stlačte
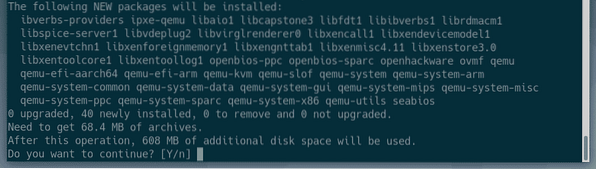
Správca balíkov APT stiahne a nainštaluje všetky požadované balíčky.
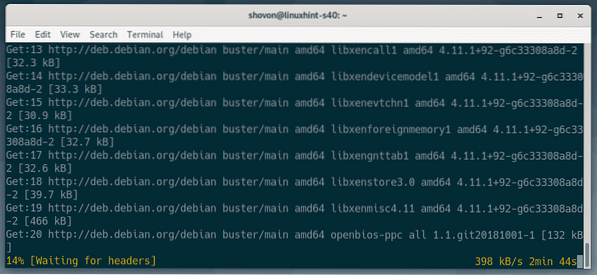
V tomto okamihu by mali byť nainštalované KVM a QEMU.
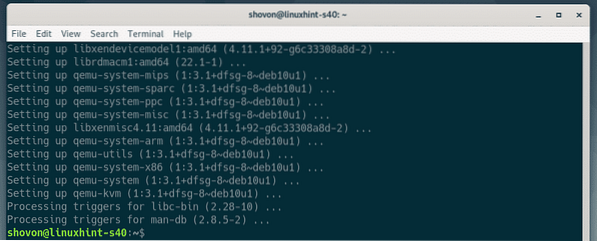
Inštalácia LibVirt:
Na vytváranie virtuálnych strojov a ich ľahkú správu, libvirt sa používa. Je to nevyhnutný nástroj na virtualizáciu KVM a QEMU.
libvirt a všetky požadované nástroje sú k dispozícii v oficiálnom úložisku balíkov systému Debian 10 Buster.
Inštalovať libvirt a všetky potrebné nástroje, spustite nasledujúci príkaz:
$ sudo apt nainštalovať libvirt-clients libvirt-daemon-system virtinst
Teraz stlačte Y a potom stlačte
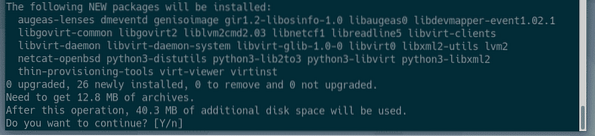
Správca balíkov APT stiahne a nainštaluje všetky požadované balíčky.
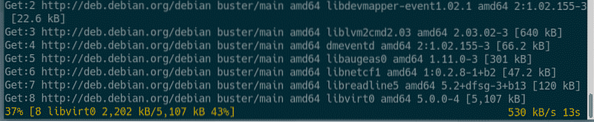
V tomto okamihu sa nainštaluje libvirt a všetky požadované nástroje.
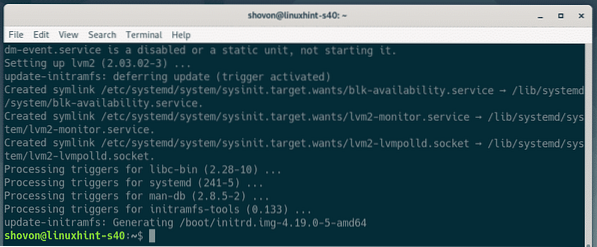
Teraz skontrolujte, či libvirtd služba beží s nasledujúcim príkazom:
$ sudo systemctl status libvirtdAko môžeš vidieť, libvirtd služba je bežiaci. The libvirtd služba je tiež povolené. Spustí sa teda automaticky pri štarte.
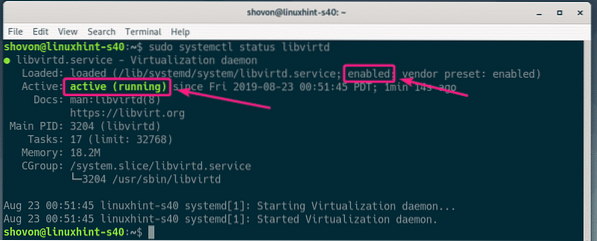
Ak v každom prípade, libvirtd služba nie je spustená, môžete ju spustiť nasledujúcim príkazom:
$ sudo systemctl start libvirtdV predvolenom nastavení je predvolené sieť libvirt nie je aktívny, ako vidíte na snímke obrazovky nižšie.
$ sudo virsh net-list --všetko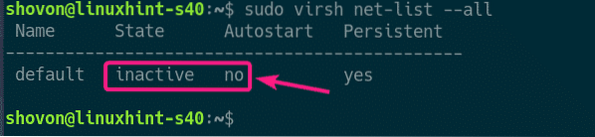
Za účelom vytvorenia virtuálnych strojov s libvirt, predvolené sieť musí byť aktívna.
Ak chcete spustiť predvolené sieti, spustite nasledujúci príkaz:
$ sudo virsh net-start predvolené
Nakonfigurujte tiež predvolené sieť sa automaticky spustí pri štarte pomocou nasledujúceho príkazu:
$ sudo virsh net-autostart predvolené
Vytvorenie virtuálneho stroja KVM:
V tejto časti vám ukážem, ako vytvoriť prvý virtuálny stroj KVM a nainštalovať operačný systém (Ubuntu 16.04 LTS) z ISO obrazu na virtuálnom stroji. Takže poďme na to.
Najskôr vytvorte novú adresárovú štruktúru pre virtuálne stroje KVM pomocou nasledujúceho príkazu:
$ sudo mkdir -pv / kvm / disk, iso
Mala by sa vytvoriť nasledujúca adresárová štruktúra.
/ kvm-- disk /
--ISO /
V / kvm / disk adresár, všetky obrázky pevného disku virtuálneho stroja sa uložia.
V / kvm / iso adresár, všetky obrázky ISO operačného systému sa zachovajú.

Teraz prejdite na ikonu / kvm / iso adresár s nasledujúcim príkazom:
$ cd / kvm / iso
Teraz si stiahnite Ubuntu 16.04 Obrázok ISO LTS s týmto príkazom:
$ sudo wget vydáva http: //.ubuntu.sk / 16.04.6 / ubuntu-16.04.6-server-amd64.izo
Sťahuje sa obraz ISO. Dokončenie bude chvíľu trvať. Po dokončení sťahovania bude obraz ISO k dispozícii v priečinku / kvm / iso adresár.

Po dokončení sťahovania vytvorte nový virtuálny stroj KVM spustením nasledujúceho príkazu.
$ sudo virt-install --name server01 \--linux typu os \
--os-variant ubuntu16.04 \
--baran 1024 \
--disk / kvm / disk / server01.img, zariadenie = disk, zbernica = virtio, veľkosť = 10, formát = qcow2 \
--graphics vnc, listen = 0.0.0.0 \
--noautoconsole \
--hvm \
--cdrom / kvm / iso / ubuntu-16.04.6-server-amd64.izo \
--boot cdrom, hd
POZNÁMKA: Tučný text písma môžete zmeniť vo vyššie uvedenom príkaze, aby ste nainštalovali nový operačný systém. Príkaz je dosť zrozumiteľný. Nejdem sa teda rozpisovať.
Mal by sa vytvoriť nový virtuálny stroj KVM.
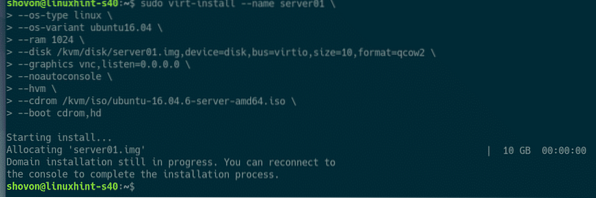
Všetky virtuálne stroje KVM môžete uviesť pomocou nasledujúceho príkazu:
$ sudo virsh list --všetkoAko vidíte, nový virtuálny stroj KVM server01 beží.
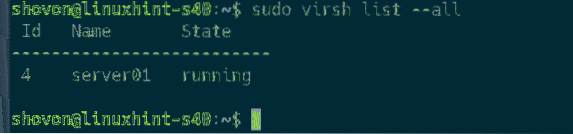
Teraz vytlačte port VNC servera server01 virtuálny stroj s nasledujúcim príkazom:
$ sudo virsh vncdisplay server01Ako vidíte, port VNC je : 0

Teraz vytlačte adresu IP servera KVM / QEMU pomocou nasledujúceho príkazu:
$ ip aAko vidíte, IP adresa je 192.168.21.131. Bude to vo vašom prípade iné. Takže odteraz ho určite vymeňte.
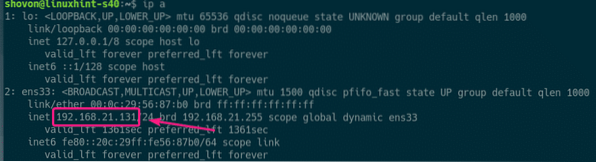
Teraz by ste mali byť schopní pripojiť sa k serveru VNC virtuálneho počítača z ľubovoľného klienta VNC.
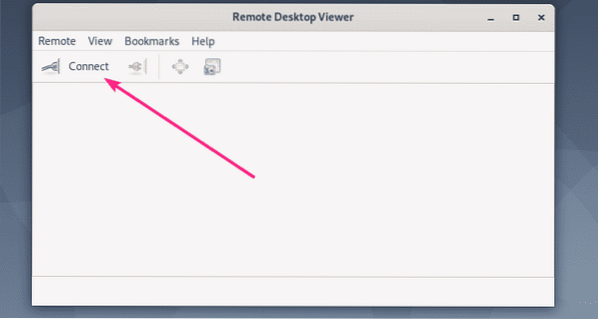
Stačí sa pripojiť na adresu VNC 192.168.21.131: 0.
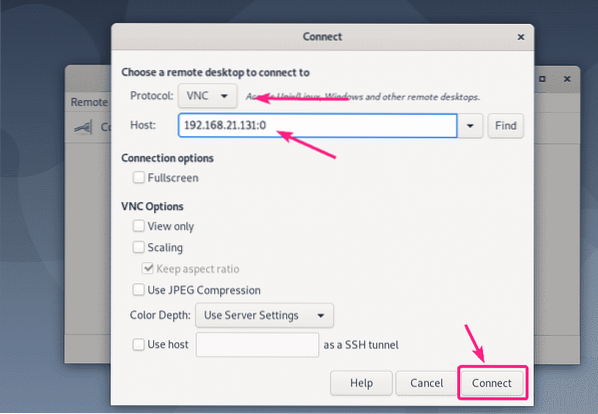
Mali by ste byť pripojení k serveru VNC. Ako vidíte, Ubuntu 16.Je spustený inštalátor 04 LTS. Teraz si nainštalujte Ubuntu 16.04 na virtuálnom stroji ako obvykle.
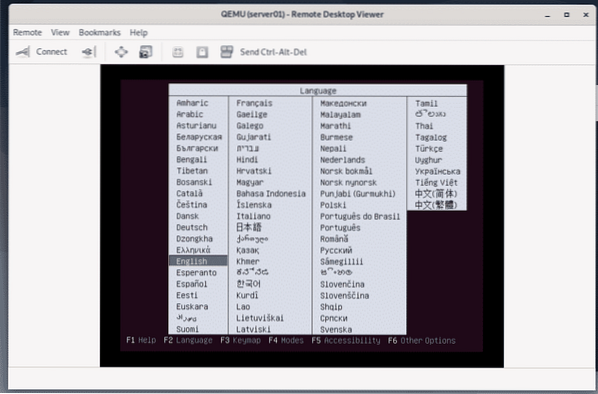
Ubuntu 16.Na virtuálnom stroji KVM sa inštaluje 04 LTS.
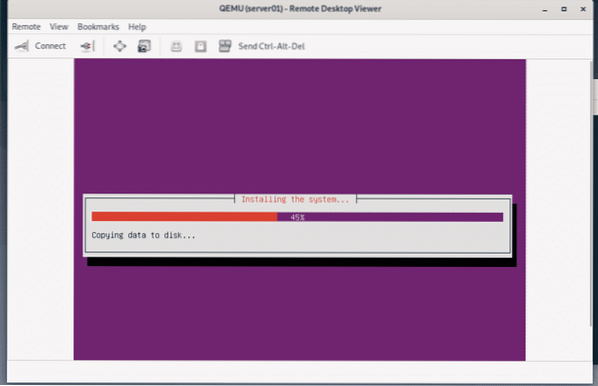
Raz Ubuntu 16.Je nainštalovaný 04 LTS, server01 virtuálny stroj sa automaticky vypne.
Ak ho chcete znova zapnúť, spustite nasledujúci príkaz:
$ sudo virsh štart server01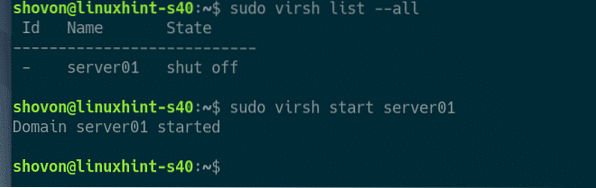
Teraz by ste mali byť schopní pripojiť sa ku konzole server01 virtuálny stroj využívajúci opäť VNC.
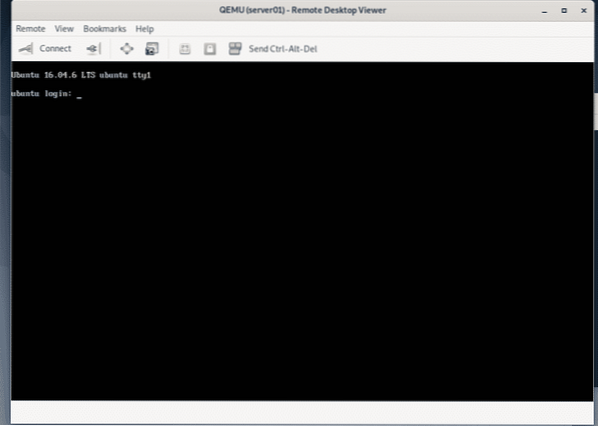
Nainštaloval som tiež server SSH na server server01 virtuálny prístroj. Ak sa chcete pripojiť k virtuálnemu stroju cez SSH, najskôr si vytlačte informácie o IP virtuálneho stroja.
$ ip a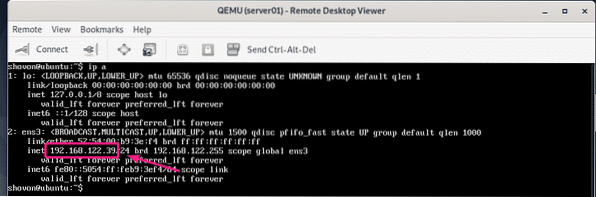
Teraz by ste mali byť schopní prihlásiť sa na virtuálny stroj zo svojho servera KVM / QEMU, ako vidíte na snímke obrazovky nižšie.
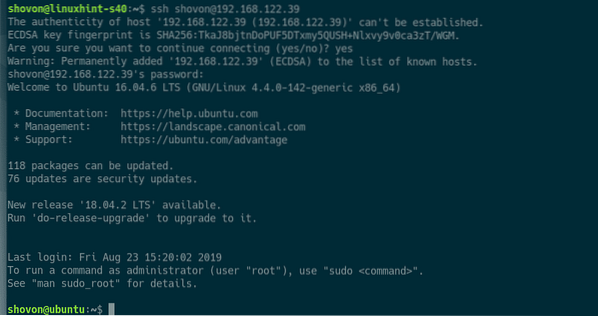
Takto teda inštalujete KVM na Debian 10 a pomocou libvirtu vytvárate virtuálne stroje KVM na Debiane 10. Ďakujeme, že ste si prečítali tento článok.
 Phenquestions
Phenquestions


