Netreba dodávať, že všetky binárne súbory, súpravy SDK, rámce a debuggery budú znečisťovať váš súborový systém množstvom a množstvom súborov, protokolov a iných rôznych objektov. Efektívnym riešením je inštalácia systému Android na server VirtualBox, ktorý odoberá jeden z najpomalších aspektov vývoja systému Android - emulátor zariadenia. Tento virtuálny počítač môžete použiť na spustenie testovacej aplikácie alebo sa len tak pohrávať s internými súčasťami systému Android. Takže bez ďalších okolkov poďme na to!
Začíname
Na začiatok budeme musieť mať v našom systéme nainštalovaný VirtualBox, kópiu pre Windows, macOS alebo akúkoľvek väčšiu distribúciu Linuxu si môžete stiahnuť tu. Ďalej by ste potrebovali kópiu Androidu určeného na prevádzku na hardvéri x86, pretože to bude VirtualBox ponúkať virtuálnemu stroju x86 alebo x86_64 (a.k.AMD64).
Zatiaľ čo väčšina zariadení s Androidom beží na ARM, môžeme pomôcť projektu Android na x86. Títo vynikajúci ľudia preniesli Android na hardvér x86 (skutočný aj virtuálny) a my môžeme získať kópiu najnovšej verzie kandidáta (Android 7).1) pre naše účely. Možno uprednostňujete stabilnejšie vydanie, ale v takom prípade Android 6.0 je v čase písania tohto článku asi tak posledný, ako môžete získať.
Vytváranie VM
Otvorte VirtualBox a kliknite na „Nové“ (v ľavom hornom rohu) a v okne Vytvoriť virtuálny počítač vyberte typ, ktorý má byť Linux a verzia Linux 2.6/3.x / 4.x (64-bit) alebo (32-bit) v závislosti od toho, či ste stiahli ISO x86_64 alebo x86.
Veľkosť pamäte RAM môže byť kdekoľvek od 2 GB do toľko, koľko umožňujú vaše systémové prostriedky. Aj keď ak chcete emulovať zariadenia v reálnom svete, mali by ste vyhradiť až 6 GB pre pamäť a 32 GB pre veľkosť disku, čo je typické pre zariadenia s Androidom.
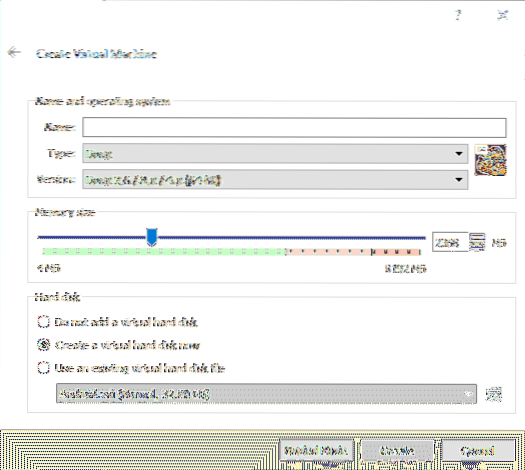
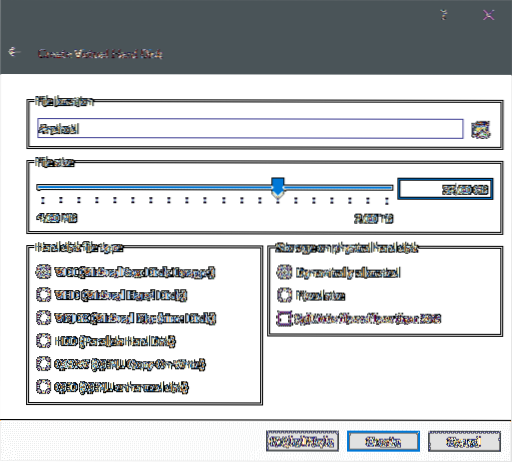
Po vytvorení možno budete chcieť doladiť niekoľko ďalších nastavení, pridať ďalšie jadro procesora a vylepšiť pamäť displeja pre začiatočníkov. Ak to chcete urobiť, kliknite pravým tlačidlom myši na VM a otvorte nastavenia. V sekcii Nastavenia → Systém → Procesor môžete prideliť niekoľko ďalších jadier, ak to dokáže vaša pracovná plocha vytiahnuť.
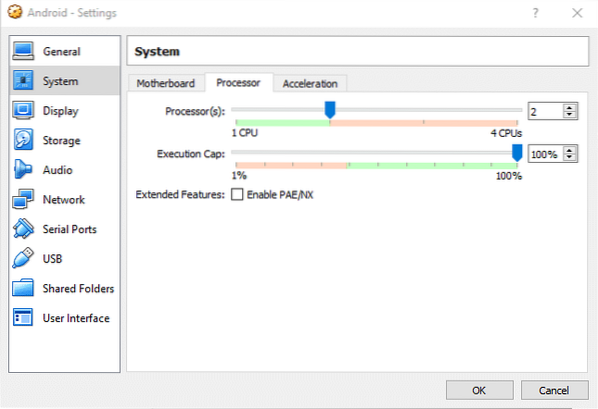
A v Nastaveniach → Displej → Video pamäť môžete prideliť poriadny kus pamäte a povoliť 3D akceleráciu pre citlivejší zážitok.
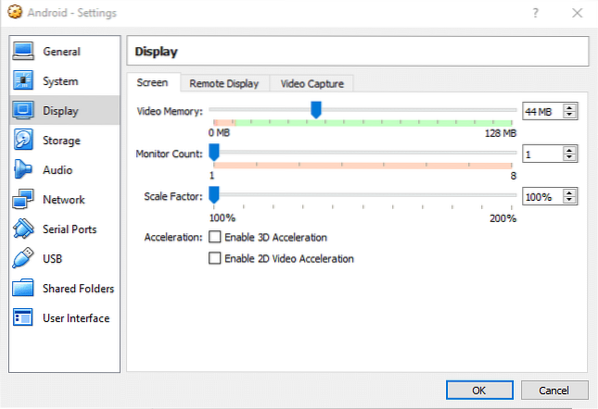
Teraz sme pripravení na spustenie VM.
Inštaluje sa Android
Pri prvom spustení VM bude VirtualBox trvať na tom, aby ste mu dodali bootovacie médium. Vyberte ISO systému Android, ktorý ste predtým stiahli, aby sa počítač zaviedol.
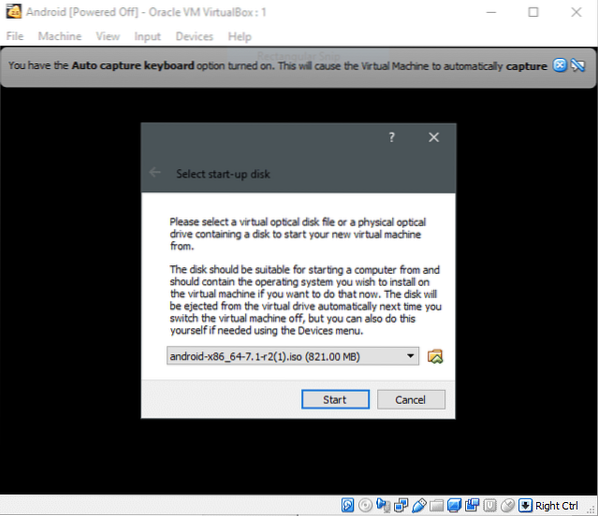
Ďalej vyberte možnosť Inštalácia, ak si chcete nainštalovať Android na VM na dlhodobé používanie, inak sa môžete pokojne prihlásiť do živého média a pohrať sa s prostredím.
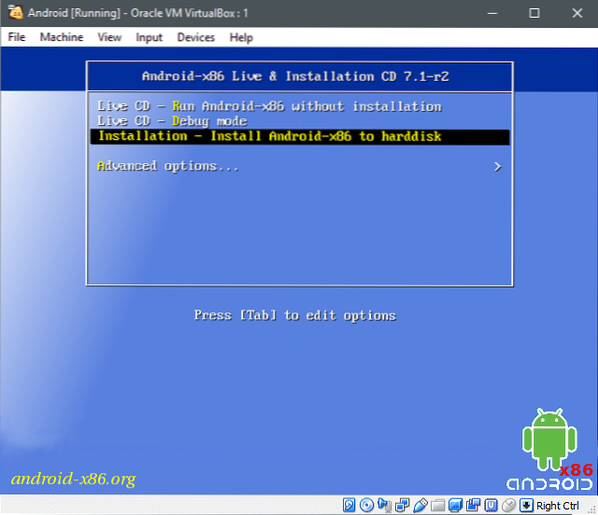
Hit
Rozdelenie disku
Delenie na oddiely sa vykonáva pomocou textového rozhrania, čo znamená, že nedostaneme jemnosť grafického používateľského rozhrania a pri zobrazovaní na obrazovke budeme musieť postupovať opatrne. Napríklad na prvej obrazovke, keď nebol vytvorený žiadny oddiel a bol zistený iba nespracovaný (virtuálny) disk, uvidíte nasledujúce.
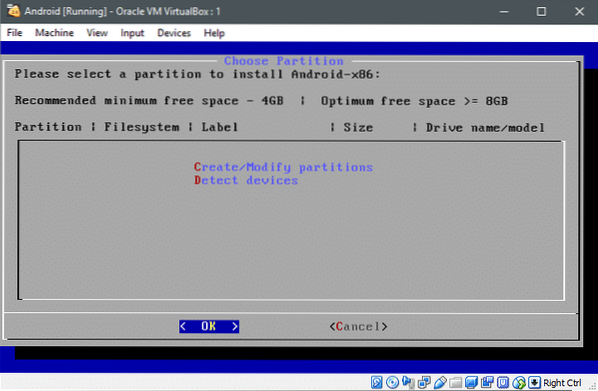
Červené písmená C a D znamenajú, že ak stlačíte kláves C môžete vytvárať alebo upravovať oddiely a D zistí ďalšie zariadenia. Môžete stlačiť D a živé médium zistí pripojené disky, ale je to voliteľné, pretože pri bootovaní skontrolovalo.
Poďme zasiahnuť C a vytvárať oddiely na virtuálnom disku. Oficiálna stránka odporúča nepoužívať GPT, aby sme túto schému nepoužívali. Pomocou klávesov so šípkami vyberte možnosť Nie a stlačte
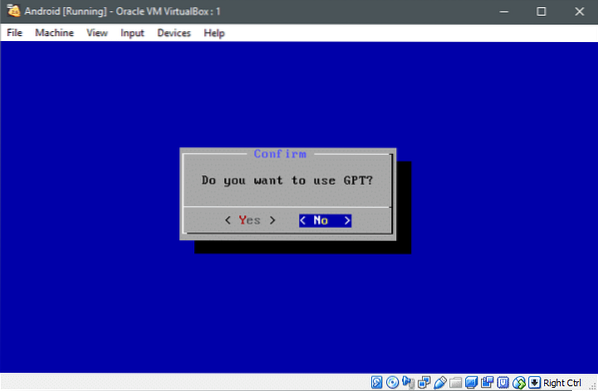
A teraz budete uvedení do obslužného programu fdisk.
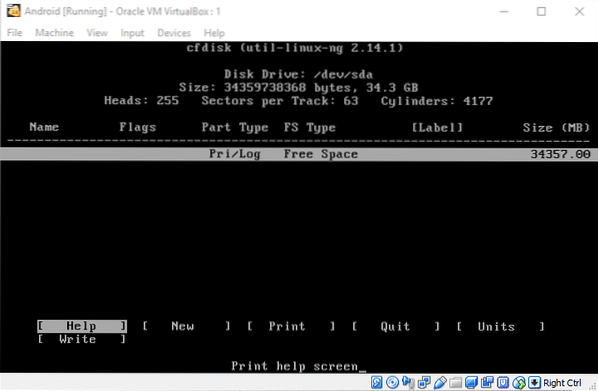
Vytvoríme iba jeden obrovský oddiel, aby to bolo jednoduché. Pomocou klávesov so šípkami prejdite na ikonu Nový možnosť a stlačte
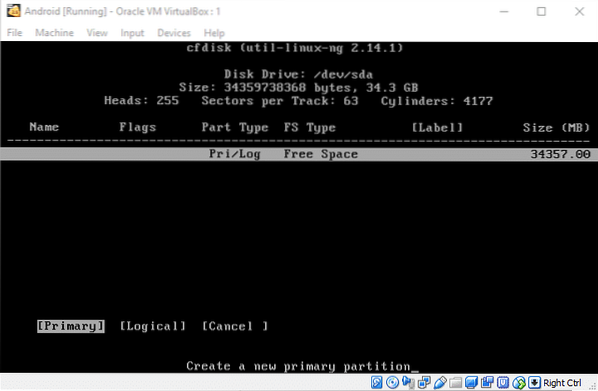
Maximálna veľkosť už pre vás bude vybratá, stlačte
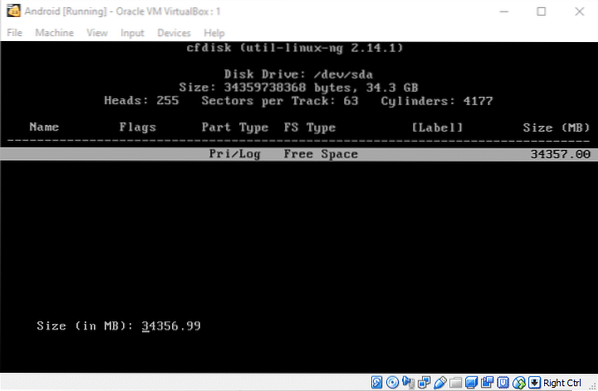
V tomto oddiele sa bude nachádzať operačný systém Android, takže samozrejme chceme, aby bol spustiteľný. Takže vyberte Zavádzacie a stlačte kláves Enter (boot sa zobrazí v sekcii vlajky v tabuľke vyššie) a potom môžete prejsť do sekcie Write a kliknúť na
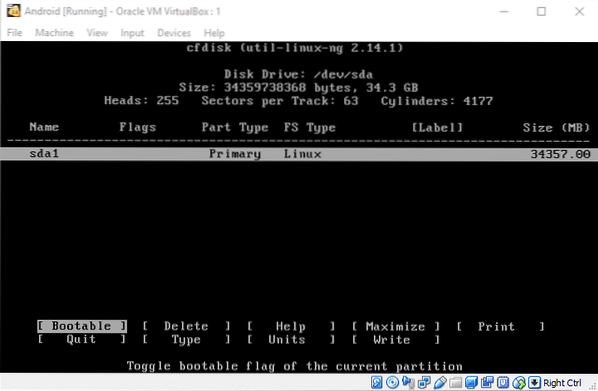
Potom môžete Skončiť rozdeľovací nástroj a pokračujte v inštalácii.
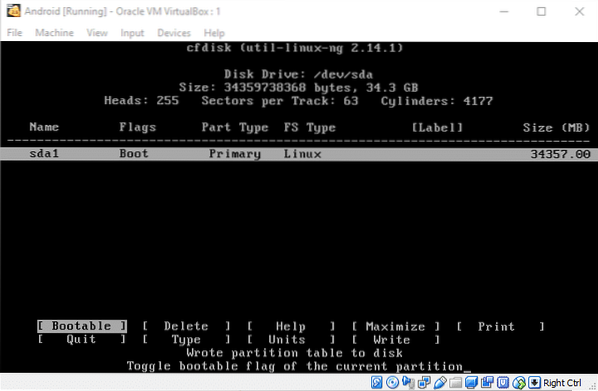
Formátovanie pomocou Ext4 a inštalácia Androidu
Nový oddiel príde v Vyberte oblasť menu, kde sme boli predtým, ako sme prešli na deliacu linku. Vyberme tento oddiel a stlačte Ok.
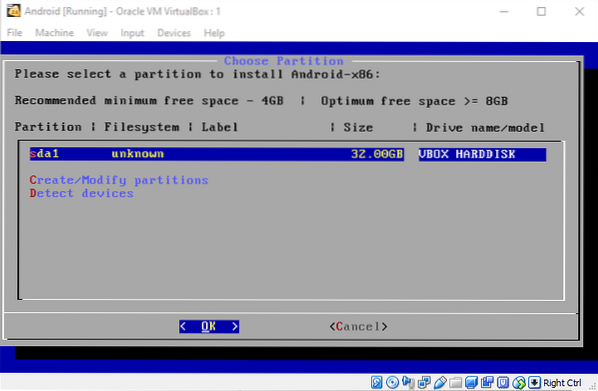
V ďalšej ponuke vyberte ext4 ako de facto súborový systém. Potvrďte zmeny v nasledujúcom okne výberom Áno a začne sa formátovanie. Keď sa vás opýtajú, povedzte Áno k inštalácii zavádzača GRUB. Podobne povedzme Áno umožňujúce operácie čítania a zápisu na serveri / system adresár. Teraz sa začne inštalácia.
Po nainštalovaní môžete po výzve na reštartovanie systém bezpečne reštartovať. Možno budete musieť vypnúť počítač skôr, ako dôjde k ďalšiemu reštartu, choďte do Nastavenia → Úložisko a ak je stále pripojený k VM, odstráňte iso systému Android.
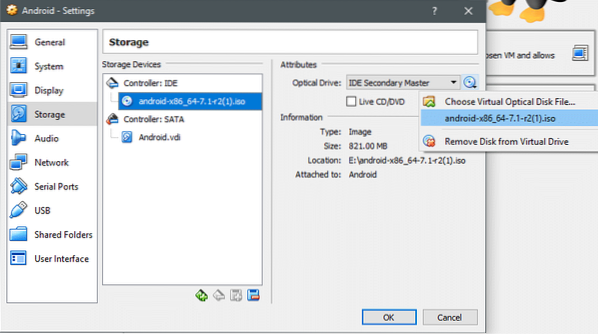
Pred spustením VM odstráňte médium a uložte zmeny.
Beží Android
V ponuke GRUB získate možnosti spustenia OS v režime ladenia alebo normálnym spôsobom. Urobme si prehliadku Androidu na VM pomocou predvolenej možnosti, ako je uvedené nižšie:
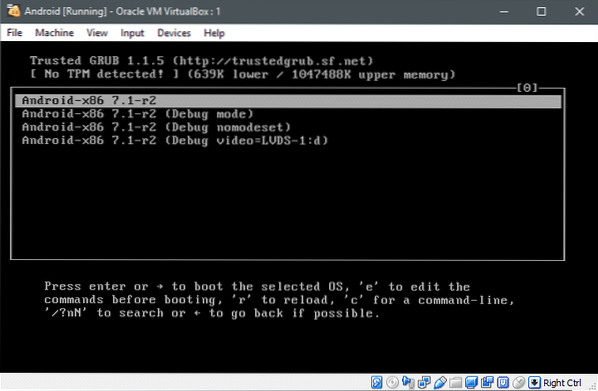
A ak všetko funguje dobre, uvidíte toto:
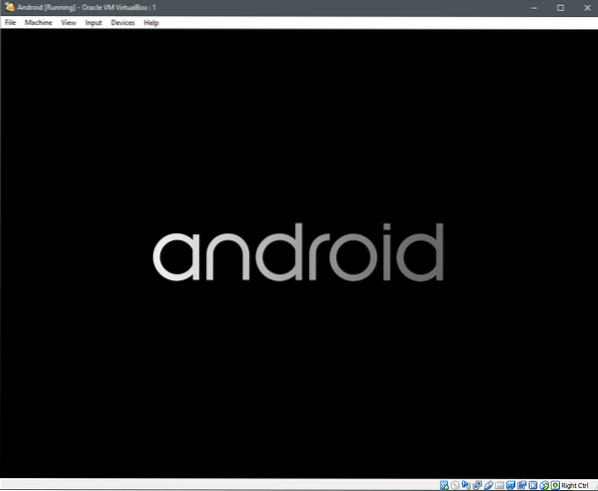
Teraz Android používa ako rozhranie namiesto myši dotykovú obrazovku, pokiaľ ide o jej bežné použitie. Zatiaľ čo port x86 má podporu typu point-and-click myši, na začiatku budete možno musieť často používať klávesy so šípkami.
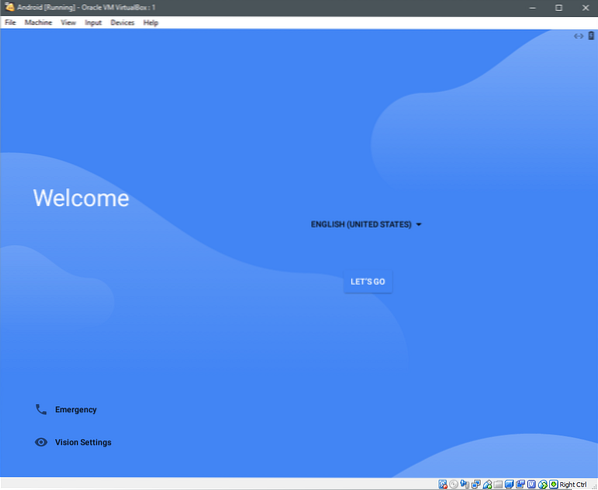
Prejdite na poďme a stlačte kláves Enter, ak používate klávesy so šípkami, a potom vyberte Nastaviť ako nové.
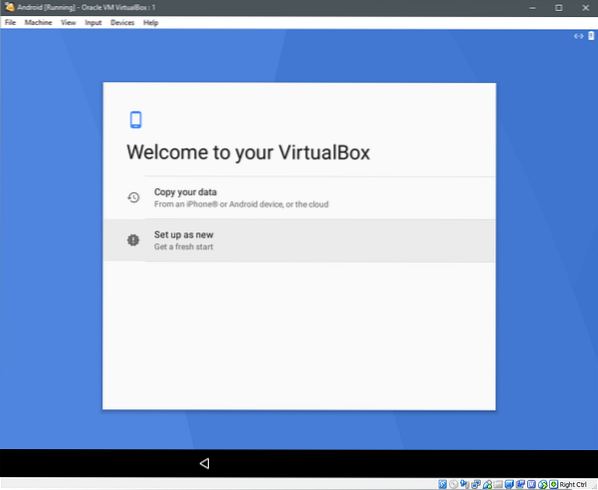
Pred výzvou na prihlásenie pomocou účtu Google skontroluje dostupnosť aktualizácií a informácií o zariadení. Toto môžete preskočiť, ak chcete, prejdite na nastavenie údajov a času a potom zadajte svoje používateľské meno pre zariadenie.
Bolo by predstavených niekoľko ďalších možností, podobne ako možnosti, ktoré vidíte pri nastavovaní nového zariadenia so systémom Android. Vyberte príslušné možnosti ochrany osobných údajov, aktualizácií atď. A samozrejme Podmienky služby, s ktorými budeme musieť pravdepodobne súhlasiť.
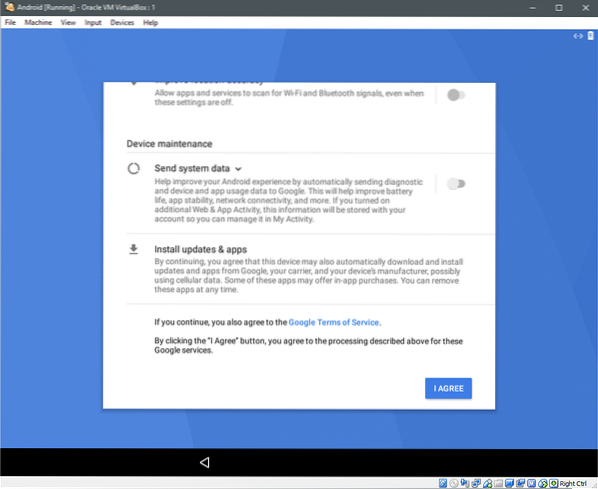
Potom vás môže požiadať, aby ste pridali ďalší e-mailový účet alebo nastavili „Detekciu na tele“, pretože ide o virtuálny počítač, ani jedna z možností nám nie je veľmi užitočná a môžeme kliknúť na „Všetky sady“
Potom by vás požiadalo o výber aplikácie Home App, o ktorej sa rozhodnete, pretože je to záležitosť preferencie a nakoniec budete vo virtualizovanom systéme Android.

Z notebooku s dotykovou obrazovkou môžete mať veľký úžitok, ak chcete na tomto VM vykonať nejaké intenzívne testovanie, pretože by to veľmi úzko napodobňovalo prípad použitia v reálnom svete.
Dúfam, že vám tento návod bol užitočný v prípade, že máte o nás nejaké ďalšie podobné žiadosti, neváhajte nás kontaktovať.
 Phenquestions
Phenquestions

