Inštalácia Tomcat na Ubuntu 18.04 LTS:
Tomcat 8.5.x je k dispozícii v vesmír časť oficiálneho úložiska balíkov Ubuntu 18.04 LTS. Inštalácia je teda naozaj jednoduchá. Najskôr sa uistite, že vesmír časť oficiálneho Ubuntu 18.Úložisko balíkov 04 LTS je povolené.
Vykonáte to nasledujúcim príkazom:
$ egrep '^ deb http.* vesmír.* $ '/ etc / apt / sources.zoznam
Ako vidíte, mám vesmír časť oficiálneho úložiska balíkov povolená.

Ak to vo vašom prípade nie je povolené, môžete to ľahko povoliť. Ak vo svojom systéme Ubuntu 18 používate desktopové prostredie.04 LTS stroj, potom otvorte Softvér a aktualizácie aplikáciu a uistite sa, že Komunita udržiavaný bezplatný a otvorený softvér (vesmír) úložisko je skontrolované na Softvér Ubuntu záložka vyznačená na snímke obrazovky nižšie. The vesmír časť úložiska balíkov by mala byť povolená.
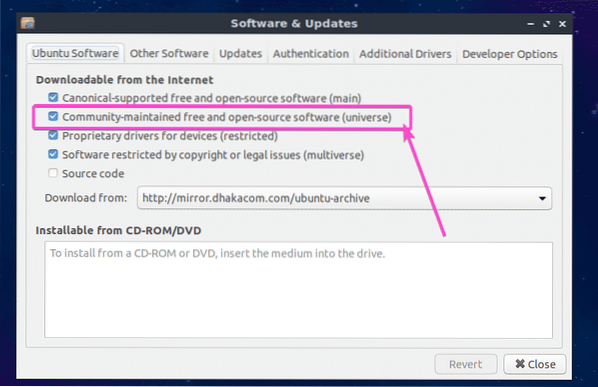
Ak používate Ubuntu 18.04 LTS server v bezhlavom režime, potom spustením nasledujúceho príkazu povoľte vesmír časť úložiska balíkov:
$ sudo apt-add-repository "deb http: // us.archív.ubuntu.com / ubuntu / bionický vesmír "
Teraz aktualizujte vyrovnávaciu pamäť úložiska balíkov APT pomocou nasledujúceho príkazu:
$ sudo apt aktualizácia
Vyrovnávacia pamäť úložiska balíkov APT by sa mala aktualizovať.

Nakoniec nainštalujte Tomcat 8.5.x s nasledujúcim príkazom:
$ sudo apt nainštalovať tomcat8
Teraz stlačte r a potom stlačte
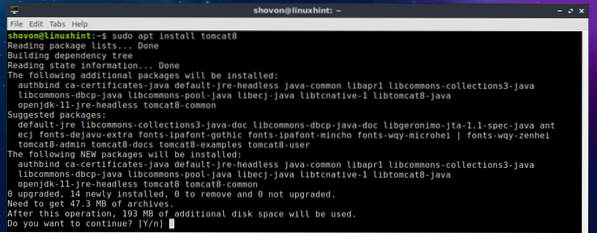
Tomcat 8.5.x by malo byť nainštalované.
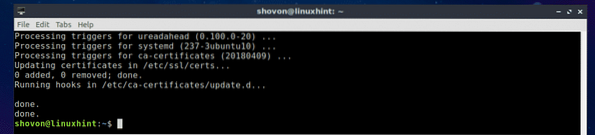
Spustenie a zastavenie služby Tomcat:
V tejto časti vám ukážem, ako spravovať službu Tomcat na Ubuntu 18.04 LTS. Môžete skontrolovať, či je vo vašom systéme Ubuntu 18 spustená služba Tomcat.Stroj 04 LTS s nasledujúcim príkazom:
$ sudo systemctl status tomcat8
Ako vidíte, služba Tomcat je spustená.
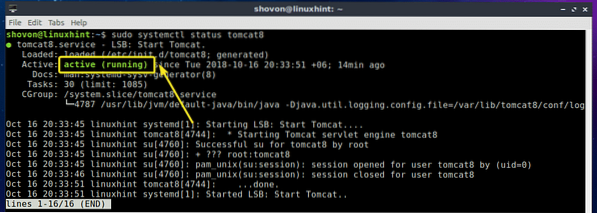
Ak chcete zastaviť službu Tomcat, spustite nasledujúci príkaz:
$ sudo systemctl stop tomcat8
Ako vidíte, služba Tomcat už nefunguje.
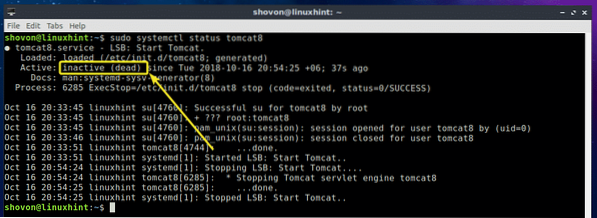
Ak chcete službu Tomcat spustiť znova, spustite nasledujúci príkaz:
$ sudo systemctl start tomcat8
Ako vidíte, služba Tomcat je opäť spustená.
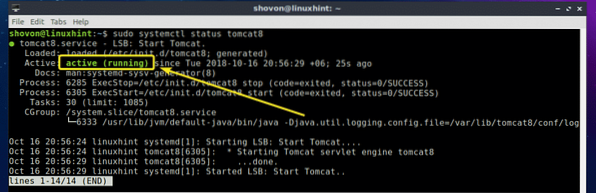
Spustenie Tomcat pri zavedení systému:
Ak chcete, aby sa server Apache Tomcat spustil pri spustení systému Ubuntu 18.04 Zavedenie stroja LTS, potom musíte do spustenia systému vášho Ubuntu 18 pridať službu Tomcat.04 stroj LTS. Vykonáte to nasledujúcim príkazom:
$ sudo systemctl povoliť tomcat8
K spusteniu systému vášho Ubuntu 18 by mala byť pridaná služba Tomcat.04 stroj LTS. Pri ďalšom zavedení by sa malo automaticky spustiť.

Odstránenie Tomcat zo spustenia systému:
Ak nechcete spustiť webový server Apache Tomcat, keď máte Ubuntu 18.Už máte spustených 04 strojov LTS, musíte len odstrániť službu Tomcat zo spustenia systému vášho Ubuntu 18.04 stroj LTS.
Vykonáte to nasledujúcim príkazom:
$ sudo systemctl vypnúť tomcat8
Služba Tomcat by mala byť odstránená zo spustenia systému vášho Ubuntu 18.04 stroj LTS. Webový server Apache Tomcat sa nespustí, keď sa už zariadenie Ubuntu spustí.

Prístup na webový server Tomcat:
Webový server Apache Tomcat je predvolene spustený na porte 8080. Ak používate Ubuntu 18.04 Pracovná plocha LTS, stačí otvoriť webový prehliadač a navštíviť stránku http: // localhost: 8080
Ako vidíte, zobrazila sa uvítacia obrazovka webového servera Apache Tomcat.
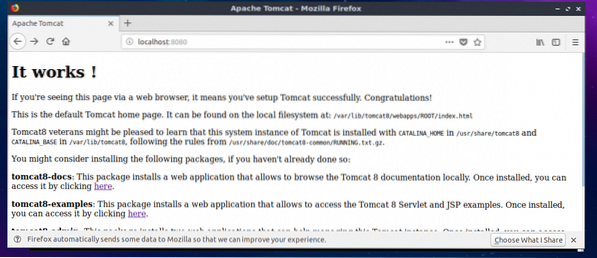
Ak používate Ubuntu 18.04 LTS bezhlavý server, potom spustite nasledujúci príkaz a získajte IP adresu vášho zariadenia Ubuntu, na ktorom je spustený webový server Tomcat:
$ ip aAko vidíte, adresa IP je 192.168.163.134 v mojom prípade.
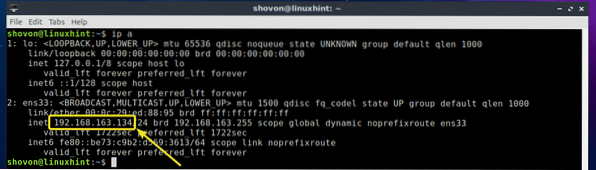
Teraz vo webovom prehliadači ľubovoľného počítača pripojeného k rovnakej sieti ako váš server so serverom Ubuntu navštívte stránku http: //IP_ADDR: 8080, v mojom prípade http: // 192.168.163.134: 8080
Ako vidíte, stále môžem pristupovať na webový server Tomcat spustený na mojom stroji Ubuntu.
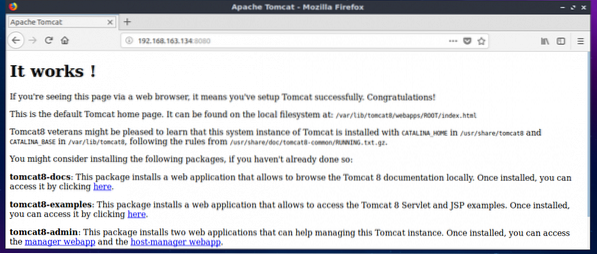
Správa webového servera Tomcat pomocou webových rozhraní na správu:
Apache Tomcat má grafické rozhrania na správu, ktoré môžete použiť na správu webového servera Tomcat z webového prehľadávača. V tejto časti vám ukážem, ako to nakonfigurovať. Ak chcete získať rozhrania správy Tomcat v systéme Ubuntu 18.04 LTS, musíte si nainštalovať ďalšie 2 softvérové balíčky tomcat8-admin a tomcat8-user.
Vykonáte to nasledujúcim príkazom:
$ sudo apt nainštalovať tomcat8-admin tomcat8-užívateľ
tomcat8-admin a tomcat8-user balíčky by mali byť nainštalované.
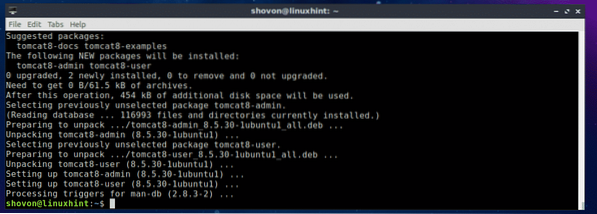
Teraz musíte nakonfigurovať používateľské meno a heslo, ktoré chcete použiť na prihlásenie do webových správcovských rozhraní Tomcat. Aby ste to mohli urobiť, musíte upraviť konfiguračný súbor / etc / tomcat8 / tomcat-users.xml a pridajte tam požadované role a používateľov.
Úprava konfiguračného súboru / etc / tomcat8 / tomcat-users.xml, spustite nasledujúci príkaz:
$ sudo nano / etc / tomcat8 / tomcat-users.xml
Je potrebné otvoriť konfiguračný súbor.
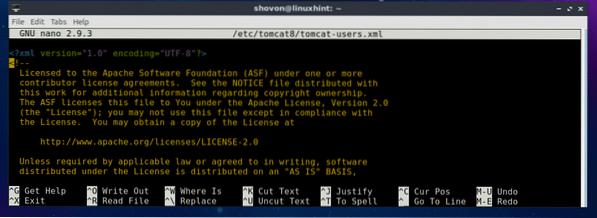
Teraz prejdite na koniec súboru a pridajte nasledujúce riadky tesne pred riadok.
Tu zmena VAŠE_USERNAME a TVOJE HESLO na používateľské meno a heslo, ktoré chcete použiť na prihlásenie do webových správcovských rozhraní Tomcat. Idem to nastavit kocúr a kocúr na demonštráciu.
Nakoniec by to malo vyzerať asi takto. Teraz stlačte
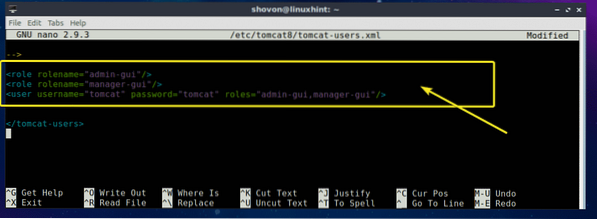
Teraz reštartujte službu Tomcat pomocou nasledujúceho príkazu:
$ sudo systemctl restart tomcat8
Teraz máte prístup k Tomcat Správca webových aplikácií rozhranie. Stačí navštíviť webový prehliadač http: // localhost: 8080 / manager / html a mala by sa zobraziť výzva na zadanie používateľského mena a hesla. Zadajte používateľské meno a heslo, ktoré ste práve nastavili, a kliknite na Ok.
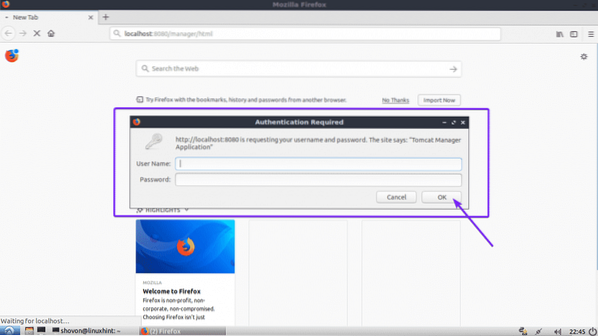
Mali by ste sa prihlásiť do Tomcat Správca webových aplikácií rozhranie. Odtiaľto môžete spravovať (spúšťať, zastavovať a znovu načítať) spustené webové aplikácie a mnoho ďalších.
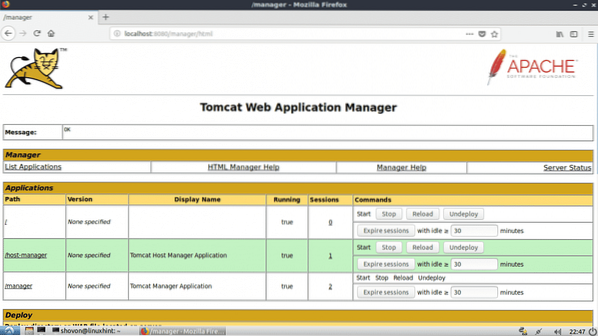
K dispozícii je tiež ďalšia webová aplikácia na správu webového servera Tomcat s názvom Správca virtuálnych hostiteľov ku ktorému máte prístup na adrese http: // localhost: 8080 / host-manager / html
Ako vidíte, Správca virtuálnych hostiteľov rozhranie sa zobrazuje v mojom webovom prehliadači.
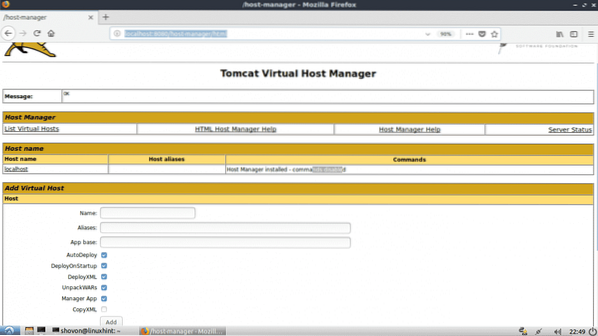
Takto teda inštalujete a používate webový server Tomcat na Ubuntu 18.04 LTS. Ďakujeme, že ste si prečítali tento článok.
 Phenquestions
Phenquestions


