V tomto článku vám ukážem, ako nainštalovať Rancher OS do vášho počítača. Budem používať virtuálny stroj VMware, aby som vám ukázal, ako nainštalovať Rancher OS na váš pevný disk. Môžete ho však ľahko nainštalovať Bare-Metal (na skutočných počítačoch) iba s niekoľkými zmenami, ktoré si myslím, že budete schopní zistiť sami. Takže poďme na to.
Požiadavky na systém:
Ak chcete nainštalovať Rancher OS, mali by ste mať,
- Fungujúce pripojenie na internet.
- Počítač alebo virtuálny počítač s minimálne 2 GB RAM na inštaláciu Rancher OS.
Sťahovanie Rancher OS:
Obrázok inštalačného programu ISO Rancher OS si môžete stiahnuť z oficiálneho úložiska GitHub systému Rancher OS. Ak si chcete stiahnuť ISO obraz Racher OS, prejdite do oficiálneho úložiska GitHub Rancher OS na https: // github.com / rancher / os / vydá a prejdite na stránku Posledné vydanie oddiel.
Teraz kliknite na ikonu rancheros.izo odkaz označený na snímke obrazovky nižšie.
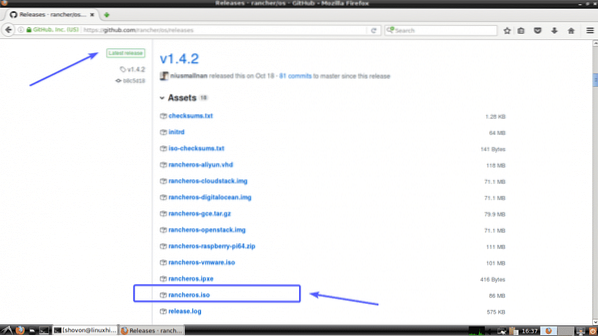
Prehliadač vás môže vyzvať na uloženie obrazu ISO Rancher OS. Kliknite na Uloženie súboru.
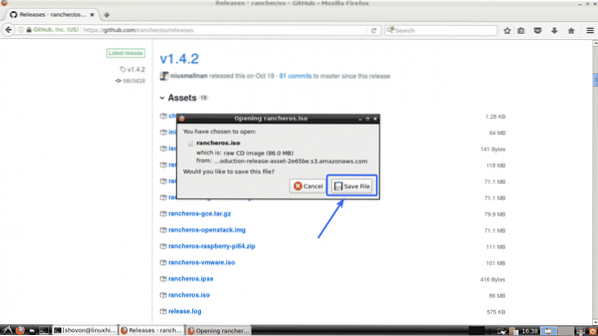
Váš prehliadač by mal začať sťahovať ISO obraz Rancher OS.
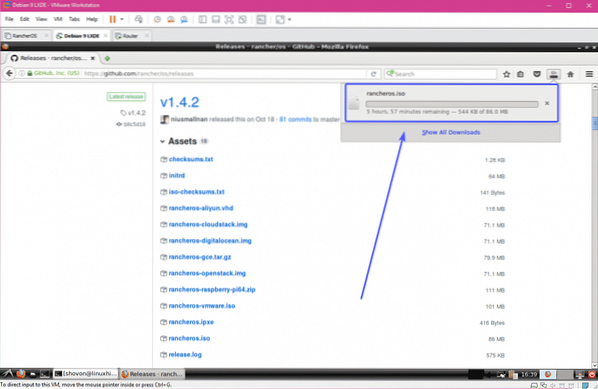
Výroba bootovacieho USB systému Rancher OS:
Ak používate systém Windows, pomocou programu Rufus môžete vytvoriť bootovateľnú jednotku USB typu palec v systéme Rancher OS. Rufus je možné stiahnuť z oficiálnych webových stránok spoločnosti Rufus na adrese https: // rufus.tj / en_IE.html
Tento článok je mimo rozsah tohto článku, aby vám ukázal, ako vytvoriť bootovacie USB operačného systému Rancher OS pomocou Rufusu. Mali by ste to však byť schopní urobiť sami. Ak potrebujete pomoc, môžete si prečítať nasledujúci článok na stránke LinuxHint.com, kde som predviedol proces výroby bootovacej USB jednotky pomocou Rufusu.
- Nainštalujte si základný OS 5 Juno (https: // linuxhint.com / install_elementary_os_5_juno /)
Ak používate Linux, môžete použiť dd príkaz na vytvorenie bootovacieho USB systému Rancher OS nasledujúcim spôsobom:
$ sudo dd if = ~ / Downloads / rancheros.iso of = / dev / sdX bs = 1MPOZNÁMKA: Tu, sdX je jednotka USB typu palec. Môžete zistiť, čo to je s lsblk príkaz.
Generovanie verejného a súkromného kľúča SSH:
Pred inštaláciou Rancher OS do vášho počítača alebo virtuálneho počítača musíte vygenerovať páry SSH verejných a súkromných kľúčov v počítači, odkiaľ plánujete získať prístup k Rancher OS. Pretože v predvolenom nastavení vám Rancher OS nedovolí prihlásiť sa pomocou hesla.
V systéme Linux môžete vygenerovať páry SSH verejný a súkromný kľúč pomocou nasledujúceho príkazu:
$ ssh-keygen
Teraz stlačte

Potom stlačte

Stlačte

Mali by sa generovať páry SSH verejný a súkromný kľúč.
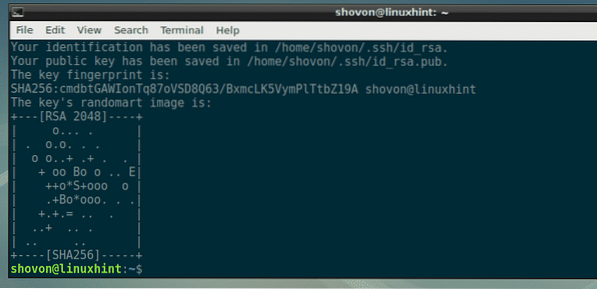
Ak používate Windows, môžete tiež použiť GitBash (dá sa zadarmo stiahnuť z https: // git-scm.com / download), aby ste rovnakým spôsobom vygenerovali verejné a súkromné kľúče SSH.
Pomocou PuTTY môžete generovať páry verejných a súkromných kľúčov v systéme Windows. Ale to je mimo rozsah tohto článku, aby som vám ukázal, ako na to.
Vytvára sa cloudová konfigurácia.yml konfiguračný súbor:
Teraz musíte vytvoriť cloudová konfigurácia.yml konfiguračný súbor. Do tohto súboru musíte pridať svoj verejný kľúč SSH a potrebné podrobnosti o konfigurácii siete v Rancher OS.
Formát súboru cloudová konfigurácia.yml súbor je nasledovný. Nezabudnite zmeniť konfiguračný súbor v závislosti od konkrétneho nastavenia.
# cloud-configfarmár:
sieť:
rozhrania:
eth0:
adresa: 192.168.2.6/24
brána: 192.168.2.1
dhcp: false
dns:
nameservery:
- 192.168.2.1
- 8.8.8.8
ssh_authorized_keys:
-
Výstup „mačka ~ /.ssh / id_rsa.krčma„príkaz je v mojom prípade nasledovný:

Takže, finále cloudová konfigurácia.yml súbor v mojom prípade vyzerá takto.
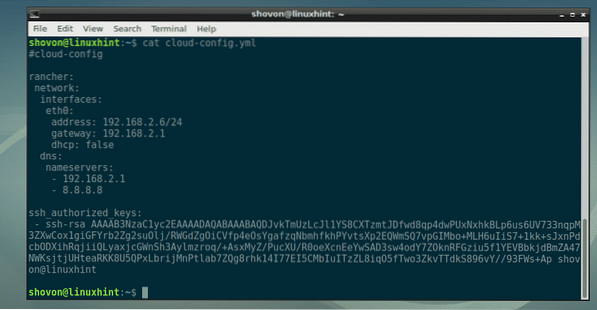
Zavádzanie Rancher OS z ISO obrazu:
Teraz pripojte obraz ISO na svoj virtuálny počítač alebo vložte USB kľúč do počítača a vyberte ho z BIOSu vášho počítača. Po zobrazení nasledujúceho okna stlačte
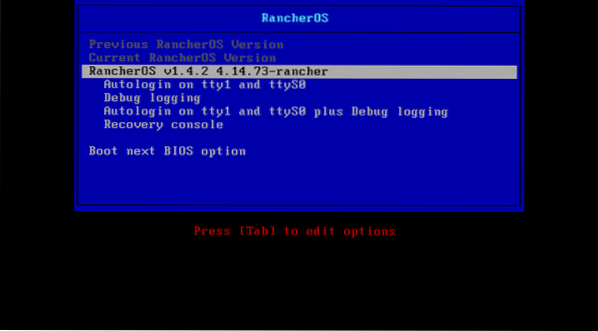
Ako vidíte, Rancher OS bootuje.
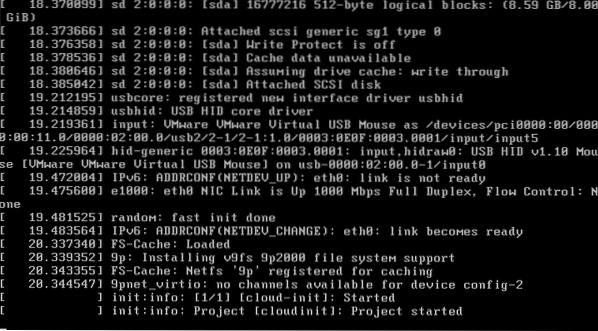
Po chvíli by ste mali byť prihlásení do systému Rancher OS, ako vidíte na snímke obrazovky nižšie.
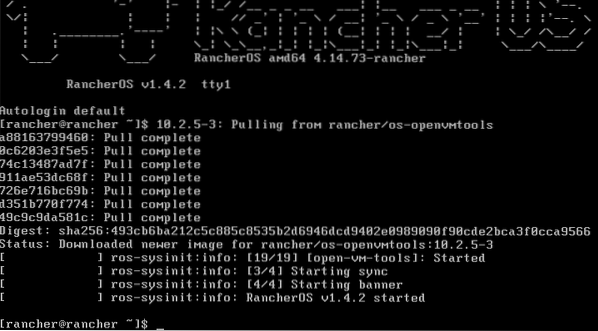
Inštalácia Rancher OS na pevný disk:
Najskôr nastavte heslo v inštalátore systému Racher OS pomocou nasledujúceho príkazu:
$ sudo passwd rančerTeraz zadajte heslo a stlačte

Teraz znova zadajte heslo a stlačte

Heslo by malo byť nastavené.
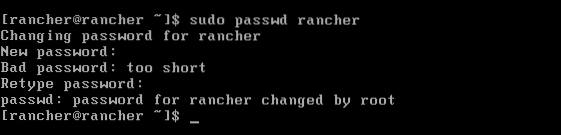
Teraz pomocou nasledujúceho príkazu vyhľadajte adresu IP inštalačného programu Rancher OS:
$ ip aAko vidíte, adresa IP je v mojom prípade 192.168.2.188. Malo by to byť vo vašom prípade inak. Odteraz ho určite vymeňte za svoj.
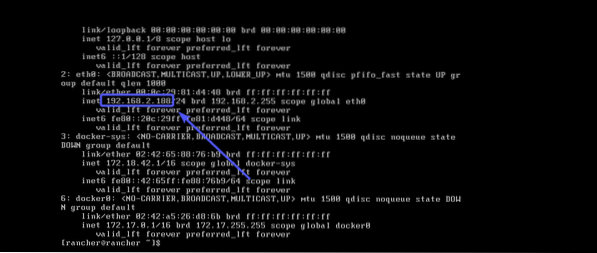
Teraz SFTP do vášho inštalátora Rancher OS pomocou nasledujúceho príkazu:
$ sftp rancher @ 192.168.2.188
Teraz zadajte Áno a stlačte

Teraz zadajte heslo, ktoré ste práve nastavili, a stlačte

Teraz ste pripravení na prenos cloudová konfigurácia.yml súbor do vášho inštalátora Rancher OS z počítača.
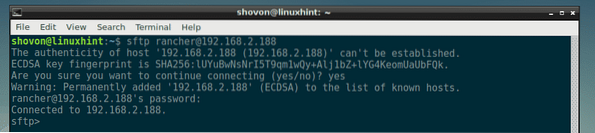
Ako vidíte, cloudová konfigurácia.yml súbor je k dispozícii v adresári HOME môjho počítača.

Ak ho chcete odoslať v inštalátore systému Rancher OS, zadajte nasledujúci príkaz:
sftp> dať cloud-config.yml
Teraz ukončite reláciu SFTP pomocou nasledujúceho príkazu:
sftp> ukončiť
Teraz z inštalačnej konzoly Rancher OS spustite nasledujúci príkaz na inštaláciu Rancher OS na váš pevný disk:
$ sudo ros install -c cloud-config.yml -d / dev / sda
Teraz stlačte r a potom stlačte

Rancher OS by mal byť nainštalovaný na vašom pevnom disku. Akonáhle je hotovo, stlačte r a potom stlačte
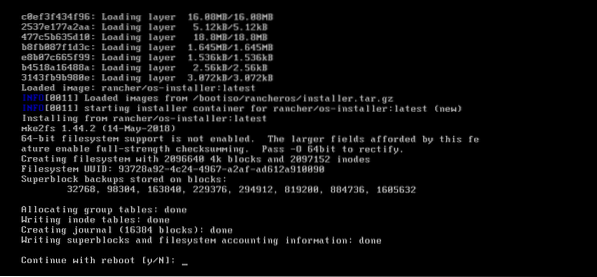
Ako vidíte, Rancher OS bol zavedený z pevného disku a sieťové rozhranie je správne nakonfigurované.
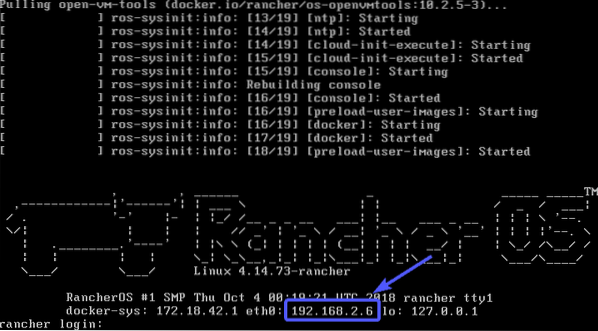
Teraz môžete SSH do Rancher OS nasledovne:
$ ssh rancher @ 192.168.2.6Ako vidíte, som pripojený a nevyzval ma na zadanie hesla.

Všetky príkazy Dockera sú v systéme Rancher OS predvolene dostupné.

Ak chcete SSH do Rancher OS z ktoréhokoľvek počítača v sieti, jednoducho si nastavte heslo pomocou nasledujúceho príkazu ako predtým:
$ sudo passwd rančerTeraz by ste mali byť schopní SSH na vašom počítači Rancher OS používať užívateľa farmár a tvoje heslo.
Takto si teda na svoj počítač nainštalujete Rancher OS. Ďakujeme, že ste si prečítali tento článok.
 Phenquestions
Phenquestions


