Nainštalujte ovládače Nvidia Optimus na systém Linux Mint 18.2
V tomto článku vám ukážem, ako nainštalovať ovládače Nvidia v systéme Linux Mint 18.2 s podporovanou grafickou kartou Optimus. Väčšina nových notebookov / notebookov má v dnešnej dobe nainštalovanú grafickú kartu s podporou Optimus. Dôvod je ten; Technológia Nvidia Optimus umožňuje zariadeniu pracovať v režime hybridnej grafiky. V hybridnom grafickom režime používate vysokovýkonnú grafickú kartu Nvidia iba vtedy, keď ju potrebujete. Inak používate grafiku Intel HD, ak používate procesor Intel.
Na demonštráciu v tomto článku používam ASUS Zenbook UX303UB. Má grafickú kartu Nvidia GeForce 940M Optimus Supported a Intel HD Graphics 520. Tak poďme na to.
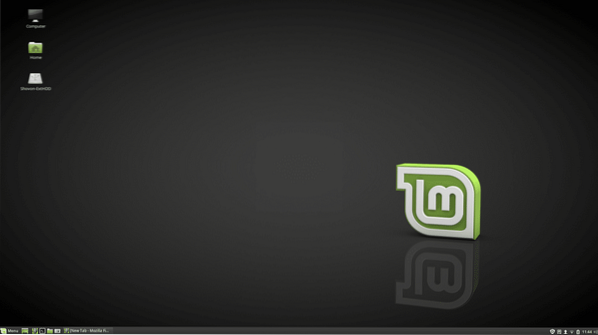
Ovládače Nvidia môžete nainštalovať z aplikácie „Driver Manager“. Kliknite na „Menu“ systému Linux Mint  a vyhľadajte výraz „driver“ a v zozname by sa mal zobraziť výraz „Driver Manager“.
a vyhľadajte výraz „driver“ a v zozname by sa mal zobraziť výraz „Driver Manager“.
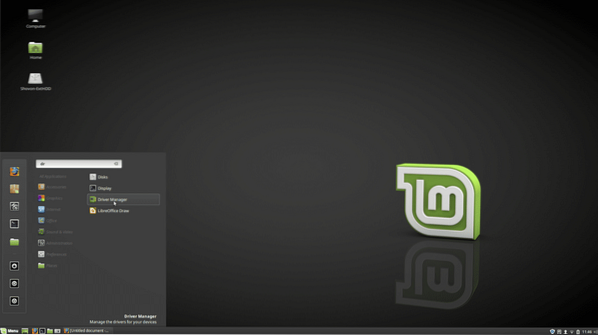
Otvorte „Driver Manager“ a mal by sa zobraziť zoznam proprietárnych hardvérov, ktoré používate.
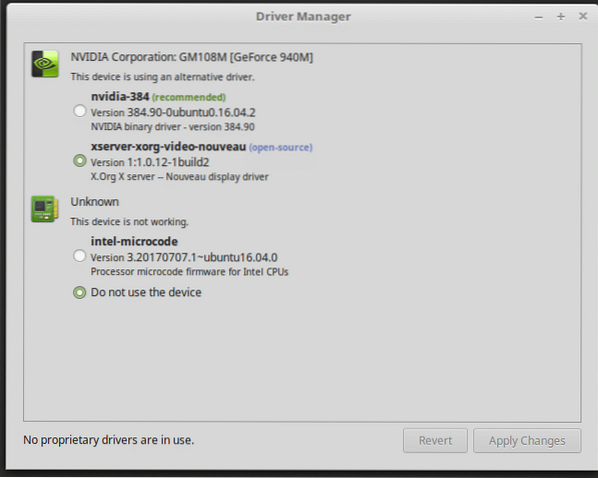
Ako vidíte, v počítači mám nainštalovanú grafickú kartu Nvidia GeForce 940M. Linux Mint teraz používa otvorený novučičký ovládač. Ak chcete nainštalovať ovládače Nvidia, kliknite na „nvidia-384 (odporúčané)“ a kliknite na Použiť zmeny.
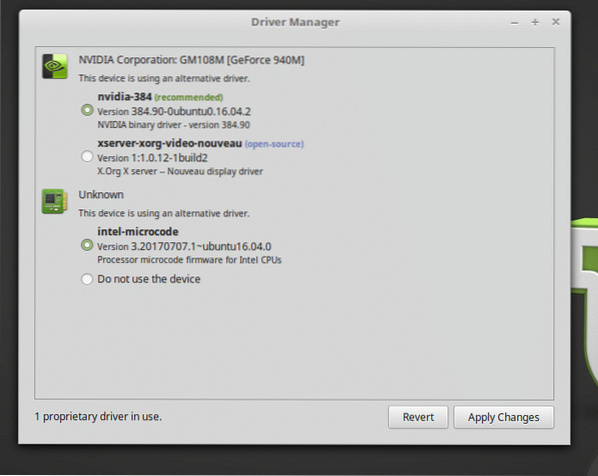
Inštalácia by sa mala začať. Môže to trvať niekoľko minút, v závislosti od vášho internetového pripojenia.
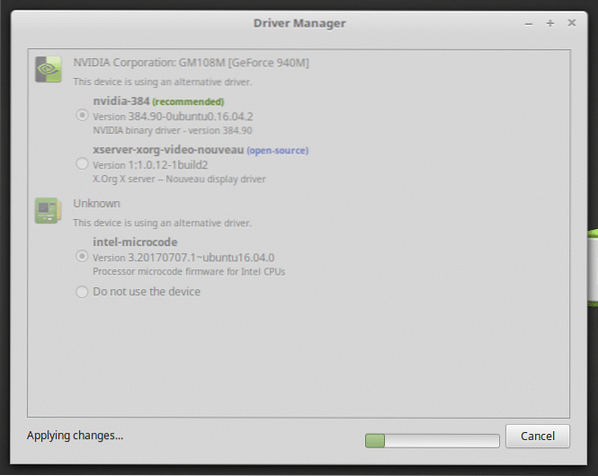
Po dokončení inštalácie reštartujte počítač kliknutím na „Reštartovať“.
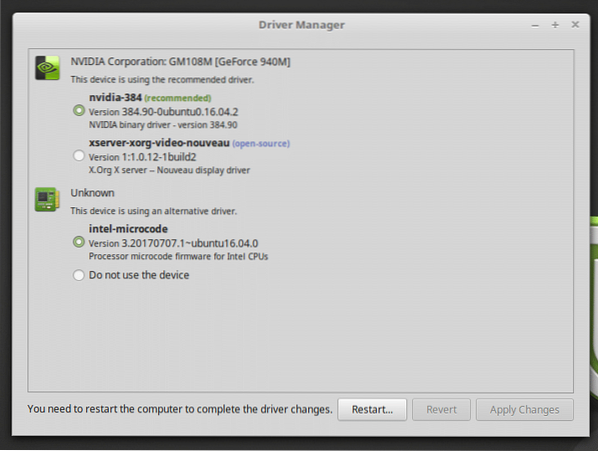
Po zavedení počítača by sa malo zobraziť nasledujúce okno.
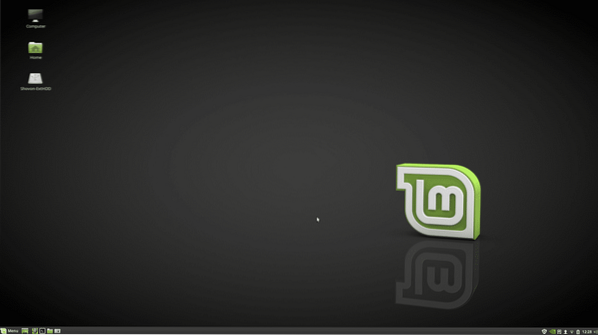
Všimli ste si nejaký rozdiel? Prezrite si panel. Mali by ste vidieť ikonu Nvidia.
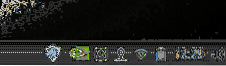
Kliknite na ikonu Nvidia na paneli a mala by sa otvoriť nastavenia Nvidia.
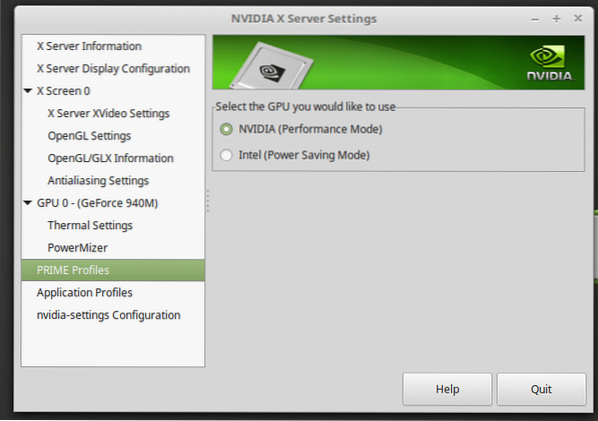
Vidíte, že grafická karta Nvidia je aktívna. Ak vyberiete grafický procesor Intel, ak chcete.
Ak chcete znova použiť novootvorené ovládače open source, otvorte „Správcu ovládačov“, odtiaľ vyberte novinku a kliknite na „Použiť zmeny“.
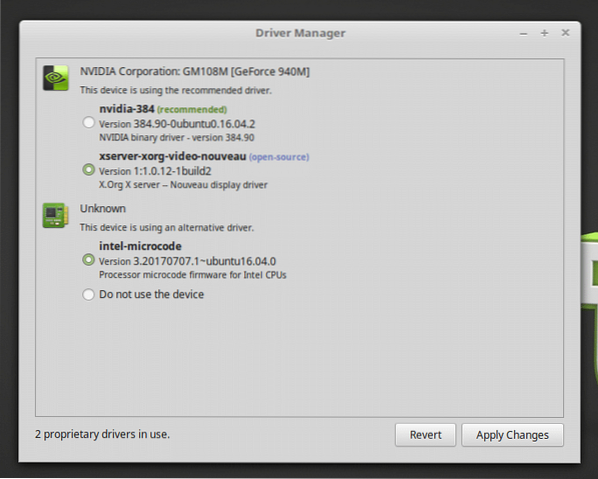
Konfigurácia všetkého by mala trvať minútu.
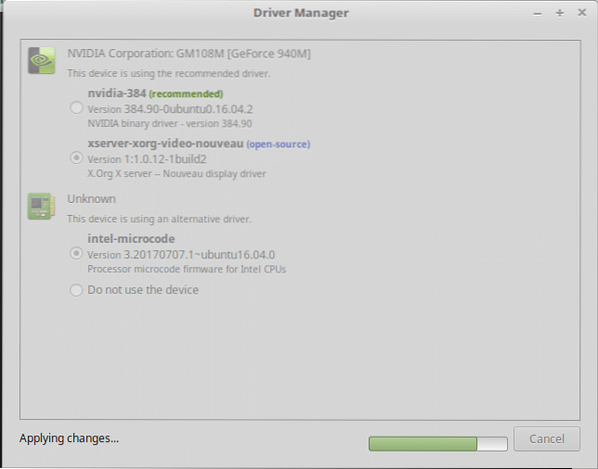
Po uplatnení zmien by sa malo zobraziť tlačidlo „Reštartovať“. Kliknite na ňu a počkajte, kým sa počítač reštartuje.
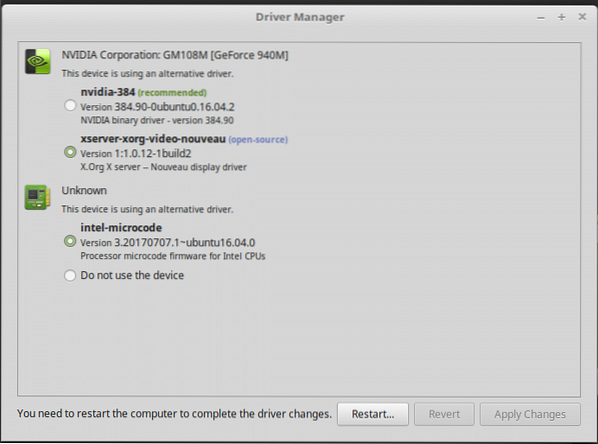
Ak chcete úplne odinštalovať ovládače Nvidia, otvorte terminál a spustite nasledujúci príkaz:
sudo apt-get autoremove nvidia- * --purge
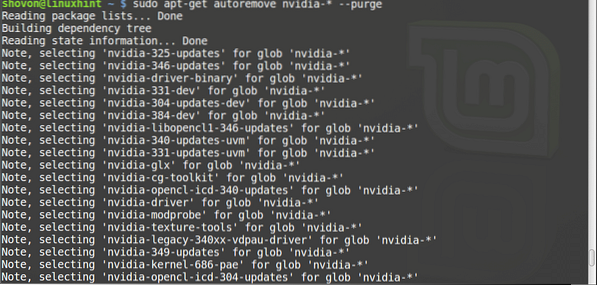
Zadajte „y“ a stlačte

Teraz reštartujte počítač a môžete vyraziť.
Takto nainštalujete a odinštalujete ovládače Nvidia v systéme Linux Mint 18.2. Ďakujeme, že ste si prečítali tento článok.
 Phenquestions
Phenquestions


