V tomto článku vám ukážem, ako nainštalovať KVM na Ubuntu 20.04 LTS a vytvorte s ním jednoduchý virtuálny stroj KVM. Takže poďme na to.
Povolenie virtualizácie hardvéru:
Aby KVM fungoval, musíte povoliť rozšírenie virtualizácie hardvéru z BIOSu vášho počítača. V prípade procesorov Intel by ste mali v systéme BIOS povoliť funkciu procesora VT-x alebo VT-d. Pre procesory AMD by ste mali povoliť funkciu procesora AMD-v v systéme BIOS.
Keď máte v systéme BIOS povolenú virtualizáciu hardvéru, spustením nasledujúceho príkazu overte, či je povolené rozšírenie VT-x / VT-d alebo AMD-v.
$ grep --color --perl-regexp 'vmx | svm' / proc / cpuinfo
Mali by ste mať buď svm alebo vmx príznak, ktorý je k dispozícii na výstupe, ak máte v systéme BIOS povolenú virtualizáciu hardvéru.
Používam procesor AMD. Takže svm vlajka je v mojom prípade k dispozícii. Ak používate procesor Intel, potom to bude vmx.
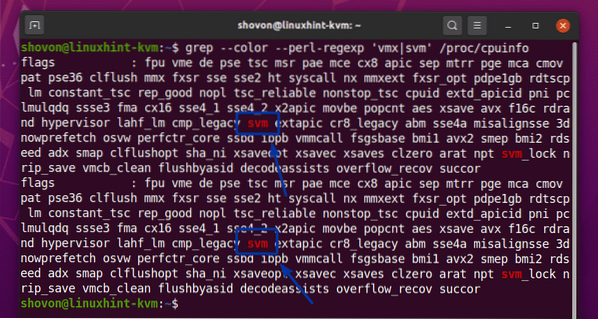
Aktualizácia systému:
Pred inštaláciou KVM by ste mali inovovať softvérové balíčky vášho Ubuntu 20.04 LTS.
Najskôr aktualizujte vyrovnávaciu pamäť úložiska balíkov APT systému Ubuntu 20.04 LTS s nasledujúcim príkazom:

Vyrovnávacia pamäť úložiska balíkov APT systému Ubuntu 20.04 LTS by sa mal aktualizovať.
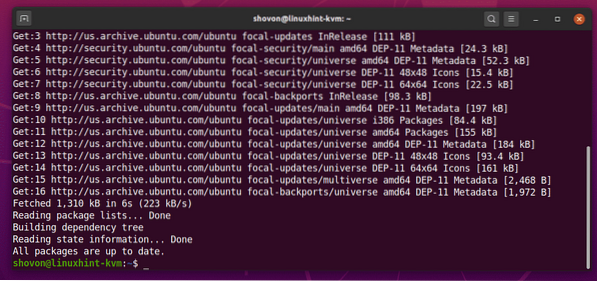
Ako vidíte, všetky balíčky môjho Ubuntu 20.04 stroje LTS sú už aktuálne. Takže nemusím nič robiť.
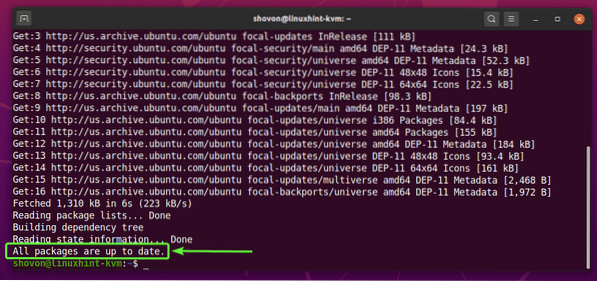
Ak máte k dispozícii aktualizácie, môžete ich použiť pomocou nasledujúceho príkazu:
$ sudo apt upgrade
Potom stlačte Y a potom stlačte
Po nainštalovaní aktualizácií reštartujte počítač pomocou nasledujúceho príkazu:
$ sudo reštart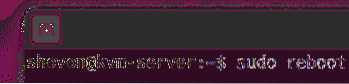
Inštalácia KVM:
Balíky KVM sú k dispozícii v oficiálnom úložisku balíkov Ubuntu 20.04 LTS.
Môžete nainštalovať KVM na svoj Ubuntu 20.04 LTS s nasledujúcim príkazom:
$ sudo apt install qemu qemu-kvm qemu-system qemu-utils
Inštaláciu potvrdíte stlačením Y a potom stlačte
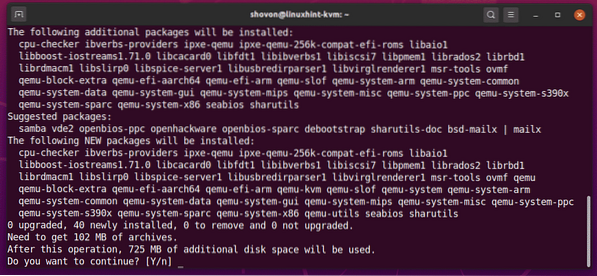
Správca balíkov APT by si mal stiahnuť všetky požadované balíčky z internetu.

Po stiahnutí balíkov ich nainštaluje správca balíkov APT.
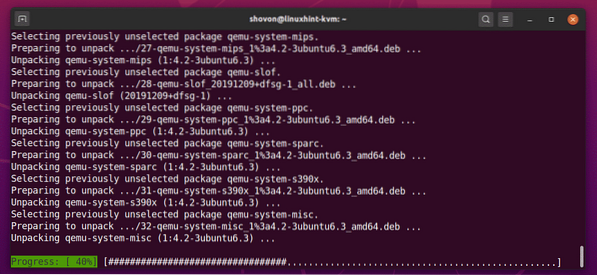
V tomto okamihu by mal byť nainštalovaný KVM.
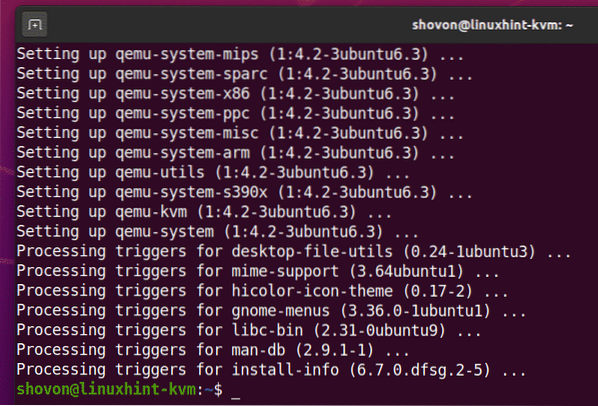
Inštalácia LibVirt:
LibVirt je nástroj na vytváranie a správu KVM virtuálnych strojov a konfiguráciu KVM. Je to nevyhnutný nástroj na virtualizáciu pomocou KVM.
LibVirt je k dispozícii v oficiálnom úložisku balíkov Ubuntu 20.04 LTS.
Ak chcete nainštalovať LibVirt, spustite nasledujúci príkaz:
$ sudo apt nainštalovať libvirt-clients libvirt-daemon-system virtinst
Inštaláciu potvrdíte stlačením Y a potom stlačte
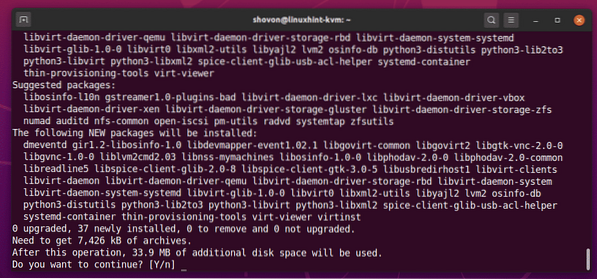
Správca balíkov APT by si mal stiahnuť a nainštalovať všetky požadované balíčky z internetu.
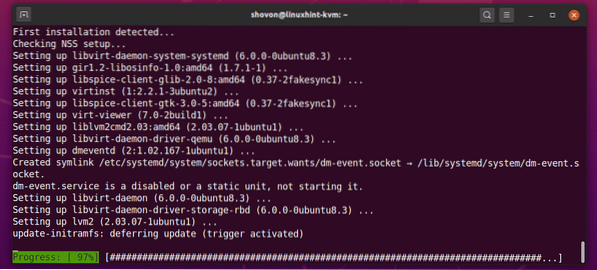
V tomto bode by mal byť nainštalovaný LibVirt.
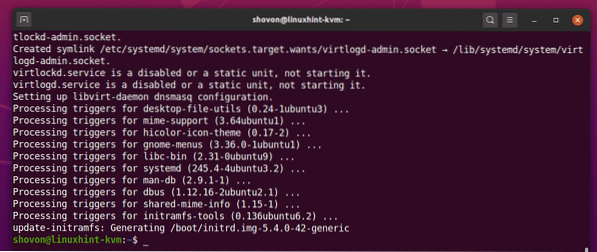
Akonáhle je LibVirt nainštalovaný, pridajte svojho prihlasovacieho používateľa do libvirt skupina s nasledujúcim príkazom:
$ sudo usermod -aG libvirt $ (whoami)
Potom reštartujte počítač pomocou nasledujúceho príkazu, aby sa zmeny prejavili.
$ sudo reštart
Po zavedení počítača spustením nasledujúceho príkazu potvrďte, že LibVirt funguje.
$ virsh - verziaPríkaz by mal vrátiť číslo verzie LibVirt. V mojom prípade je to 6.0.0.

Nastavenie požadovaných adresárov KVM:
Myslím si, že je dobrý nápad udržiavať všetky dáta virtuálneho stroja usporiadané. Zvyčajne uchovávam všetky údaje virtuálneho stroja KVM / kvm / adresár. V / kvm / adresár, vytvorím 2 podadresáre disk / a ISO /. V disk / podadresár, uchovávam všetky súbory na pevnom disku virtuálneho počítača (VM). V ISO / podadresár, uchovávam obrazy inštalácie ISO rôznych operačných systémov (t. j.e. Ubuntu, Debian, CentOS atď.).
Rovnaké adresárové štruktúry môžete vytvoriť pomocou nasledujúceho príkazu:
$ sudo mkdir -pv / kvm / disk, iso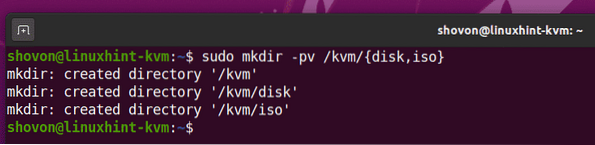
Vytvorenie virtuálneho stroja KVM:
V tejto časti vám ukážem, ako vytvoriť Ubuntu Server 20.04 LTS virtuálny stroj KVM.
Najskôr si musíte stiahnuť Ubuntu Server 20.04 Inštalačný obraz ISO LTS. Ak chcete mať všetky súbory / údaje virtuálneho stroja usporiadané, je dobré uložiť obraz ISO do priečinka / kvm / iso / adresár.
Prejdite teda na / kvm / iso / adresár s nasledujúcim príkazom:
$ cd / kvm / iso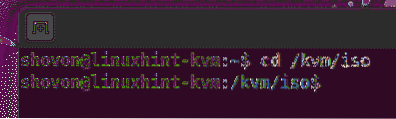
Môžete si stiahnuť Ubuntu Server 20.04 Obrázok LTS ISO z oficiálnej webovej stránky Ubuntu pomocou nasledujúceho príkazu:
$ sudo wget vydáva https: //.ubuntu.sk / 20.04 / ubuntu-20.04.1-live-server-amd64.izo
wget by mal začať sťahovať Ubuntu Server 20.04 Obrázok LTS ISO. Dokončenie bude chvíľu trvať.
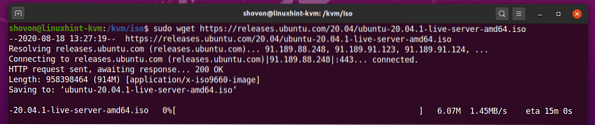
Raz Ubuntu Server 20.Stiahne sa obraz 04 LTS ISO, virtuálny stroj KVM môžete vytvoriť pomocou nasledujúceho príkazu:
$ virt-install --name server-01 \--linux typu os \
--os-variant ubuntu20.04 \
--baran 1024 \
--disk / kvm / disk / server-01.img, zariadenie = disk, zbernica = virtio, veľkosť = 10, formát = qcow2 \
--graphics vnc, listen = 0.0.0.0 \
--noautoconsole \
--hvm \
--cdrom / kvm / iso / ubuntu-20.04.1-live-server-amd64.izo \
--boot cdrom, hd
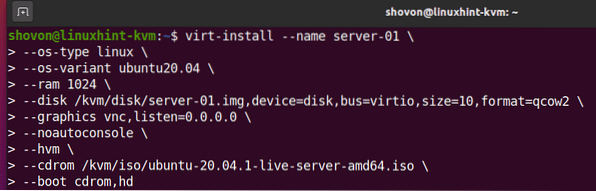
Tu bude názov virtuálneho stroja server-01.

Operačný systém, ktorý nainštalujeme, je linux.

Variant operačného systému je ubuntu20.04 (Ubuntu 20.04 LTS).

Hodnoty typu OS a variantu OS nie sú náhodné. Typ OS a variant OS pre požadovanú distribúciu Linuxu nájdete na serveri osinfo-dotaz príkaz. Ako vidíte, pre Ubuntu 20.04 LTS, typ OS v linux a variant OS je ubuntu20.04.
$ osinfo-query os --fields = meno, krátke ID, rodina | grep -i Ubuntu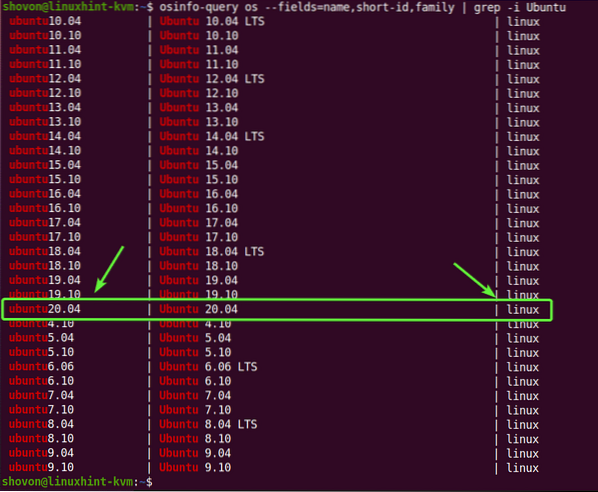
Ak nemáte osinfo-dotaz príkaz dostupný vo vašom počítači, môžete ho nainštalovať pomocou nasledujúceho príkazu:
$ sudo apt nainštalovať libosinfo-bin
RAM (pamäť s náhodným prístupom) VM bude 1024 MB (megabajtov).

Virtuálny disk VM bude uložený v / kvm / disk / server-01.obr spis. Virtuálny disk je o 10 GB vo veľkosti a formáte QCOW2 (QEMU Copy-On-Write v2)

Virtuálny počítač bude prístupný prostredníctvom protokolu vzdialenej pracovnej plochy VNC (Virtual Network Computing) a server VNC bude počúvať všetky dostupné sieťové rozhrania nakonfigurované na vašom Ubuntu 20.04 hostiteľ LTS KVM.

Ubuntu 20.Hostiteľ 04 LTS KVM sa po vytvorení virtuálneho stroja nebude automaticky pokúšať pripojiť k virtuálnemu stroju. Virtuálny stroj bude naďalej bežať na pozadí.

Použite úplnú virtualizáciu pre virtuálny stroj. Vďaka tomu budú mať virtuálne stroje lepší výkon.
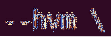
Použite server Ubuntu 20.04 LTS ISO obraz, ktorý sme si práve stiahli ako virtuálny disk CD / DVD ROM virtuálneho stroja a použili sme ho na inštaláciu Ubuntu Server 20.04 LTS na virtuálnom stroji.

Nastaví poradie bootovania virtuálneho počítača. Prvá položka zavádzania je virtuálny disk CD / DVD ROM a potom virtuálny pevný disk. Virtuálny stroj bude teda možné zaviesť zo systému Ubuntu Server 20.04 Obrázok LTS ISO a nainštalujte Ubuntu Server 20.04 LTS na pevnom disku.

To je v podstate všetko, čo potrebujete na vytvorenie virtuálneho stroja KVM.
Akonáhle spustíte virt-nainštalovať príkaz, KVM by mal začať vytvárať virtuálny stroj. V závislosti na konfigurácii vášho virtuálneho stroja to môže chvíľu trvať.
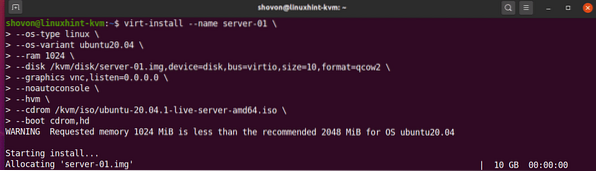
V tomto okamihu by sa mal vytvoriť virtuálny stroj KVM.
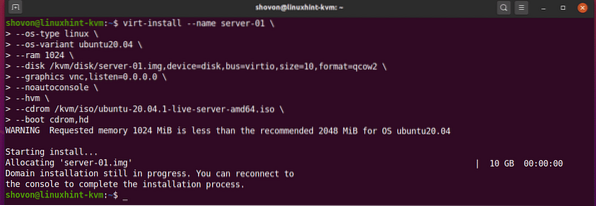
Zoznam virtuálnych strojov KVM:
Po vytvorení virtuálneho stroja KVM ho môžete vypísať pomocou nasledujúceho príkazu:
$ virsh list - všetko
Príkaz by vám mal zobraziť všetky virtuálne stroje KVM, ktoré máte. Momentálne mám iba 1 virtuálny stroj server-01. Toto je ten, ktorý som práve vytvoril. Ako vidíte, virtuálny stroj server-01 je bežiaci. Mali by ste byť schopní pripojiť sa k nemu pomocou ľubovoľného klienta VNC.
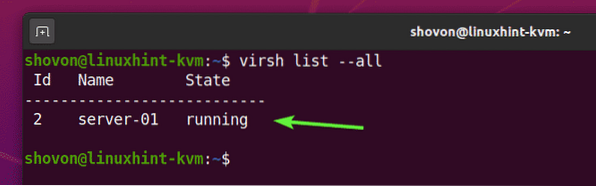
Vzdialené pripojenie k virtuálnym počítačom KVM pomocou VNC:
V tejto časti vám ukážem, ako sa vzdialene pripojiť k vášmu virtuálnemu stroju KVM pomocou VNC.
Môžete nájsť číslo portu VNC virtuálneho stroja KVM server-01 nasledujúcim príkazom:
$ virsh vncdisplay server-01
Ako vidíte, číslo portu VNC servera server-01 virtuálny stroj je 0.
Tu, prístav 0 znamená prístav 5900. Rovnakým spôsobom, port 1 znamená prístav 5901 a tak ďalej.
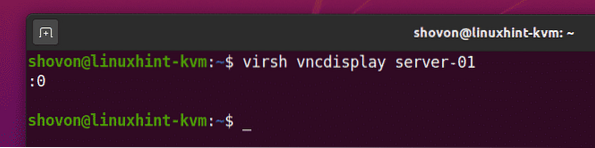
Teraz nájdite IP adresu vášho Ubuntu 20.Hostiteľ 04 LTS KVM s týmto príkazom:
$ ip aV mojom prípade je IP adresa 192.168.20.131. U teba to bude iné. Odteraz ho teda vymeňte za svoj.
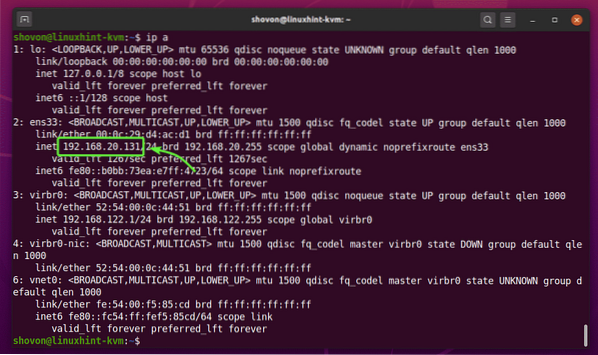
Otvorte ľubovoľného klienta VNC a pripojte sa k adrese 192.168.20.131: 0.
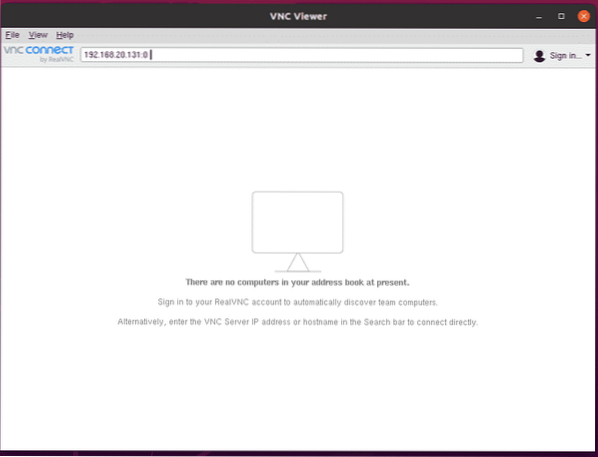
Kliknite na ďalej.
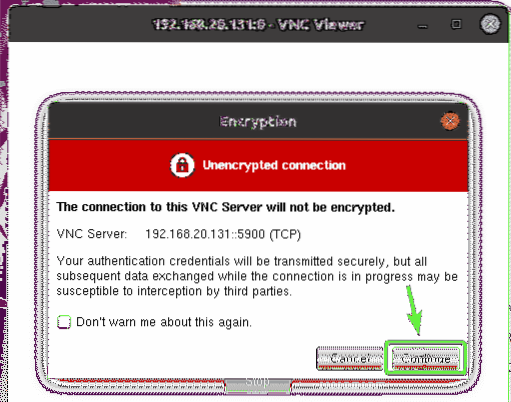
Mali by ste byť pripojení k displeju server-01 Virtuálny stroj KVM, ako vidíte na snímke obrazovky nižšie.
Teraz môžete nainštalovať požadovaný operačný systém na virtuálny počítač.
V mojom prípade nainštalujem Ubuntu Server 20.04 LTS operačný systém na virtuálnom stroji.
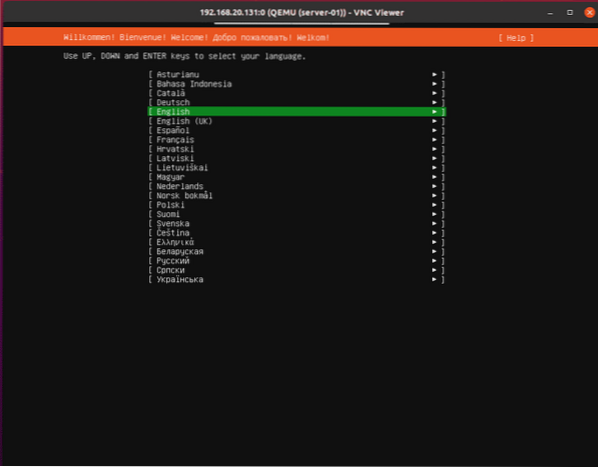
Ubuntu Server 20.V tomto okamihu je na virtuálnom stroji nainštalovaný 04 LTS. Reštartujeme virtuálny stroj.
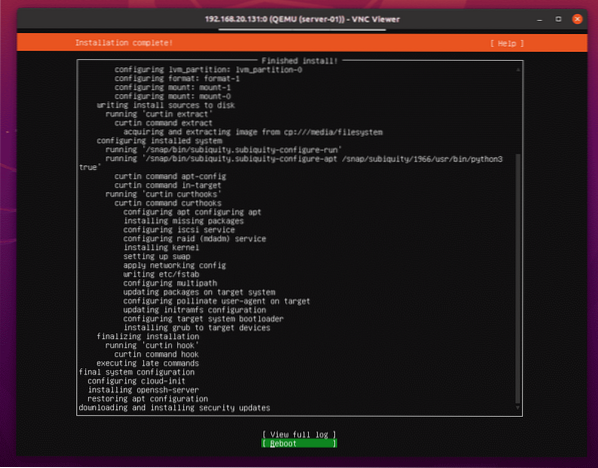
Stlačte
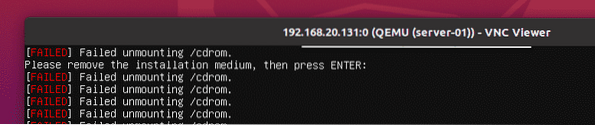
The server-01 Virtuálny stroj KVM by sa mal automaticky vypínať, ako vidíte na snímke obrazovky nižšie.
$ virsh list - všetko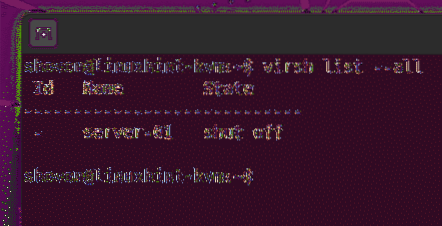
Spustite server-01 Virtuálny stroj KVM s nasledujúcim príkazom:
$ virsh štartovací server-01
Virtuálny stroj server-01 by sa malo začať.
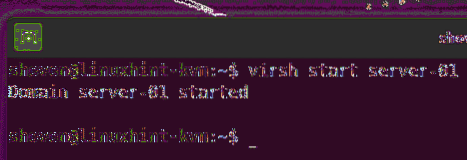
Teraz sa môžete pripojiť k server-01 virtuálny stroj z VNC klienta ako predtým. Ako vidíte, Ubuntu Server 20.Zobrazí sa prihlasovacia obrazovka 04 LTS.
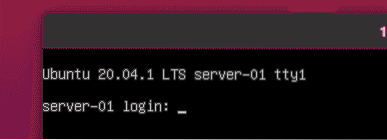
Môžete sa prihlásiť a spustiť ľubovoľný požadovaný príkaz.
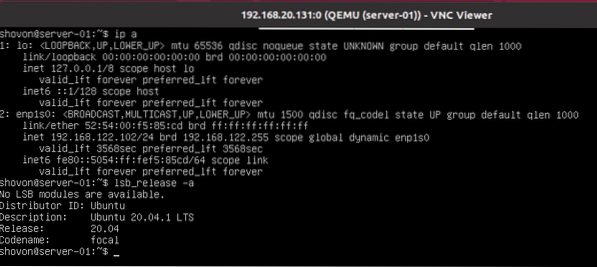
Odstránenie virtuálnych strojov KVM:
Virtuálny stroj KVM môžete tiež veľmi ľahko odstrániť pomocou LibVirt.
Ako vidíte, mám 2 virtuálne stroje KVM (server-01 a server-02) bežiaci na mojom Ubuntu 20.04 hostiteľ LTS KVM. Poďme odstrániť server-02 Virtuálny stroj KVM.
$ virsh list - všetko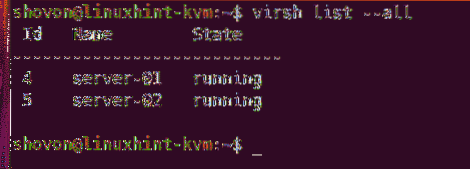
Ako vidíte, server-02 Virtuálny stroj KVM je bežiaci. Pred odstránením ho musíte zastaviť.
$ virsh list - všetko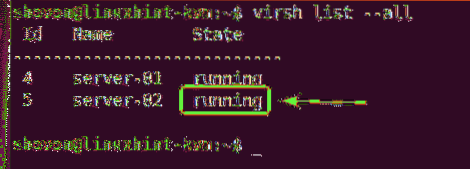
Ak chcete vynútiť zastavenie server-02 Virtuálny stroj KVM, spustite nasledujúci príkaz:
$ virsh zničiť server-02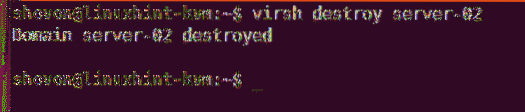
Ako vidíte, server-02 virtuálny stroj je vypnutý.
$ virsh list - všetko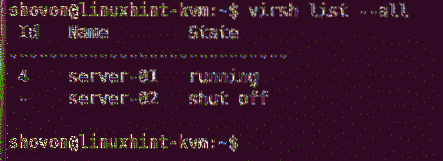
Môžete natrvalo odstrániť server-02 virtuálny stroj a všetky jeho pripojené virtuálne pevné disky pomocou nasledujúceho príkazu:
$ virsh undefine --remove-all-storage server-02
Ako vidíte, server-02 virtuálny stroj už nie je k dispozícii.
$ virsh list - všetko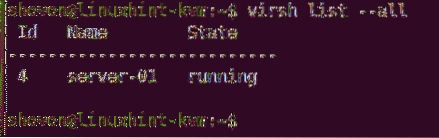
Problém č. 1: Oprava chyby uplatnenia procesora cpu-> kvm_msr_buf-> nmsrs
Pri vytváraní virtuálneho stroja KVM na Ubuntu 20.04 LTS, môže sa zobraziť nasledujúca chybová správa. Je to chyba jadra. Zvyčajne sa to stane, keď spustíte KVM vo vnútri iného virtuálneho stroja. Používam KVM vo virtuálnom stroji VMware. Verím, že preto som dostal túto chybu. Je ľahké ho opraviť.
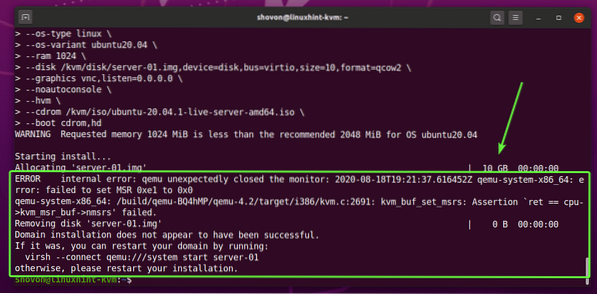
Vytvorte nový súbor / etc / modprobe.d / qemu-system-x86.konf nasledujúcim príkazom:
$ sudo nano / etc / modprobe.d / qemu-system-x86.konf
Ak používate procesor AMD, pridajte do súboru nasledujúce riadky.
možnosti kvm_amd vnorené = 1 enable_apicv = nmožnosti kvm ignore_msrs = 1
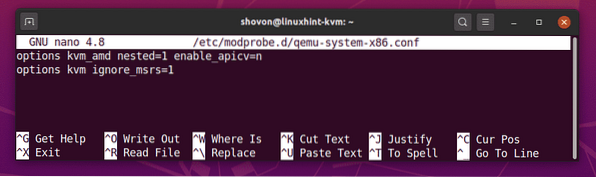
Ak používate procesor Intel, pridajte do súboru nasledujúce riadky.
možnosti kvm_intel vnorené = 1 enable_apicv = nmožnosti kvm ignore_msrs = 1
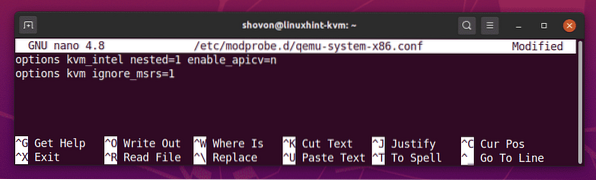
Po dokončení stlačte
Potom reštartujte počítač pomocou nasledujúceho príkazu, aby sa zmeny prejavili.
$ sudo reštart
Váš problém by mal byť vyriešený.
Záver:
V tomto článku som vám ukázal, ako nainštalovať KVM na Ubuntu 20.04 LTS a vytvárať KVM virtuálne stroje pomocou LibVirt. Tiež som vám ukázal, ako odstrániť virtuálne stroje KVM. To by vám malo pomôcť začať s virtualizáciou Linux KVM.
 Phenquestions
Phenquestions

