Ak chcete získať svoju kópiu systému Kali Linux, navštívte ich oficiálne stránky a získajte kópiu, ktorá je prednostne vybavená grafickým rozhraním. Vyberáme možnosť skladu, ktorá je uvedená v hornej časti.
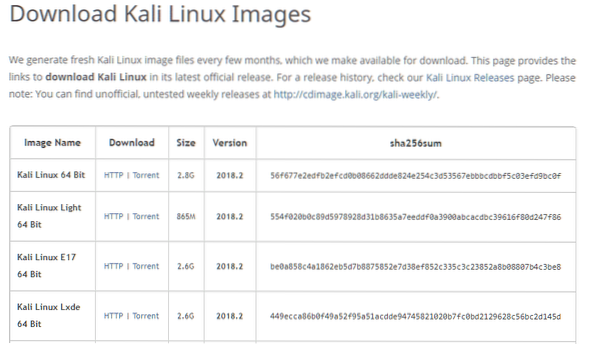
Súbor má veľkosť takmer 3 GB a jeho stiahnutie môže chvíľu trvať. Po stiahnutí iso sme pripravení ho nainštalovať do VM.
Vytvorenie VM
Otvorte na svojom hostiteľovi manažéra VirtualBox. Kliknite na tlačidlo „Nové“ v ľavom hornom rohu. V okne „Vytvoriť virtuálny počítač“ pomenujte svoj VM primeraným menom. Vyberáme meno „KaliVM“. Vyberte typ ako „Linux“ a verziu ako „Debian (64-bit)“. Týmto VM tiež pridelte značné množstvo pamäte RAM. Čokoľvek nad 2 GB by malo za následok slušný výkon. Nakoniec pre úložisko vyberte možnosť „Vytvoriť virtuálny pevný disk teraz“, ako je to uvedené nižšie, a kliknite na tlačidlo „Vytvoriť“.
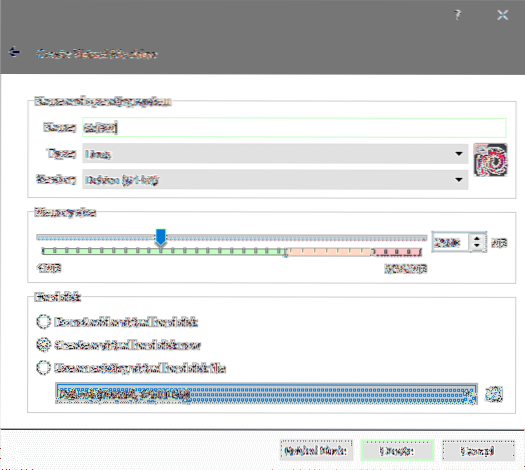
Kali odporúča minimálnu veľkosť disku 20 GB a z praktických dôvodov by ste chceli niečo väčšie ako 40 GB. Pri vytváraní virtuálneho disku vyberte veľkosť, ktorá vám vyhovuje.
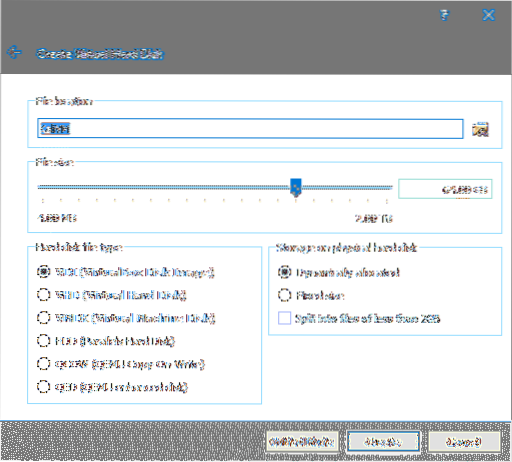
Ponechajte typ súboru pevného disku ako VDI a nastavte jeho dynamické prideľovanie. Týmto spôsobom váš VM nezaberie naraz celú pridelenú veľkosť, ale radšej bude rásť postupne, keď to bude vyžadovať viac miesta. Naposledy kliknite na „Vytvoriť“ a VM sa vytvorí.
Pred začatím inštalácie môžete tiež vylepšiť nastavenia VM. Stačí kliknúť pravým tlačidlom myši na VM a zvoliť nastavenie. Ísť do Systémy kartu v ponuke Nastavenia a tam vyberte ikonu procesor tab.
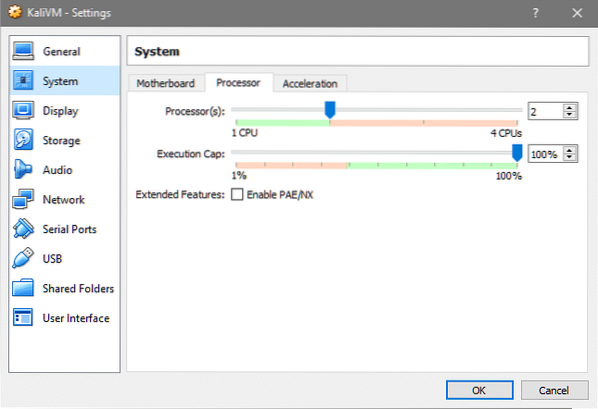
Zvýšte počet procesorov na rozumné množstvo, aby VM fungoval lepšie. Ak tiež plánujete používať VM na riešenie prenosu prechádzajúceho cez sieť LAN, ku ktorej je pripojený váš hostiteľ, môžete prejsť na Sieť kartu a vyberte Bridge Networking aby sa váš virtuálny počítač zobrazoval na lokálnom serveri DHCP ako fyzické zariadenie ako každý iný stolný počítač, telefón alebo tablet.
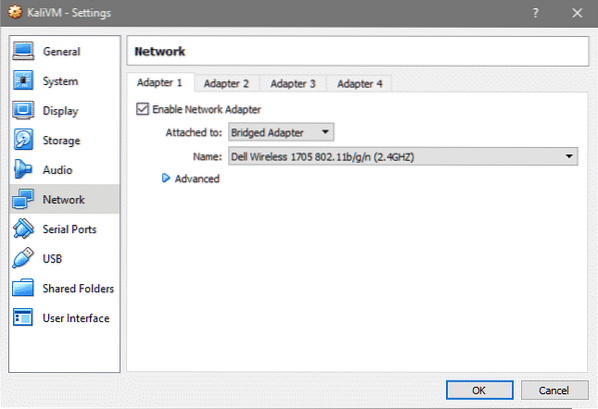
To je všetko, čo k nastaveniu VM existuje, nainštalujme Kali OS nad tento VM.
Inštalácia Kali
Otvorte správcu VirtualBox a dvojitým kliknutím na KaliVM ho naštartujte. Pretože na virtuálnom pevnom disku nie je nainštalovaný operačný systém, ešte nie je možné ho zaviesť. VirtualBox nás vyzve, aby sme vybrali bootovacie médium, s ktorým sa má VM zaviesť.
Pomocou okna prieskumníka súborov vyhľadajte súbor ISO Kali, ktorý ste si predtým stiahli.
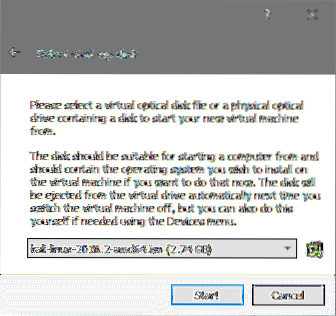
Potom kliknite na Štart na zavedenie inštalačného média. V Boot Menu vyberte ikonu Grafická inštalácia možnosť pre jednoduchú a bezproblémovú inštaláciu a zásah Zadajte.
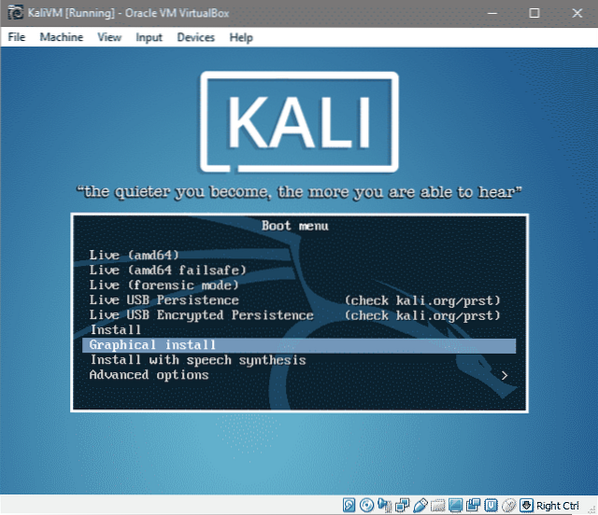
Nasledujúcich niekoľko výziev vyberie predvoľby jazyka, rozloženie klávesnice a vašu polohu, ako je uvedené nižšie:
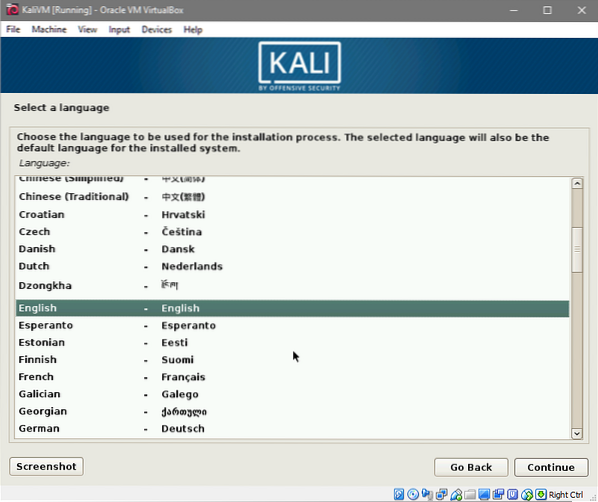
Vyberte si jazyk a kliknite na ďalej.
Vyberte preferované miesto.
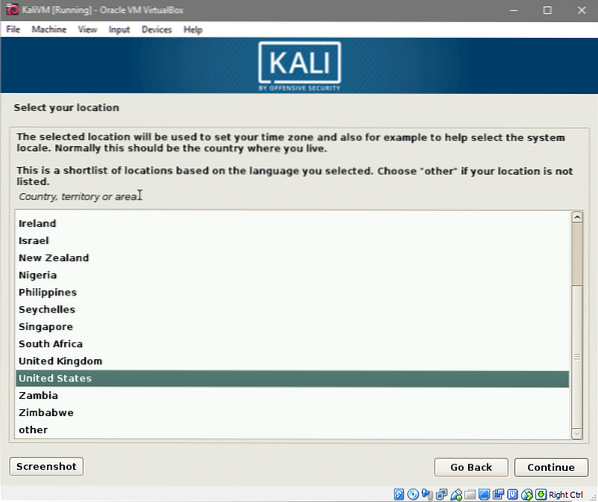
Na záver vyberte rozloženie klávesnice. Ak si nie ste istí, držte sa Americká angličtina možnosť.
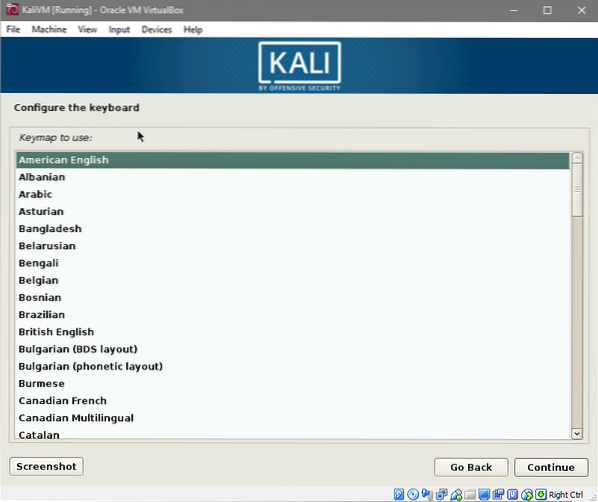
Po kliknutí na ďalej načítajú sa niektoré z komponentov inštalátora a sieťové konfigurácie. Môže to chvíľu trvať. Po dokončení budete požiadaní o zadanie názvu hostiteľa a názvu domény. Používame kalivm ako náš názov hostiteľa.
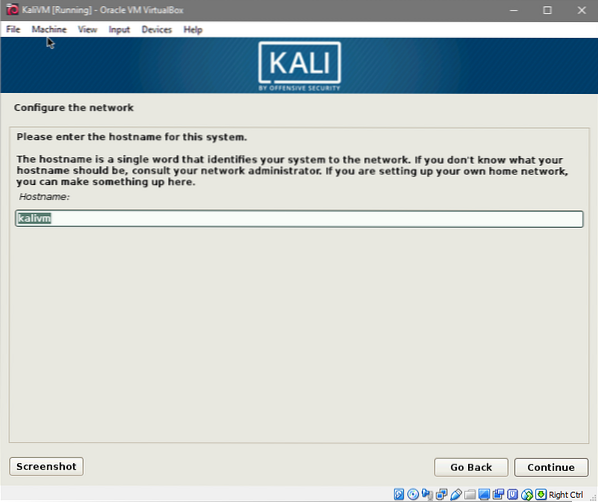
A používame kalivm.miestne ako názov domény VM.
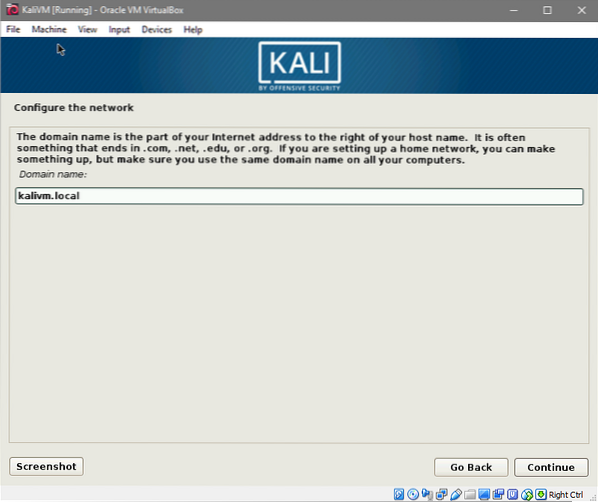
Ďalej sa zobrazí výzva na zadanie hesla root. Zadajte zabezpečené heslo pre svojho užívateľa root a potvrďte zmenu opätovným zadaním ďalej do nasledujúceho okna.
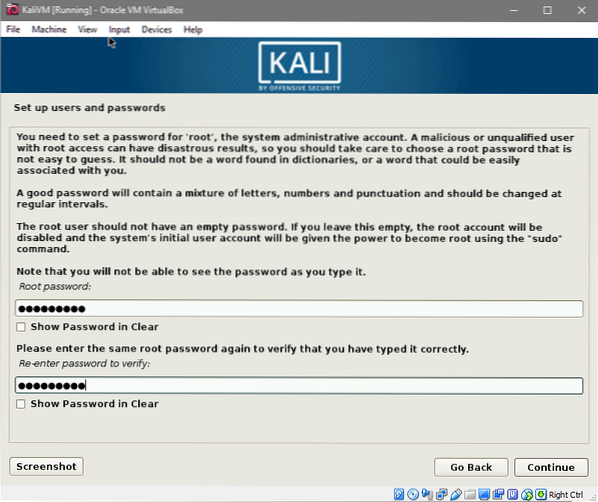
Vyberte časové pásmo, ktoré je relevantné pre vaše predtým vybrané miesto.
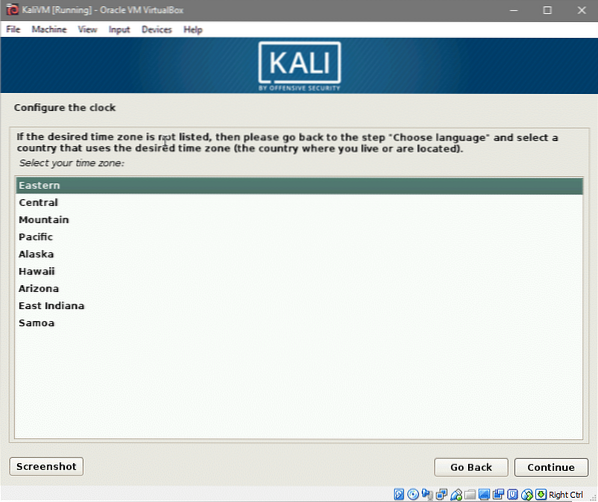
A môžeme prejsť na výber a rozdelenie pevného disku.
Pretože používame jeden novovytvorený virtuálny pevný disk, nedajú sa tam stratiť žiadne dáta, navyše nebudeme duálne bootovať alebo používať LVM, takže rozdelenie bude relatívne jednoduché.
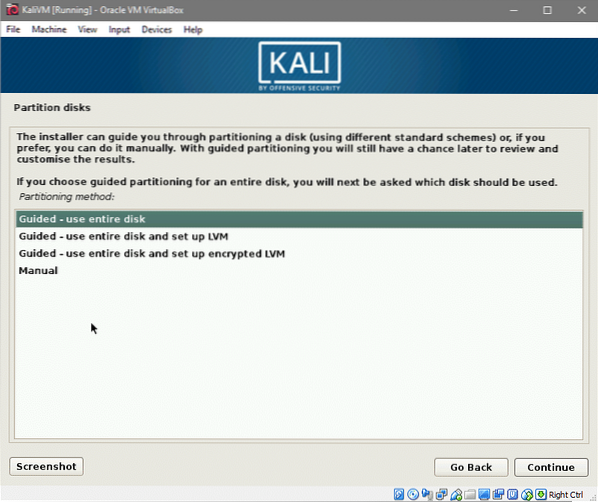
Vyberte možnosť „Sprievodca - použitie celého disku“ a ďalej. Zobrazia sa vám informácie o všetkých pevných diskoch pripojených k virtuálnemu počítaču (ktorý je v našom prípade iba jeden).
Vyberte jediný pevný disk, ktorý sa tam zobrazuje, ako je uvedené nižšie:
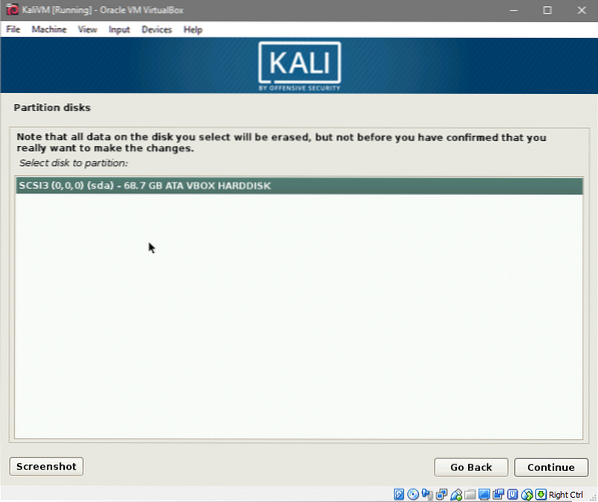
Nakoniec vyberte prvú možnosť, kde by sa vytvoril jeden oddiel (iný ako odkladací oddiel).
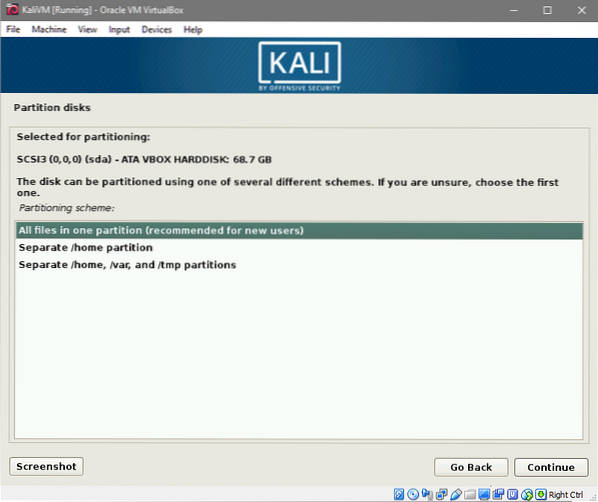
A akceptujte zmeny, ktoré by sa vykonali na vašom virtuálnom pevnom disku, kliknutím na možnosť Finish Partitioning a ďalej.
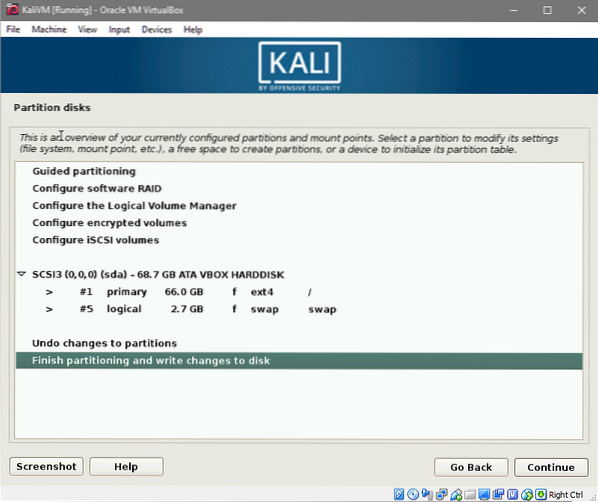
Naposledy budete vyzvaní, aby ste zmenám povedali „áno“. Akonáhle to urobíte, inštalácia sa začne. Môže to chvíľu trvať, takže buďte trpezliví. V tomto procese sa zobrazí trikrát výzva. Raz vyberte zrkadlo balíka, ktoré by ste mali povedať Áno. To pomáha udržiavať všetky vaše vhodné balíčky aktualizované.
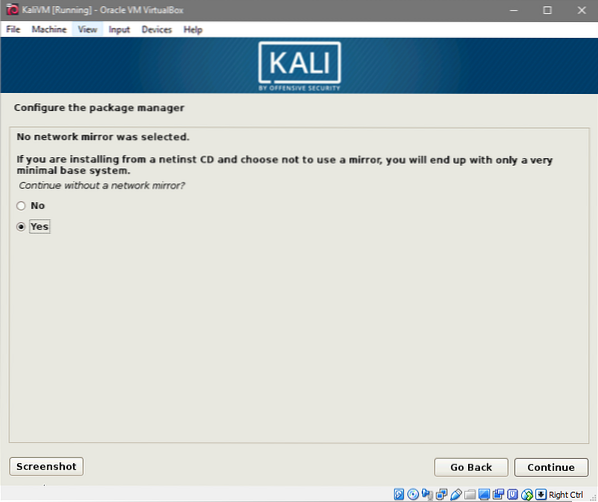
Ďalej by mala byť možnosť nainštalovať GRUB na miestny pevný disk. Aj tomuto povedzte áno.
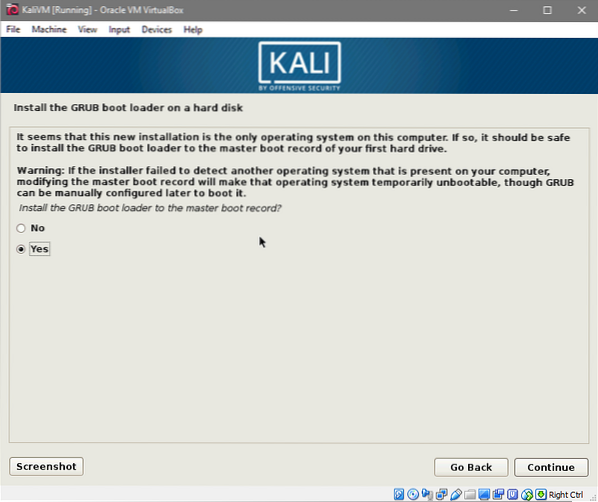
V nasledujúcom riadku vyberte virtuálny pevný disk, na ktorý by bol nainštalovaný zavádzač GRUB. Ďalej by bola možnosť nastaviť proxy. Ak si nie ste istí, či používate alebo nepoužívate proxy server, nechajte ho prázdny.
Po dokončení inštalácie. Požiada vás o odstránenie živého média operačného systému a reštartovanie systému. VirtualBox vám našťastie odstráni iso, takže si s tým nemusíte robiť starosti.
Po reštarte vás privíta vaše nové prostredie Kali Linux. Prihlásiť sa ako koreň s heslom, ktoré ste si vybrali predtým.
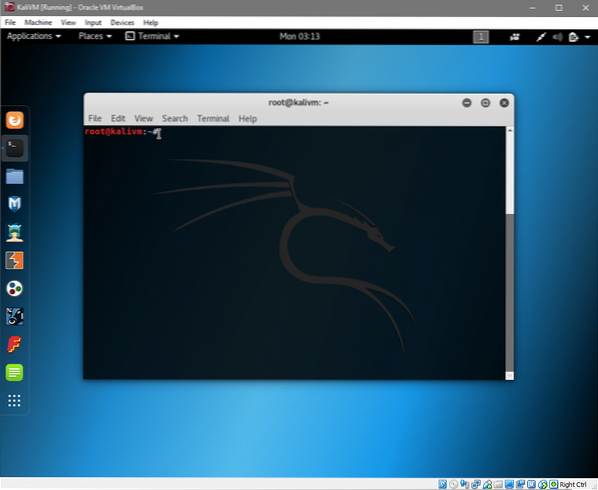
Nech sa páči! Teraz ste pripravení začať svoju cestu spoznávaním systému Kali Linux.
Dajte nám vedieť, ak vám výukový program pomohol, alebo ak máte nejaké nové požiadavky, ktoré by sme od vás mohli požadovať.
 Phenquestions
Phenquestions

