Všetci viete, že spoločnosť Adobe už nebude vydávať žiadny Flash Player. Opravy zabezpečenia pre existujúce prehrávače Flash Player sa nakoniec tiež zastavia. Prehrávač Adobe Flash Player však stále potrebuje. Webové stránky s online hrami, reklamné spoločnosti a mnoho ďalších webov používajú na svoj obsah Flash Player. Kvôli slabinám zabezpečenia, ktoré sa v priebehu rokov našli, je pomaly nahradzovaný technológiou HTML5, WebGL a ďalšími novými technológiami. Spoločnosť Adobe plánuje úplne vypnúť prehrávač Flash Player do roku 2020.
Aj keď sa jedná o technológiu, ktorá bude v budúcnosti nahradená, niektorí z nás pre svoju prácu alebo zábavu stále potrebujú prehrávač Adobe Flash Player. V tomto článku vám ukážem, ako nainštalovať Adobe Flash Player na Ubuntu 17.10 Umelý Aardvark. Je to naozaj ľahké, začnime.
Príprava vecí:
Inštalácia aplikácie Adobe Flash Player na Ubuntu 17.10, najskôr musíte povoliť „obmedzené“ úložisko Ubuntu. Môžete to urobiť pomocou príkazového riadku alebo prostredníctvom grafického používateľského rozhrania (GUI). Iba to zjednoduším a namiesto toho použijem grafické používateľské rozhranie (GUI).
Najskôr kliknite na ikonu „Zobraziť aplikácie“  v pomlčke a vyhľadajte „Softvér“.
v pomlčke a vyhľadajte „Softvér“.
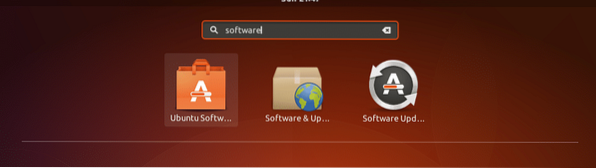
Potom kliknite na ikonu „Softvér a aktualizácie“.

Mal by otvoriť aplikáciu „Softvér a aktualizácie“. Malo by to vyzerať takto:
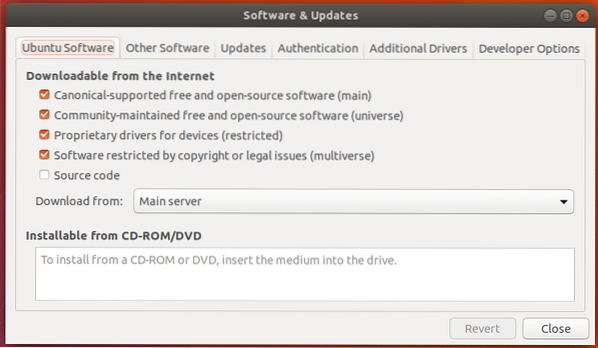
Spravidla je aktívne iba „hlavné“ úložisko. Ale na inštaláciu prehrávača Flash Player musíme mať tiež aktívne „obmedzenie“. Stačí povoliť všetky z nich a bezproblémovú inštaláciu, ako je to znázornené na snímke obrazovky, pre jednoduchosť. Ak nechcete, aby bolo nejaké úložisko aktívne, po dokončení inštalácie aplikácie Adobe Flash Player ich jednoducho deaktivujte.
Teraz vám ukážem web, ktorý použijem na testovanie prehrávača flash: isflashinstalled.com. Ukážem vám, ako to vyzerá pred nainštalovaním aplikácie Adobe Flash Player a po nainštalovaní aplikácie Adobe Flash Player. Takže viete, že to funguje.
Ak navštívite, je nainštalovaný blesk.sk, takto to vyzerá pred nainštalovaním prehrávača Adobe Flash Player. Zistite, že „NOPE - Adobe Flash nie je nainštalovaný!správa? Ideme to zmeniť.
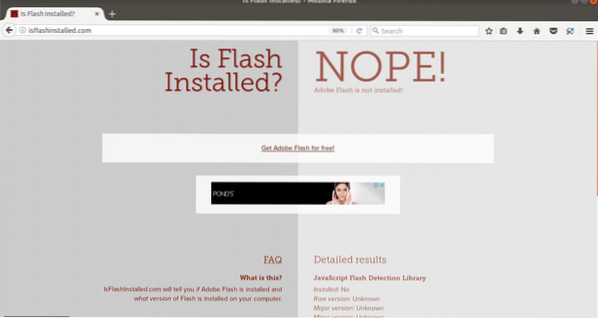
Inštalácia aplikácie Adobe Flash Player:
Inštalácia aplikácie Adobe Flash je naozaj jednoduchá. Stačí otvoriť terminál (Ctrl + Alt + T na Ubuntu) a napísať nasledujúce príkazy, aby ste aktualizovali vyrovnávaciu pamäť úložiska balíkov.
Inštalácia aplikácie Adobe Flash Player:
Inštalácia aplikácie Adobe Flash je naozaj jednoduchá. Stačí otvoriť terminál (Ctrl + Alt + T na Ubuntu) a napísať nasledujúce príkazy, aby ste aktualizovali vyrovnávaciu pamäť úložiska balíkov.
„Sudo apt-get update“
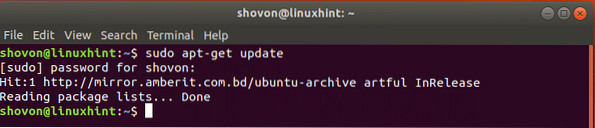
Teraz nainštalujte Flash Player spustením nasledujúceho príkazu:
„Sudo apt-get install flashplugin-installer“
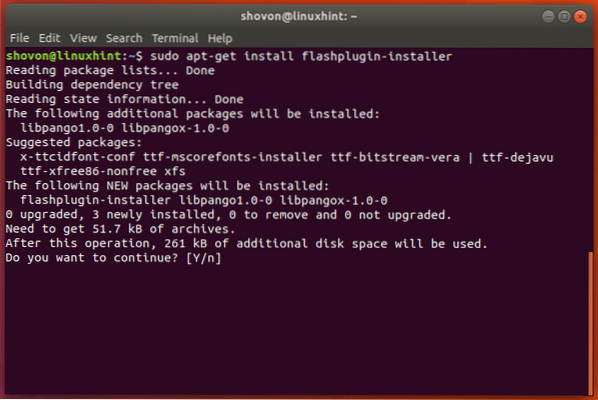
Stačí napísať „Y“ a stlačiť
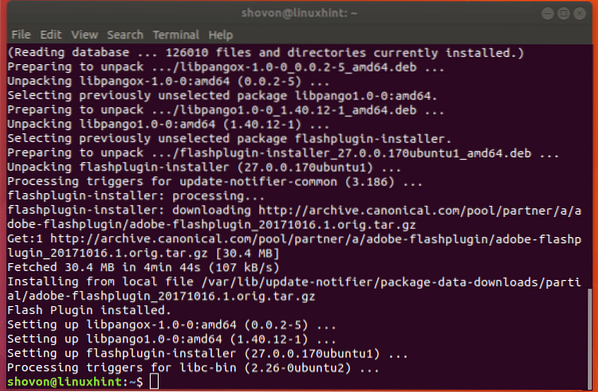
Po nainštalovaní sa vráťte späť do webového prehliadača a navštívte stránku isflashinstalled.sk a pozri sa na to! "ÁNO! - Je nainštalovaný program Adobe Flash!”, Flash je nainštalovaný a vo Firefoxe funguje správne.
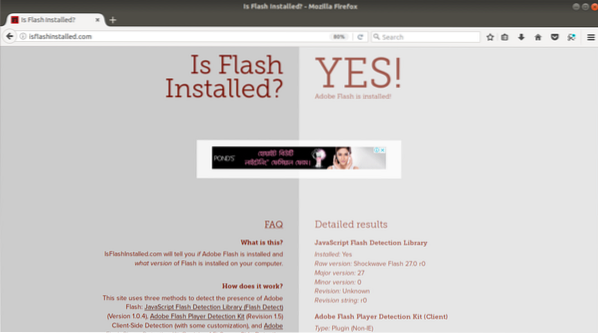
Takto ľahko sa inštaluje a konfiguruje program Adobe Flash Player pre Firefox na systéme Ubuntu 17.10.
 Phenquestions
Phenquestions


