Sme tu v klube Windows a momentálne testujeme najnovšie Windows 8 a pravidelne na ňom uverejňujú príspevky o nových funkciách, trikoch a článkoch o riešení problémov. Windows 8, ktorý sa od predchádzajúcej verzie mierne líši Windows vydaniach, predstavil úžasnú funkciu multitaskingu. O základnej navigácii vo Windows 8 sme už videli. Dnes si povieme niečo o multitaskingu aplikácií Metro vo Windows 8.
Proces spoločného vykonávania dvoch alebo viacerých úloh na jednej obrazovke počítača sa nazýva multitasking. Ako všetci vieme, Windows 8 ponúka okrem bežných programov aj aplikácie s Metro UI nazývané jednoducho ako Metro aplikácie. Takže beh dva alebo viac Metro aplikácie v rovnakom okamihu sa v systéme Windows 8 označuje ako multitasking.
Multitasking Metro Apps vo Windows 8
Teraz poďme diskutovať o tom, ako vykonávať multitasking v systéme Windows 8. Vidíte, je to veľmi jednoduché a keď to urobíte sami, zistíte, že multitasking je veľmi jednoduchý. Takto na to idete:
1. Stlačte tlačidlo Kľúč Windows+ . kombinácia na klávesnici. Praskne prúd Metro aplikácie na ľavú stranu obrazovky. Ak žiadne nebežíte Metro aplikácie, uvidíte prázdne miesto.
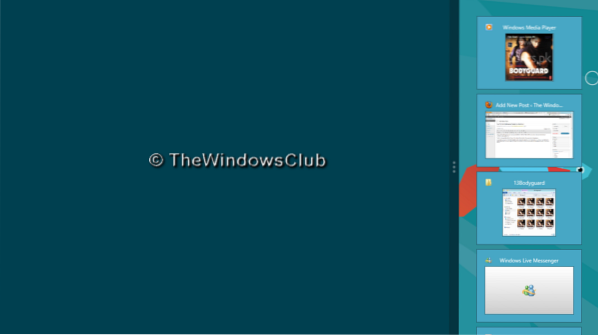
2. Ak chcete pokračovať, stlačte Kľúč Windows teraz vás zavedie do Úvodná obrazovka metra. Vyberte ľubovoľné Metro aplikáciu podľa vášho želania. Vyberme si napríklad Hudba aplikácia.
To je všetko! Hneď ako si vyberiete Hudba aplikácia od Úvodná obrazovka, vypĺňa prázdne miesto (zobrazené v bode 1). Tu je badateľné aj to, že sa druhá aplikácia neotvára na celú obrazovku. Takto ste vstúpili do režimu multitaskingu.
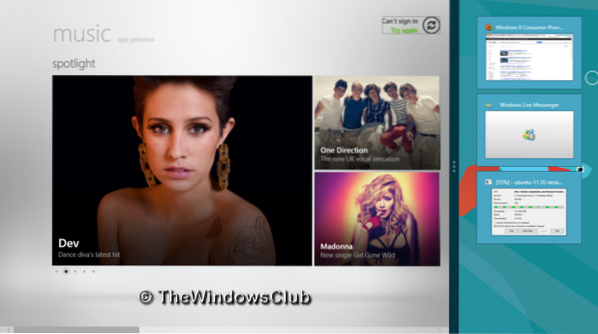
3. Po zadaní multitaskingu môžete na zvládnutie použiť rôzne kombinácie.
- Lisovanie Kláves Windows + Shift + . prerušiť prúd Metro aplikácie na pravú stranu obrazovky
- Presunutím kurzora do ľavého horného rohu zobrazíte miniatúry Metro Aplikácie. Ak posuniete kurzor, zobrazí sa ukážka otvorených aplikácií. Alt-Tab vám tiež umožní prechádzať medzi otvorenými aplikáciami.
- Zobrazenie môžete rozšíriť alebo zbaliť Metro aplikáciu roztiahnutím oddeľovača v strede
- Na bočnom paneli môžete vybrať požadovanú kartu, ktorá uľahčuje výmenu
Vďaka multitaskingu bude váš počítač s Windows 8 oveľa lepší a pomôže vám dokončiť úlohy rýchlejšie. Nezabúdajte však, že na to, aby ste mohli vykonávať multitasking aplikácií Metro na nedotykových zariadeniach, musí byť rozlíšenie obrazovky minimálne 1366 × 768, aby bola k dispozícii rozdelená obrazovka.
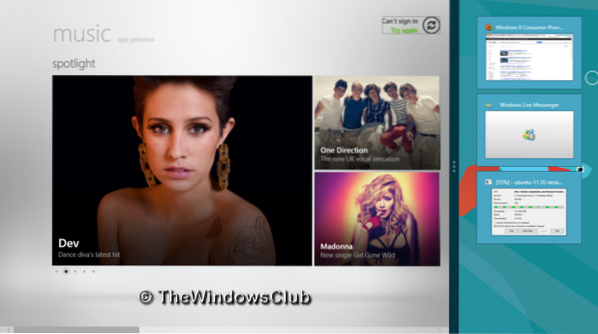
 Phenquestions
Phenquestions


