Pamätať na veci, ktoré musíme urobiť, je v tomto rušnom živote veľmi dôležité. Sledovanie dôležitých vecí, ktoré musíme denne robiť, je naozaj náročná úloha pre každého z nás. Pretože so sebou nosíme mobilné telefóny a ďalšie inteligentné zariadenia, máme kdekoľvek hľadať riešenie.
Microsoft OneNote umožňuje nám sledovať všetky tieto dôležité veci a tiež nám umožňuje v prípade potreby si ich vybaviť. OneNote nám umožňuje zachytiť, usporiadať a vybaviť čokoľvek a uľahčiť nám prácu. Pomocou aplikácie One Note môžeme robiť poznámky, pripraviť kontrolný zoznam a zoznam úloh, ukladať zvukové súbory a oveľa viac. V tomto príspevku sa dozvieme, ako sa používa Rozpoznávanie rukopisu a Funkcie OCR z OneNote pre iPad.
Funkcia OneNote iPad rozpoznávanie rukopisu a OCR
Spoločnosť Microsoft nedávno priniesla dve nové aktualizácie pre OneNote pre iPad. Patria sem funkcie rukopisu a OCR. Rukopis funkcia pre OneNote je najočakávanejšou funkciou pre iPad a je k dispozícii takmer pre všetky známe platformy. Ďalej prídu oni Optické rozpoznávanie znakov (OCR) funkcia pre OneNote, ktorá vám umožňuje vyhľadávať text v obrázkoch, ktoré sú uložené na OneDrive. Táto funkcia OCR funguje v OneNote online a začína od Windows Phone po Mac.
Funkcia kreslenia a rukopisu v OneNote pre iPad
Mnoho používateľov OneNotu žiada a čaká na funkciu rukopisu pre OneNote a tá je teraz k dispozícii. Túto funkciu môžete použiť pre Windows, Android a iPad. Na iPade môžete začať písať klepnutím na novo pridané „Nakreslite”Pridaná karta na páse. Neskôr budete musieť vybrať pero, zvýrazňovač alebo značku a svoje poznámky načrtnúť, nakresliť alebo napísať čo najlepšie.
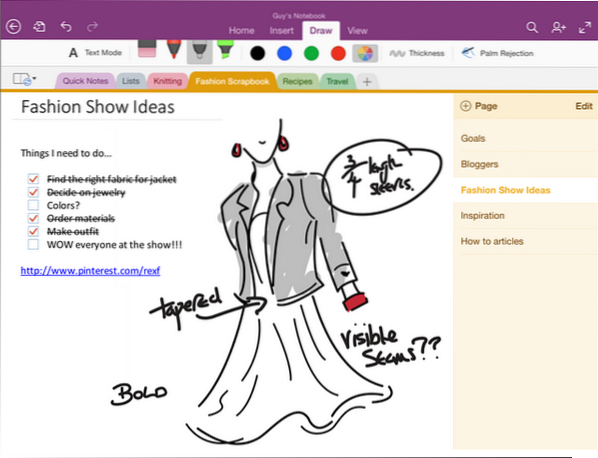
OneNote pre Windows sa snaží poskytnúť používateľom prirodzené rozhranie. Tím OneNote sa tiež snaží pochopiť, ako ľudia perá používajú. Dôležité body a kľúčové slová často označujeme alebo zvýrazňujeme niektorými farbami, aby sme ich rýchlo identifikovali. Z tohto dôvodu nám OneNote poskytol farby na karte „Kreslenie“ spolu s perami a značkami.
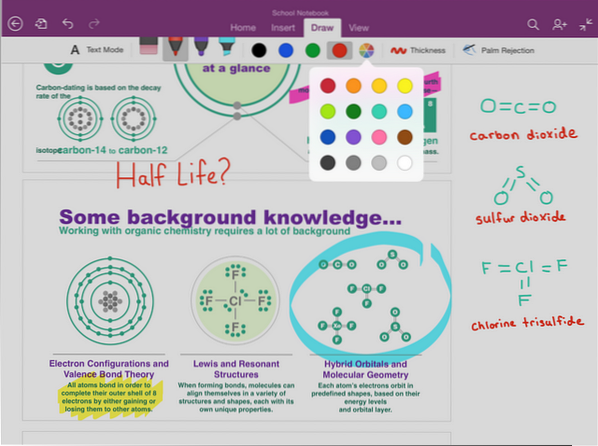
Poskytuje nám predné a stredné štyri klasické farby a kliknutím na ľubovoľný farebný kruh môžete získať ďalších 16 farieb.
OneNote vám poskytuje neobmedzené digitálne plátno. Stále pokračuje v automatickom rozširovaní, keď budete pokračovať v písaní, a poskytne vám toľko priestoru, koľko chcete, bez zbytočných problémov. Na rozdiel od bežného papiera môžete dokonca priblížiť a oddialiť. Ak chcete pracovať na malých detailoch, použite možnosť priblíženia a ak chcete vidieť ako celkové poznámky, použite možnosť zväčšenia.
OneNote vám umožní ľahko písať iba tak, že budete mať dlaň položenú na obrazovke a OneNote pre iPad to zistí. Najlepšie to funguje tak pre pravákov, ako aj ľavákov, a to po nastavení.
Kliknite na ikonu Odmietnutie dlaní na páse s nástrojmi a zobrazuje niektoré možnosti. Vyberte si ten, ktorý sa podobá vášmu štýlu držania pera, a začnite písať.
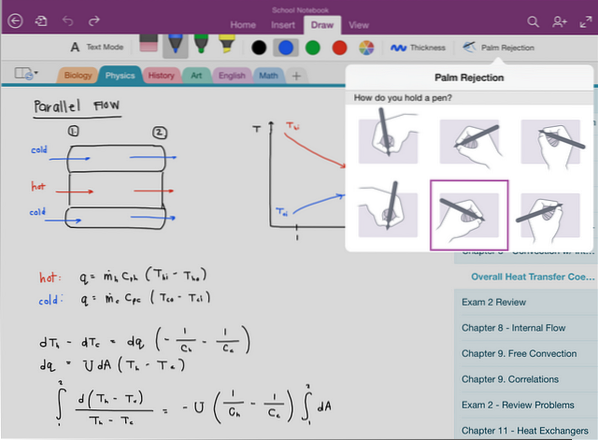
Čítať: Ako previesť rukopis na text vo OneNote 2013.
Vyhľadávajte text v obrázkoch vo OneNote
Nové funkcie OCR OneNote vám umožňujú vyhľadávať text v obrázkoch a naskenovaných dokumentoch, ktoré sú uložené na OneDrive. Často skenujeme účtenky, recepty, adresné karty a ďalšie pomocou aplikácií na skenovanie pre mobil. Niektoré aplikácie a rozšírenia dokonca používame na ukladanie webových stránok, naskenovaných súborov PDF a ďalšie do OneNotu na OneDrive. Pomocou funkcie OCR pre OneNote môžeme začať písať text do vyhľadávacieho poľa a ten za kratší čas zobrazí výsledky zodpovedajúceho textu.
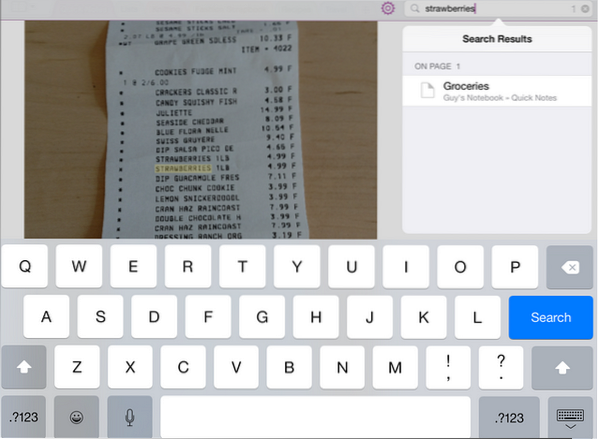
Stačí naskenovať akýkoľvek dokument, ktorý má text, a uložiť ho do poznámkového bloku na OneDrive. Vyhľadajte text, ktorý sa nachádza na tomto naskenovanom dokumente, a tento dokument sa zobrazí vo výsledku do niekoľkých minút. Funkcie OCR fungujú pre OneNote pre ľubovoľnú platformu a tiež pre OneNote Online. OneNote podporuje a rozpoznáva veľký počet jazykov a v nasledujúcich dňoch bude pribúdať ďalších.
Tu je video vysvetľujúce tieto dve nové funkcie OneNotu pre iPad,
Teraz čítaj: Ako extrahovať text z obrázka pomocou OneNotu 2013.
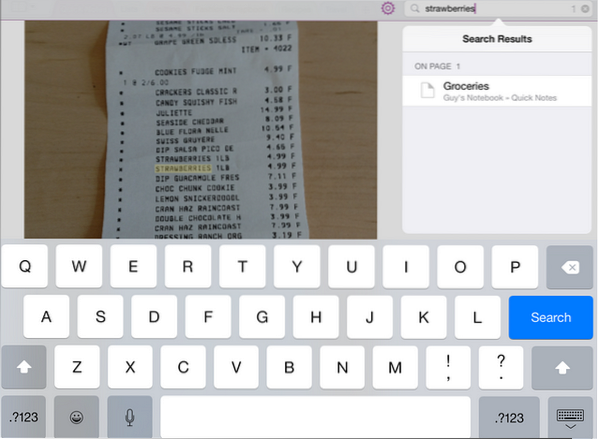
 Phenquestions
Phenquestions


