Tento článok vám ukáže, ako používať vstavaného správcu úloh Google Chrome vo vašom systéme.
Správca úloh Google Chrome
Ak chcete otvoriť Správcu úloh Google Chrome, kliknite na ikonu troch bodiek v pravom hornom rohu a potom presuňte kurzor na možnosť „Viac nástrojov“. Zobrazí sa rozbaľovací zoznam s ďalšími možnosťami, z ktorého vyberiete možnosť „Správca úloh“.„Správcu úloh môžete otvoriť aj pomocou klávesových skratiek. Stlačte Shift + Esc pre Windows a Hľadať + Esc v OS Chrome.
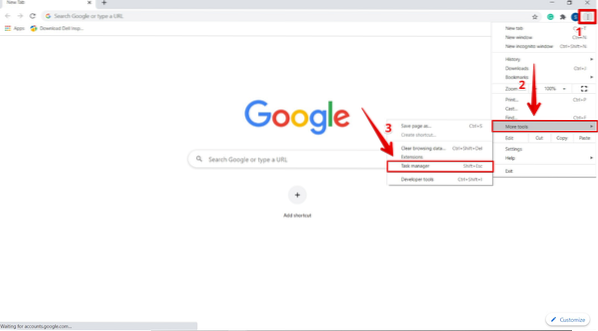
Po kliknutí na položku „Správca úloh“ sa zobrazí nasledujúce okno so zoznamom všetkých rozšírení, kariet a aktuálne spustených procesov.
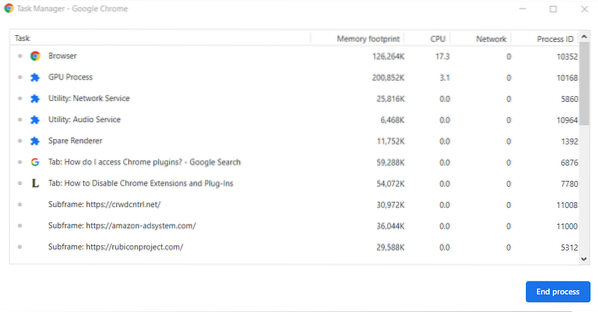
Ukončite procesy, na ktoré neodpovedáte
Akýkoľvek proces môžete ukončiť v zozname ponuky Správca úloh. To môže byť užitočné, keď karta alebo rozšírenie prestane reagovať na systém. Ak chcete vykonať túto akciu, kliknutím na proces ju vyberte a kliknutím na tlačidlo „Ukončiť proces“ proces ukončiť. Napríklad, ak vám karta vyhľadávania údajov nikdy nereaguje, môžete túto úlohu po výbere ľahko zastaviť.
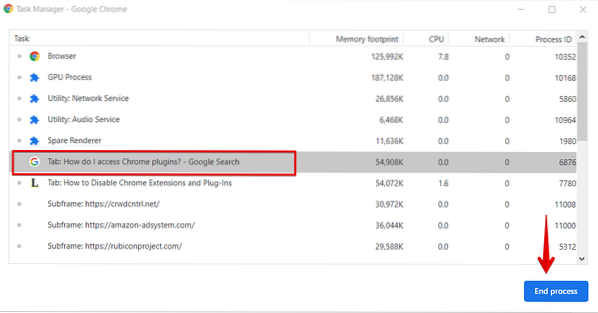
Môžete tiež ukončiť alebo zabiť niekoľko procesov naraz. Ak to chcete urobiť, v systéme Windows podržte stlačené tlačidlo Posun alebo Ctrl a pre Mac zvýraznite viac procesov zo zoznamu. Po zvýraznení výberov kliknite na tlačidlo „Ukončiť proces“. Všetky procesy, ktoré ste vybrali zo zoznamu, budú ukončené.
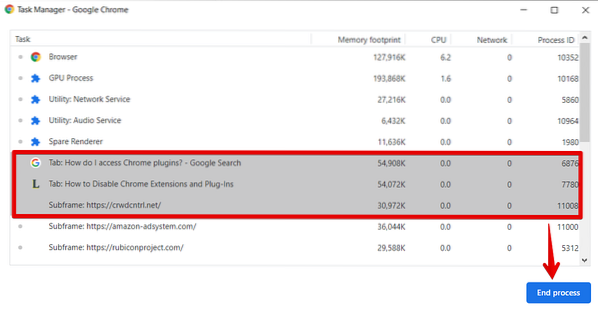
Zobraziť všetky dostupné zdroje na vykonávanie úloh
Prehliadač Google Chrome obsahuje viac ako 20 rôznych kategórií štatistík, ktoré môžete pridať v ponuke Stĺpce Správcu úloh. Môžete sa ľahko pozrieť na zdroje, ktoré používajú všetky procesy. Kliknite pravým tlačidlom myši na konkrétny proces a zobrazí sa zoznam štatistík kontextovej ponuky.
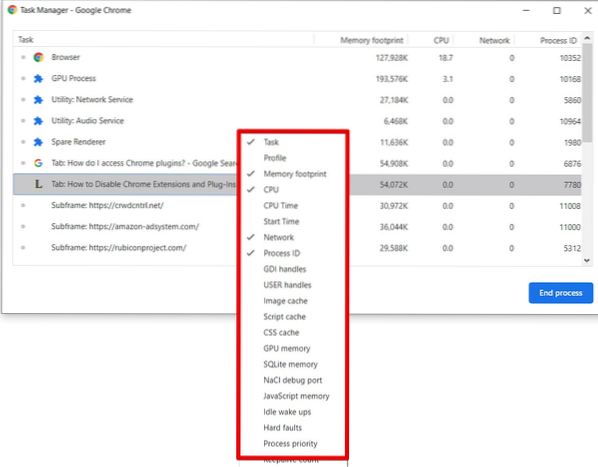
Ak chcete pridať ďalšie kategórie zdrojov do stĺpcov Správcu úloh, pridajte začiarknutie do každej kategórie, ktorú chcete pridať. V stĺpcoch sa zobrazia kategórie, ktoré už majú začiarknutie. Ak chcete odstrániť kategóriu zo zoznamu stĺpcov, zrušte začiarknutie tejto kategórie.
Napríklad ak chcete vidieť štatistiku času CPU každého procesu v zozname stĺpcov, potom začiarknete túto kategóriu.
Štatistiky konkrétnych stĺpcov môžete tiež triediť kliknutím na záhlavie stĺpca. Napríklad na zoradenie štatistických údajov o pamäťovej stope kliknite na záhlavie stĺpca pamäťovej stopy a proces obsahujúci najviac pamäte sa zoradí a zobrazí sa v hornej časti zoznamu.
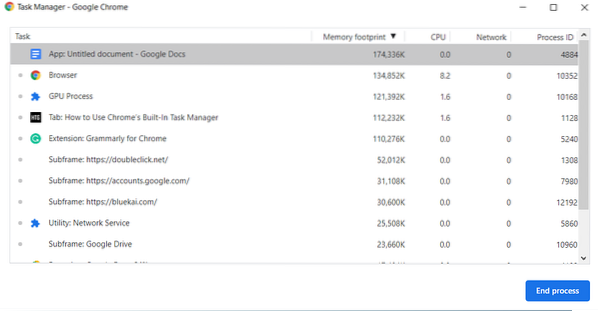
Podobne, ak chcete triediť proces obsahujúci najmenšie množstvo pamäte, zoraďte zoznam podľa pamäťovej stopy.
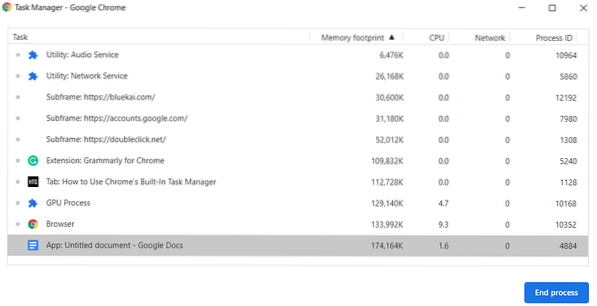
Záver
V tomto článku je vysvetlené, ako používať Správcu úloh Google Chrome. Pomocou tohto nástroja môžete monitorovať všetky bežiace procesy a zastaviť procesy, ktoré nereagujú. V prípade akýchkoľvek otázok týkajúcich sa tohto článku nás informujte prostredníctvom spätnej väzby.
 Phenquestions
Phenquestions

