Vieme, že môžeme nastaviť filtre na stĺpce a filtrovať údaje jediným kliknutím v programe Microsoft Excel. Môžete to urobiť kliknutím na „Filter“ na karte „Údaje“. Okrem iba filtrovania údajov na základe stĺpcov môžeme súbor údajov dokonca filtrovať úplne na základe určitých podmienok. Predpokladajme, že chceme filtrovať množinu údajov zodpovedajúcu určitým kritériám, čo potom môžeme urobiť pomocou rozšíreného filtra. V tomto článku vám dám vedieť, ako používať Predbežný filter v programe Excel.
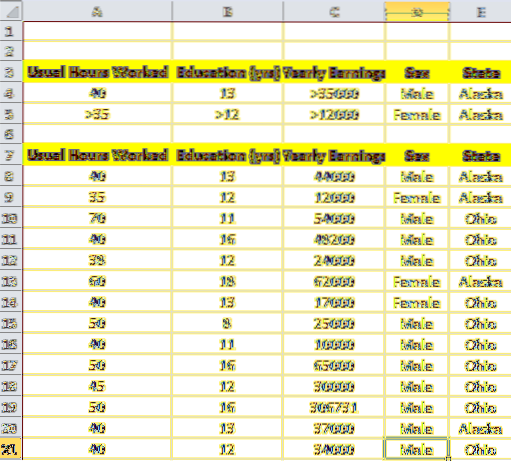
Používanie pokročilého filtra v programe Microsoft Excel
Vysvetlím to na vzorových údajoch zamestnancov. Mám súbor údajov obsahujúci obvyklé odpracované hodiny, vzdelávanie v rokoch, ročné zárobky, pohlavie a štát. Teraz chcem filtrovať údaje spĺňajúce podmienku nasledujúcim spôsobom,
Podmienka pre mužov:
- Obvyklá odpracovaná doba: 40
- Vzdelanie: 13
- Ročné príjmy: viac ako 35 000
- Pohlavie muž
- Štát: Aljaška
Podmienka pre ženy:
- Obvyklá odpracovaná doba: viac ako 35
- Vzdelanie: Viac ako 12 rokov
- Ročné zárobky: väčšie ako 12 000
- Pohlavie: Žena
- Štát: Aljaška
Ak vidíme podmienky, musíme údaje mužov a žien filtrovať osobitne. Myslím, že tam bol ALEBO stavu a v rámci toho existovala A podmienka, ktorá musí byť splnená.
Teraz, aby sme odfiltrovali údaje, ktoré spĺňajú tieto podmienky, musíme s listom programu Excel zaobchádzať trochu inak. To je miesto, kde na obrázok prichádza preddavkový filter v programe Excel. Teraz pripravíme kritériá v rovnakom rovnakom hárku programu Excel. Vytvorte dva riadky nad pôvodnou množinou údajov s rovnakými názvami stĺpcov ako už existujúce údaje, ako je uvedené nižšie, od A3 po E5.
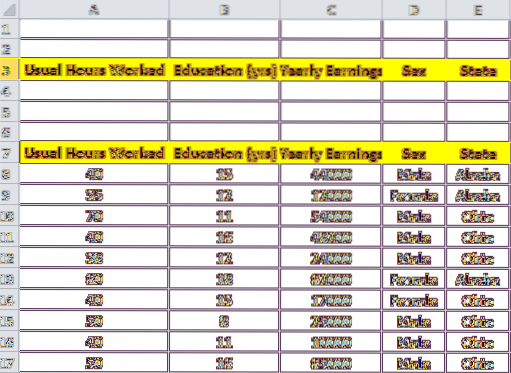
Teraz vyplníme stĺpce kritérií údajmi uvedenými v podmienkach. Ako je uvedené v Podmienka pre mužov, vyplňte celý riadok zadanými stĺpcami. Riadok 4 sa teda vyplní, ako je uvedené nižšie.
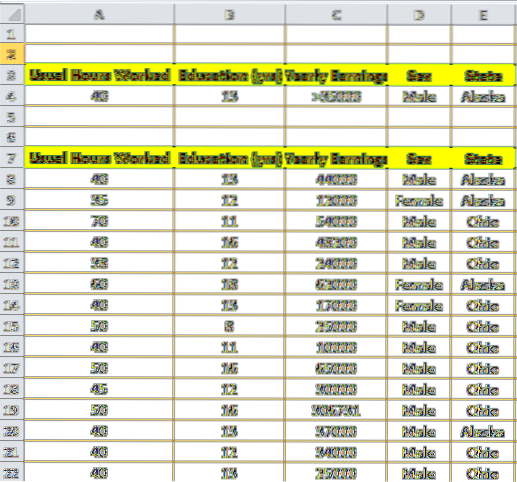
To isté opakujte pre ďalší riadok 5 na základe Podmienka pre ženy ako je uvedené nižšie. Teraz je potrebné objasniť, či sú v každom riadku prepojené údaje ALEBO stav a údaje v týchto riadkoch (stĺpcové údaje) sú spojené A stav. Takže sme práve vytvorili riadky zodpovedajúce kritériám, pomocou ktorých musíme filtrovať údaje.
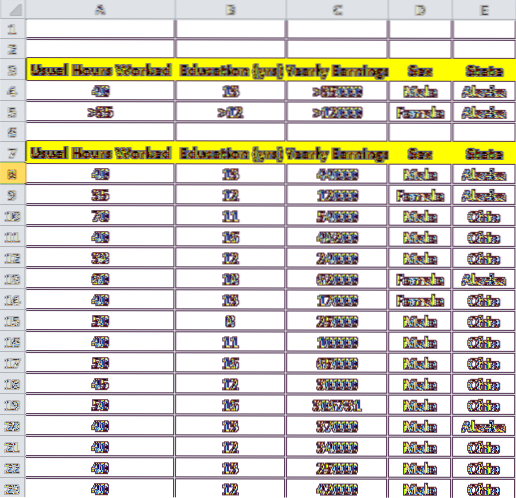
Nastal čas použiť na filtrovanie údajov filter vopred v programe Excel. Najskôr kliknite na ľubovoľnú bunku v pôvodnom súbore údajov, kliknite na kartu „Údaje“ a potom na tlačidlo „Rozšírené“. Týmto sa automaticky vyplní Rozsah zoznamu. Kliknite na malé tlačidlo vedľa položky Rozsah kritérií. Teraz vyberte rozsah kritérií i.e; A3 až E5 a kliknutím na rovnaké malé tlačidlo nastavíte rozsah kritérií. Teraz kliknite na tlačidlo „OK“. Týmto sa údaje filtrujú, ako chcete, aby vyhovovali kritériám.
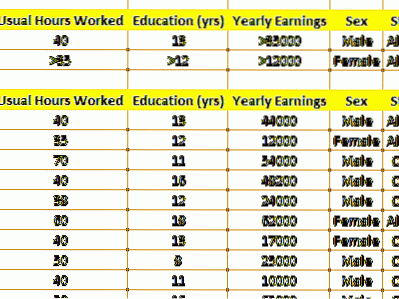
Poznámka: Aby to fungovalo, mali by byť názvy stĺpcov rozsahu kritérií úplne rovnaké ako názvy stĺpcov množiny údajov.
Advance Filter v programe Excel nám umožňuje filtrovať údaje zodpovedajúce zložitým dotazom. Aký dotaz alebo podmienku ste teda použili na filtrovanie údajov? Ak máte niečo pridať, dajte nám vedieť prostredníctvom komentárov.
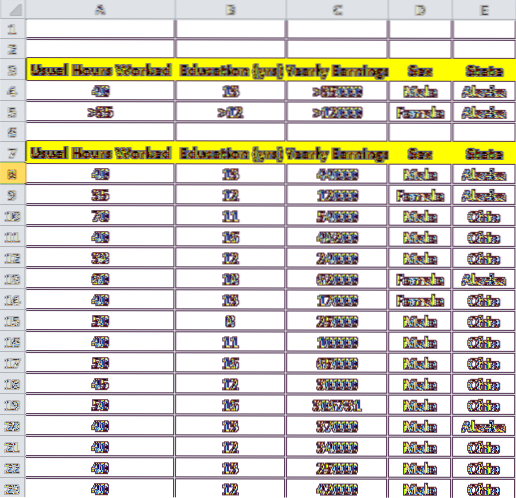
 Phenquestions
Phenquestions


