Máte viac počítačov s niekoľkými operačnými systémami? Pri prenose súborov tam a späť medzi týmito strojmi potom môžete čeliť problémom. Nie je to skvelý pocit, strácať čas riešením problémov s prenosom súborov.
Preto navrhujeme vytvoriť priečinok a potom ho zdieľať so všetkými systémami pripojenými k lokálnej sieti. V tomto výučbe vás prevedieme procesom nastavenia priečinka v miestnej sieti, aby ste mohli zdieľať jeho obsah v systémoch Windows a Linux. Je to jediná jednorazová inštalácia s niekoľkými malými konfiguráciami a vaše súbory by mali byť pripravené na zdieľanie na rôznych počítačoch.
Použijeme populárny nástroj Samba.
Nastavenie servera Samba na zdieľanie súborov v systémoch Linux, Windows a Mac OS X
Samba je nástroj opensource, ktorý vám pomôže zdieľať súbory a tlačiareň na rôznych platformách vrátane Linuxu, Windows a Mac cez sieť.
Tento výukový program vás prevedie inštaláciou a konfiguráciou produktu Samba, ktorý umožní zdieľanie súborov medzi Ubuntu a Windows. Najprv však musíme pripraviť naše prostredie takto:
Krok 1 - Nastavenie hostiteľov Ubuntu a Windows
V systéme Ubuntu vložte svoju adresu IP a názov hostiteľa v Ubuntu do súboru / etc / hosts. Pridajte tiež záznam pre adresu IP systému Windows a názov hostiteľa.
sudo vi / etc / hosts
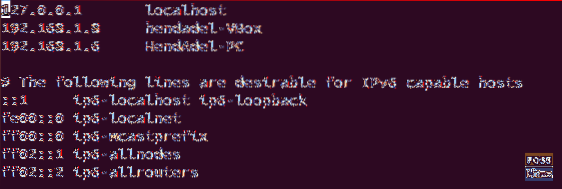
V systéme Windows zadajte adresu IP a názov hostiteľa. Pridajte tiež záznam pre svoju adresu IP Ubuntu a názov hostiteľa.
poznámkový blok C: \\ Windows \ System32 \ drivers \ etc \ hosts
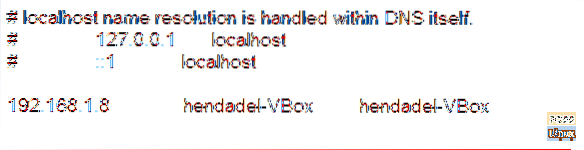
Krok 2 - Konfigurácia domén
Oba počítače musia byť v rovnakej doméne, pomocou nasledujúceho príkazu skontrolujte predvolenú doménu pracovnej stanice Windows.
net config pracovná stanica
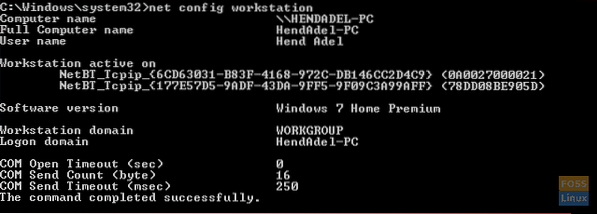
Ako vidíte z predchádzajúcej snímky obrazovky, doména systému Windows je WORKGROUP.
Krok 3 - Povolenie zdieľania súborov v systéme Windows
V systéme Windows povoľte zdieľanie súborov, otvorte cmd s oprávneniami správcu a spustite ďalšie dva príkazy.
skupina pravidiel firewallu netsh advfirewall skupina = "Zdieľanie súborov a tlačiarní" nové povolenie = Áno skupina pravidiel skupiny firewallov netsh advfirewall nastavená = nové povolenie = áno
Výstup by mal byť nasledovný:
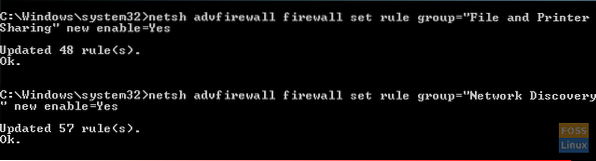
Krok 4 - Nainštalujte Sambu na Ubuntu
Zaistite, aby bol váš Ubuntu aktualizovaný.
sudo apt-get aktualizácia sudo apt-get aktualizácia
Spustením nasledujúceho príkazu nainštalujte Sambu na Ubuntu.
sudo apt-get install samba samba-common python-glade2 system-config-samba
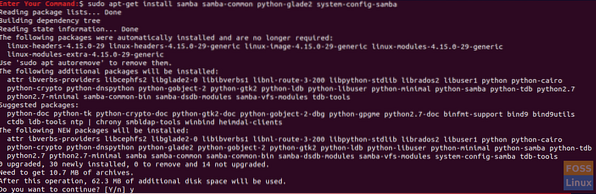
Skontrolujte, či bola inštalácia Samba úspešná.
kdeže samba
Výstup by mal vyzerať nižšie:

Krok 5 - Nastavte verejný zdieľaný priečinok v systéme Ubuntu
Vytvorte verejný adresár v Ubuntu na zdieľanie.
sudo mkdir -p / home / hendadel / sambashare
Nastavte oprávnenie adresára tak, aby do neho mohol ktokoľvek čítať a zapisovať.
sudo chown -R nikto: nogroup / home / hendadel / sambashare / sudo chmod -R 0775 / home / hendadel / sambashare /

Krok 6 - Skopírujte a nastavte konfiguračný súbor
Skopírujte predvolený konfiguračný súbor Samba ako záložný súbor pre prípad, že by sa v budúcnosti vyskytla chyba.
sudo cp / etc / samba / smb.conf / etc / samba / komu.konf.záloha
Upravte konfiguračný súbor Samba
sudo vi / etc / samba / smb.konf
Pridajte ďalšie riadky do konfiguračného súboru Samba:
[global] workgroup = WORKGROUP server string = Samba Server% v netbios name = hendadel-VBox security = user [SambaShare] Comment = Cesta zdieľaného adresára Samba = / home / hendadel / sambashare writeable = yes guest ok = yes only read = no force užívateľ = nikto
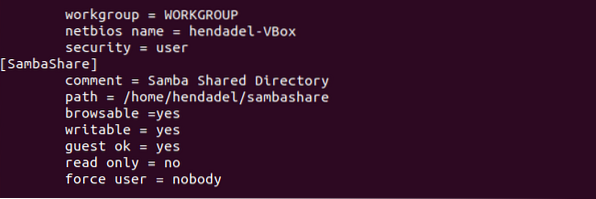
Pomocou nasledujúceho príkazu skontrolujte konfiguračný súbor Samba.
testparm
Výstup by mal byť taký:
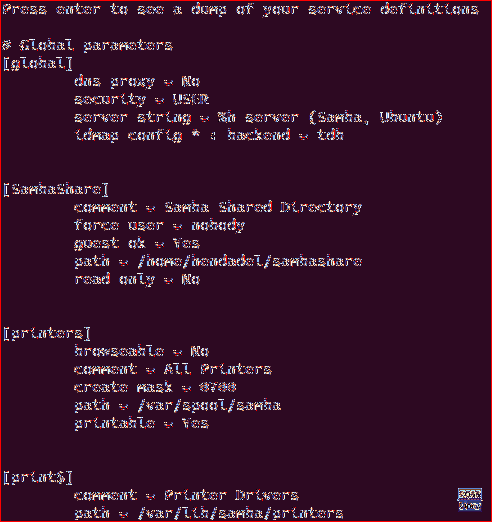
Krok 7 - Reštartujte službu Samba.
sudo služba smbd reštart

Krok 8 - Prístup k službe Samba Share v systéme Windows
Teraz na počítači so systémom Windows otvorte príkaz run a pomocou nasledujúceho príkazu otvorte zdieľaný priečinok Ubuntu.
\ 2.168.1.8 \ sambashare
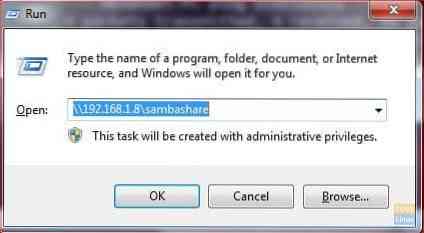
Zdieľaný priečinok by mal vyzerať takto:
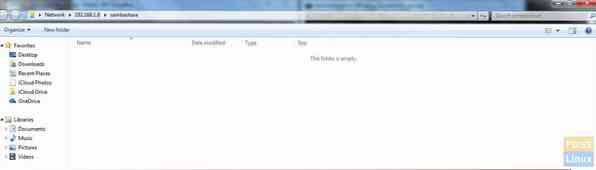
Teraz môžete vo svojom zdieľanom adresári vytvárať priečinky alebo súbory z počítača so systémom Windows a skontrolovať, či sa vytvorili aj v Ubuntu.
Najskôr vytvorte testovací priečinok v systéme Windows:

Skontrolujte vytvorený priečinok z Ubuntu:

Krok 9 - Nastavte súkromný zdieľaný adresár
Predtým sme mali verejný priečinok pre všetkých členov siete. Čo ak potrebujete zdieľať priečinok s niektorými konkrétnymi používateľmi alebo inými slovami, používatelia, ktorí majú iba používateľské meno a heslo, majú prístup do zdieľaného adresára.
Najskôr musíme vytvoriť skupinu, pridať do tejto skupiny používateľov a členov a do zdieľaného adresára by mali mať prístup iba členovia tejto skupiny.
Vytvorte skupinu:
sudo addgroup smbgroup

Pridajte svojho používateľa systému Ubuntu do skupiny smbgroup.
sudo usermod -aG smbgroup hendadel Zadajte heslo pre používateľa samby.
sudo smbpasswd -a hendadel

Teraz vytvorte adresár, ktorý chcete zdieľať v súkromí.
sudo mkdir -p / home / hendadel / sambaprivate /
Nastavte povolenia na predchádzajúci adresár, aby k zdieľanému adresáru mal prístup iba root a členovia smbgroup.
sudo chown -R root: smbgroup / home / hendadel / sambaprivate / sudo chmod -R 0770 / home / hendadel / sambaprivate /

Upravte konfiguračný súbor Samba a pridajte nový vytvorený adresár.
sudo vi / etc / samba / smb.konf
Pridajte nasledujúce:
[SambaPrivate] path = / home / hendadel / sambaprivate valid users = @smbgroup guest ok = no writable = yes browsable = yes
Konfiguračný súbor by mal byť nasledovný:

Reštartujte službu Samba.
sudo služba smbd reštart
Skontrolujte konfiguračný súbor Samba:
testparm

Skontrolujte dva vytvorené priečinky zo zariadenia so systémom Windows.
\ 2.168.1.8 \ sambashare
Systém Windows by vás mal požiadať o používateľské meno a heslo, ako je uvedené na nasledujúcom obrázku.
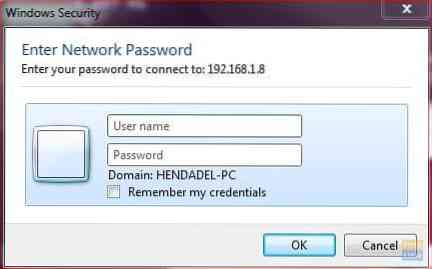
Po zadaní prihlasovacích údajov by sa vám mali zobraziť zdieľané adresáre, ako je uvedené nižšie.
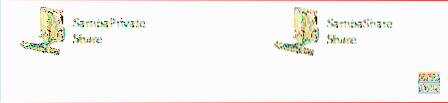
Na záver dúfam, že sa vám tento návod páčil. V prípade akýchkoľvek ďalších otázok nám zanechajte komentár a radi vám pomôžeme.
 Phenquestions
Phenquestions



