V tomto článku vám ukážem, ako nastaviť zariadenia Bluetooth na vašom počítači Raspberry Pi so systémom Raspberry Pi OS. Takže poďme na to.
Veci, ktoré budete potrebovať:
Ak chcete postupovať podľa tohto článku, budete potrebovať nasledujúce veci:
- Raspberry Pi 3 alebo Raspberry Pi 4
- Napájací adaptér micro-USB (Raspberry Pi 3) alebo USB Type-C (Raspberry Pi 4).
- Blikala 16 GB alebo 32 GB microSD karta s Raspberry Pi OS (s desktopovým prostredím).
- Sieťové pripojenie na Raspberry Pi
- Prenosný alebo stolný počítač pre vzdialený prístup VNC na počítač Raspberry Pi.
POZNÁMKA:
Ak nechcete mať k svojmu Raspberry Pi vzdialený prístup cez VNC, musíte k svojmu Raspberry Pi pripojiť aj monitor, klávesnicu a myš. Nič z toho nebudem potrebovať, pretože sa budem pripájať k svojmu Raspberry Pi vzdialene cez VNC. Moje nastavenie sa nazýva bezhlavé nastavenie Raspberry Pi.
Ak potrebujete pomoc s blikaním obrazu Raspberry Pi OS na karte microSD, prečítajte si môj článok Ako nainštalovať a používať kameru Raspberry Pi.
Ak ste začiatočníkom Raspberry Pi a potrebujete pomoc s inštaláciou operačného systému Raspberry Pi na vašom Raspberry Pi, prečítajte si môj článok Ako nainštalovať Raspberry Pi OS na Raspberry Pi 4.
Ak tiež potrebujete pomoc s bezhlavým nastavením Raspberry Pi, prečítajte si môj článok Ako nainštalovať a nakonfigurovať operačný systém Raspberry Pi na Raspberry Pi 4 bez externého monitora.
Párovanie klávesnice, myši a zvukových zariadení Bluetooth
V systéme Raspberry Pi OS vám predvolený applet Bluetooth (v pravom hornom rohu) umožní pripojenie k vstupnému / výstupnému zariadeniu Bluetooth, ako je klávesnica, myš, slúchadlá alebo reproduktor.
Nemám Bluetooth klávesnicu, myš, slúchadlá ani reproduktor. Takže vám nemôžem presne ukázať, ako sa k jednej pripojiť. Mám smartphone so systémom Android. Má Bluetooth. Ukážem vám, ako to spárovať s Raspberry Pi OS. Proces by mal byť podobný a ľahší pre Bluetooth klávesnicu, myš, slúchadlá alebo reproduktor.
Najskôr kliknite pravým tlačidlom myši (RMB) na ikonu Bluetooth () a kliknite na možnosť Zapnúť Bluetooth, ako je to označené na snímke obrazovky nižšie.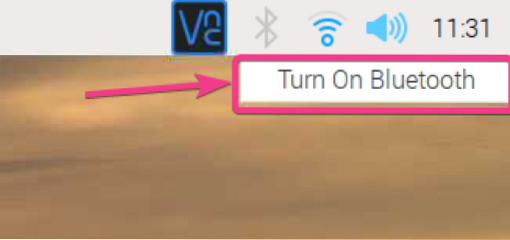
Bluetooth by malo byť zapnuté. Farba ikony Bluetooth by mala byť zmenená na modrú.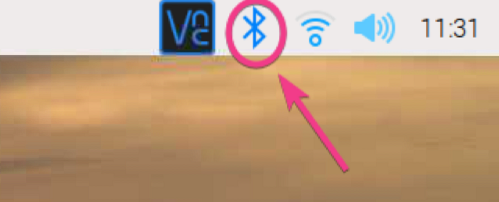
Ak chcete spárovať zariadenie Bluetooth, kliknite pravým tlačidlom myši (RMB) na ikonu Bluetooth a kliknite na položku Pridať zariadenie ... podľa vyznačenia na snímke obrazovky nižšie.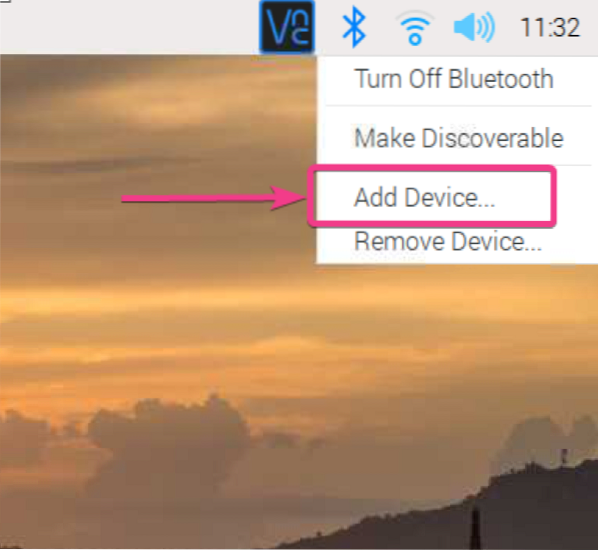
Ako vidíte, vyhľadáva nové zariadenie Bluetooth.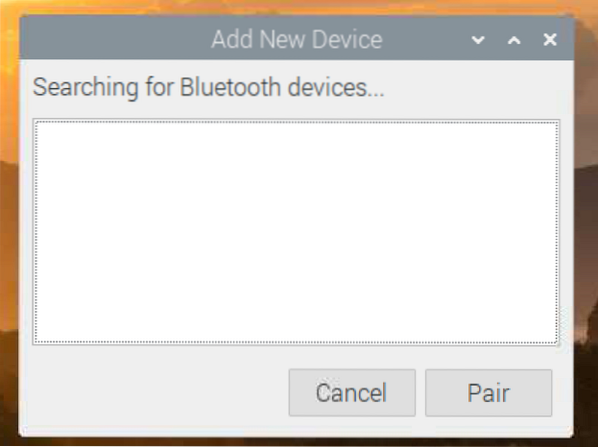
Po zapnutí rozhrania Bluetooth na smartfóne so systémom Android zistilo moje zariadenie, ako vidíte na snímke obrazovky nižšie.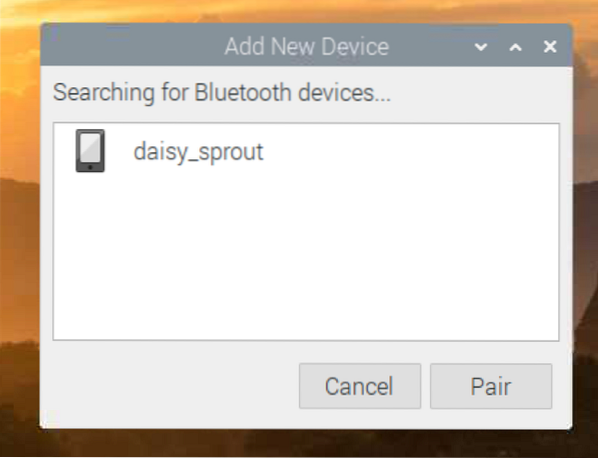
Ak chcete spárovať zariadenie Bluetooth, vyberte ho a kliknite na Párovať.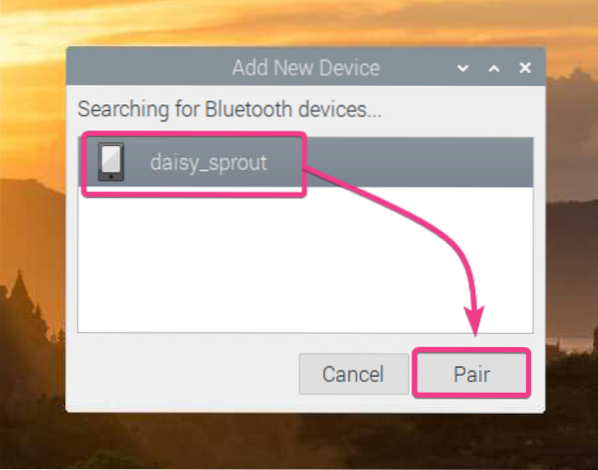
Na obrazovke by sa mal zobraziť 6-ciferný kód.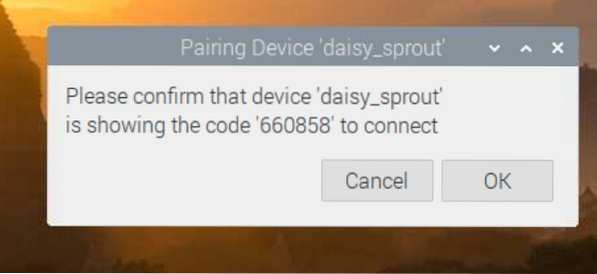
Do telefónu by ste mali dostať aj žiadosť o spárovanie. Uistite sa, že šesťmiestne číslo je rovnaké. Ak je, kliknite na PÁR.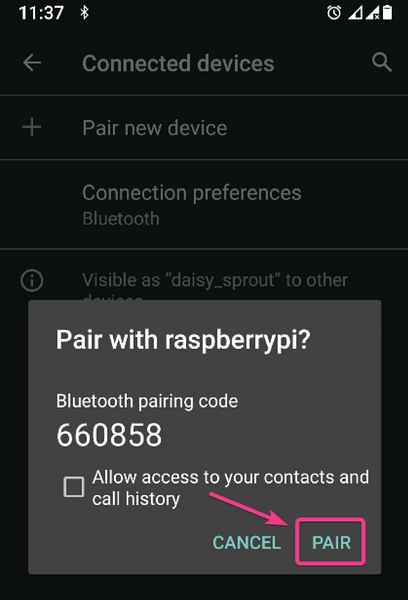
Kliknite na OK.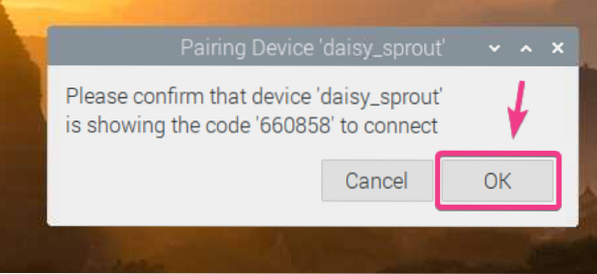
Vaše zariadenie Bluetooth by malo byť spárované. Kliknite na OK.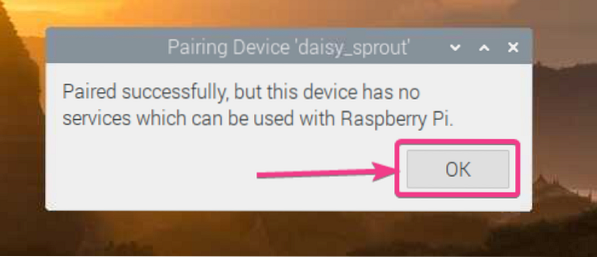
Sprístupnenie technológie Raspberry Pi Bluetooth:
Ak sa chcete pripojiť k niektorým zariadeniam Bluetooth, musí byť váš Raspberry Pi Bluetooth týmito zariadeniami viditeľný.
Ak chcete, aby bol váš Raspberry Pi Bluetooth viditeľný, kliknite pravým tlačidlom myši (RMB) na ikonu Bluetooth a kliknite na položku Nastaviť ako viditeľný, ako je znázornené na snímke obrazovky nižšie.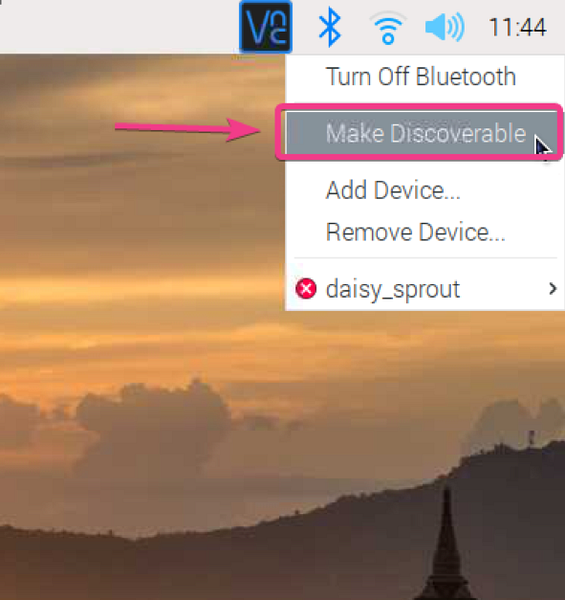
Ikona Bluetooth by mala začať blikať. Znamená to, že Bluetooth vášho Raspberry Pi je teraz viditeľný.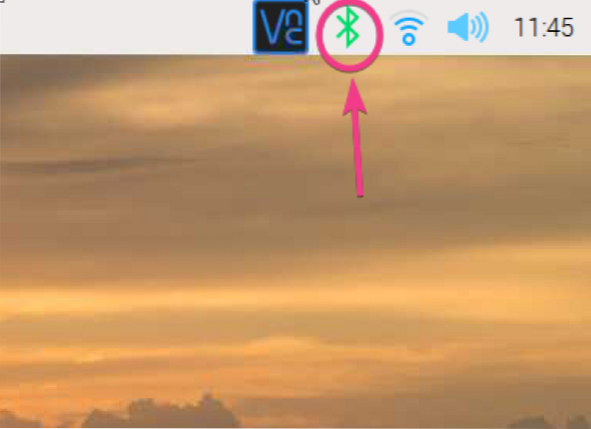
Prenos súborov pomocou Bluetooth:
Ak chcete prenášať súbory z vášho Raspberry Pi do iných zariadení alebo z iných zariadení do vášho Raspberry Pi pomocou Bluetooth, potrebujete Bluetooth Manager. Existuje veľa správcov Bluetooth. Ale v tomto článku budem používať Blueman Bluetooth Manager.
Program Blueman je k dispozícii v oficiálnom úložisku balíkov systému Raspberry Pi OS. Inštalácia na operačný systém Raspberry Pi je teda veľmi jednoduchá.
Najskôr aktualizujte medzipamäť úložiska balíkov APT pomocou nasledujúceho príkazu:
$ sudo apt aktualizácia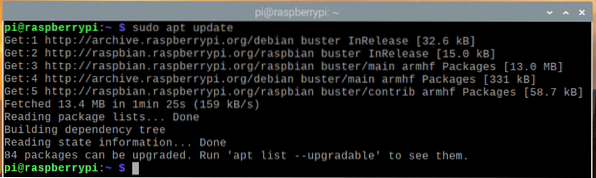
Aktualizujte všetky existujúce balíčky operačného systému Raspberry Pi OS nasledujúcim príkazom:
$ sudo apt úplná aktualizácia
Aktualizáciu potvrdíte stlačením klávesu Y a následným stlačením .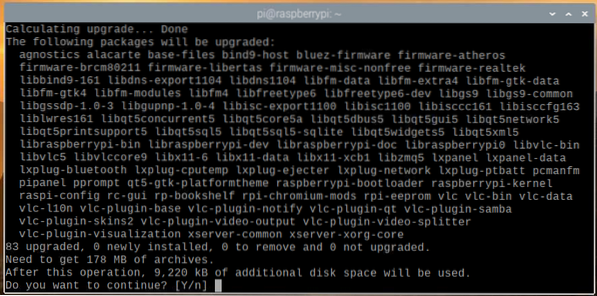
Správca balíkov APT by mal začať sťahovať všetky požadované balíčky z internetu a inštalovať ich jeden po druhom. Dokončenie môže chvíľu trvať.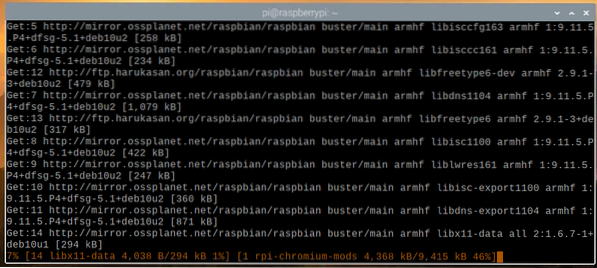
V tomto okamihu by mali byť nainštalované všetky aktualizácie.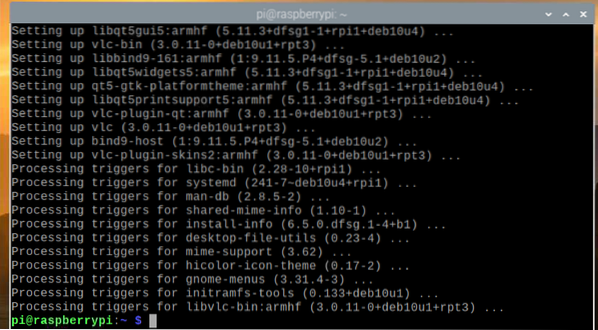
Aby sa zmeny prejavili, reštartujte Raspberry Pi nasledujúcim príkazom:
$ sudo reštart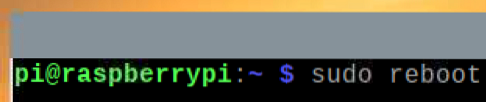
Ak chcete nainštalovať Blueman, spustite nasledujúci príkaz:
$ sudo apt nainštalovať Blueman
Inštaláciu potvrdíte stlačením Y a stlačením .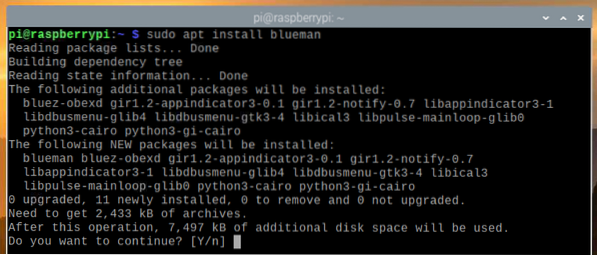
Správca balíkov APT by mal začať sťahovať všetky požadované balíčky z internetu a inštalovať ich jeden po druhom. Dokončenie môže chvíľu trvať.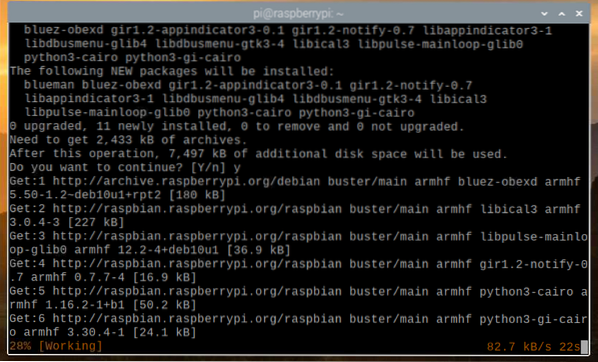
V tomto okamihu by mal byť nainštalovaný program Blueman.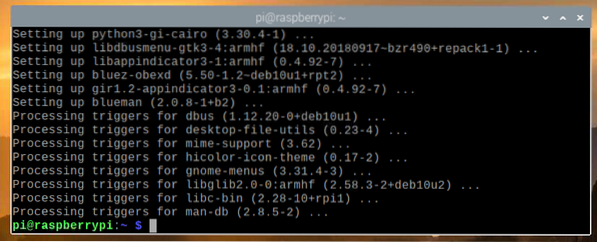
Akonáhle je Blueman nainštalovaný, môžete ho spustiť z ponuky Raspberry Pi OS Menu> Preferences> Bluetooth Manager.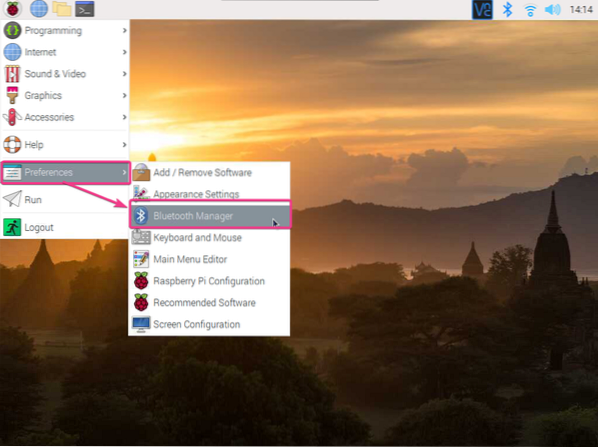
Ak je Bluetooth vypnuté, malo by sa zobraziť nasledujúce okno. Kliknutím na Povoliť Bluetooth povolíte Bluetooth.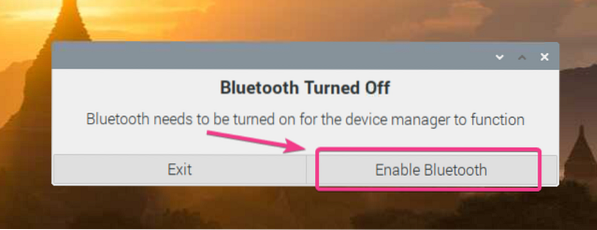
Blueman by mal začať.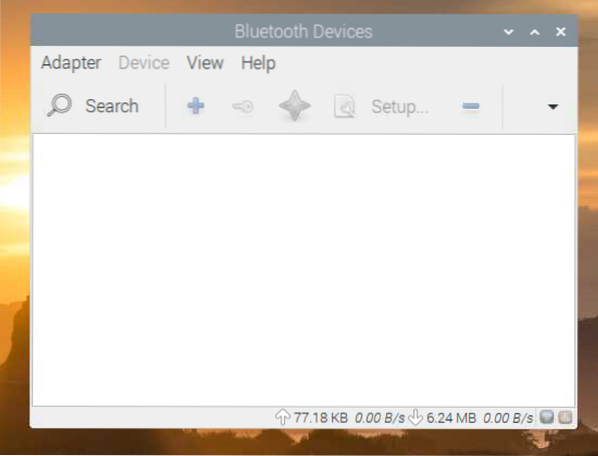
Ikona Blueman ( ) by sa mal objaviť aj v hornom menubare.
) by sa mal objaviť aj v hornom menubare.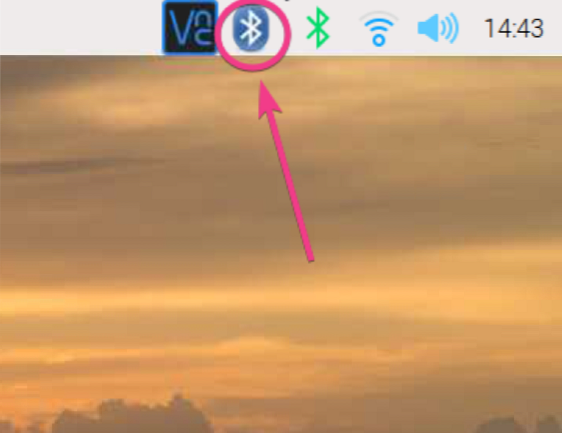
Ak chcete, aby bol váš Raspberry Pi viditeľný pre ďalšie zariadenia Bluetooth, prejdite na Adaptér> Predvoľby od spoločnosti Blueman, ako je to znázornené na snímke obrazovky nižšie.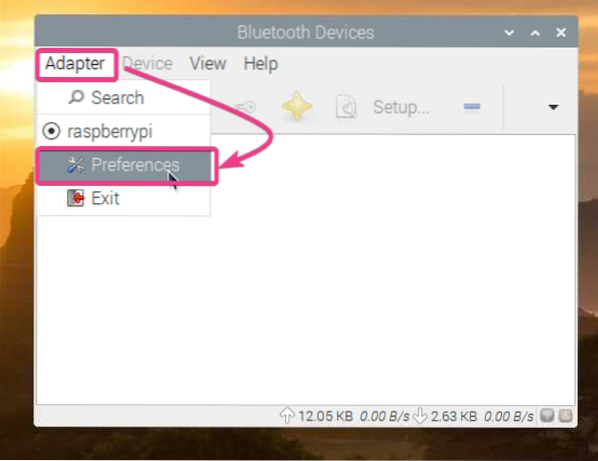
Potom vyberte položku Vždy viditeľné z nastavenia viditeľnosti.
Ak chcete, môžete v časti Priateľské meno nastaviť svoje zariadenie Bluetooth.
Po dokončení kliknite na Zavrieť.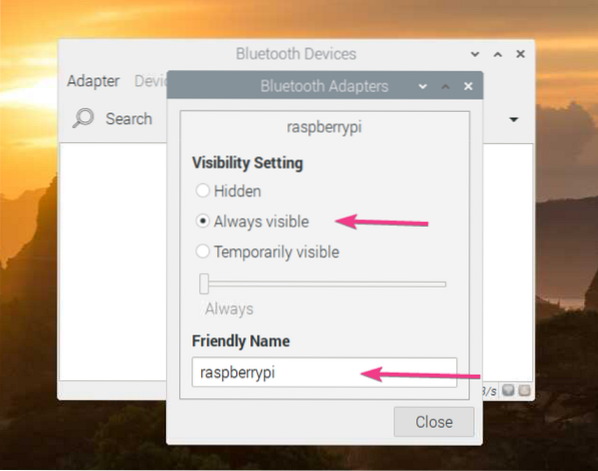
Ak chcete vyhľadať zariadenie Bluetooth, kliknite na Hľadať.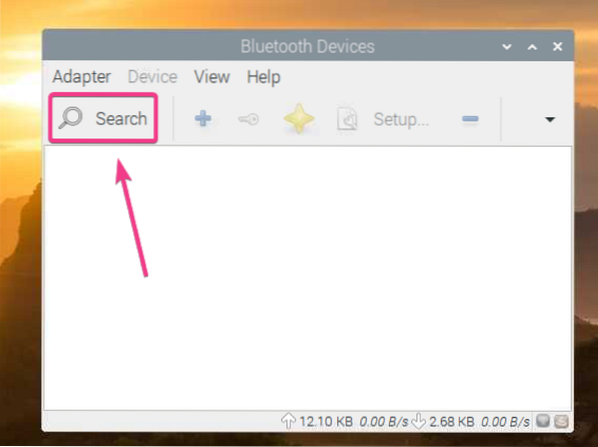
Blueman by mal nájsť vaše zariadenie Bluetooth.
Ak chcete zariadenie spárovať so zariadením Bluetooth, kliknite pravým tlačidlom myši (RMB) na zariadenie v zozname a kliknite na položku Párovať.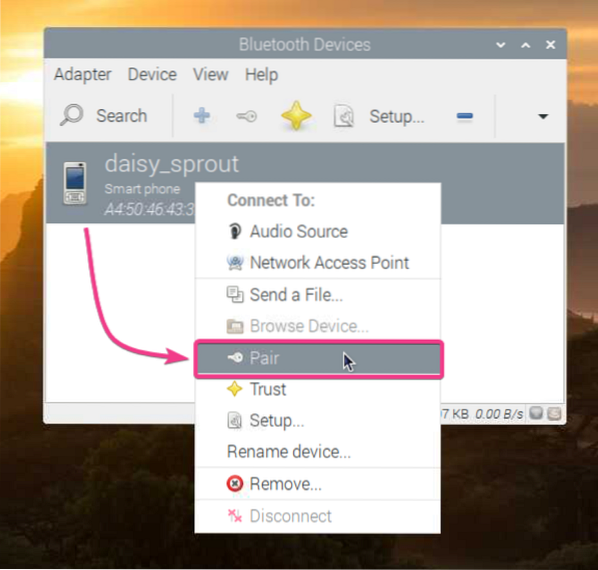
Blueman by mal ukazovať 6-ciferné číslo.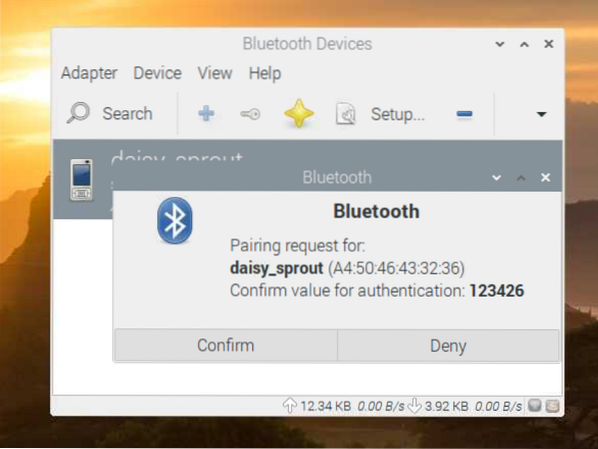
Mali by ste tiež dostať požiadavku na spárovanie s vybraným zariadením Bluetooth. Ak sa 6-ciferný kód zhoduje, kliknite na PÁR.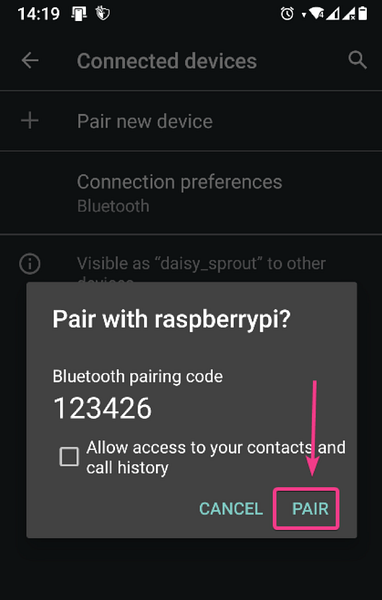
Potom kliknite na Potvrdiť na strane Bluemana.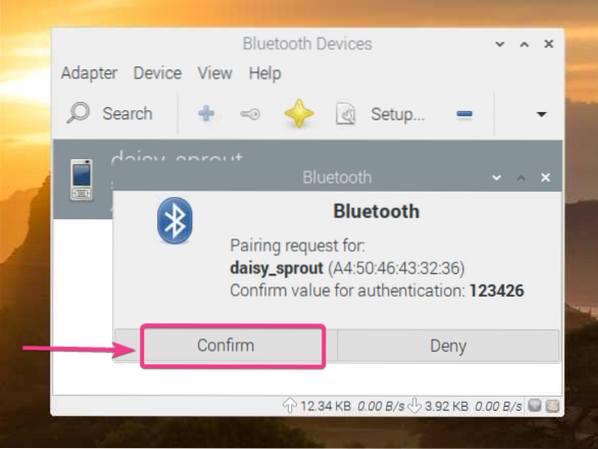
Kliknite na OK.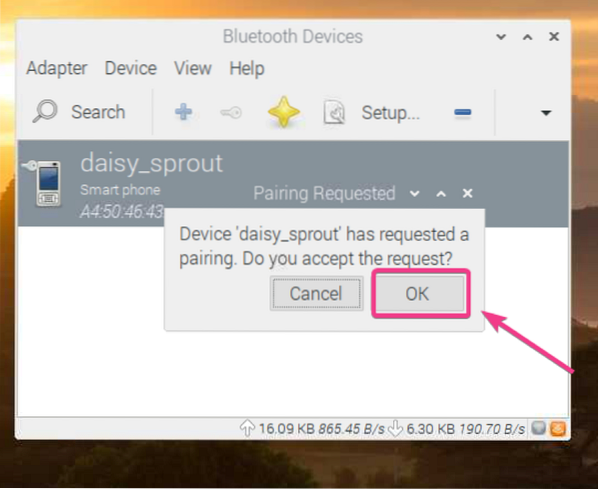
Zariadenie by malo byť spárované. Kliknite na OK.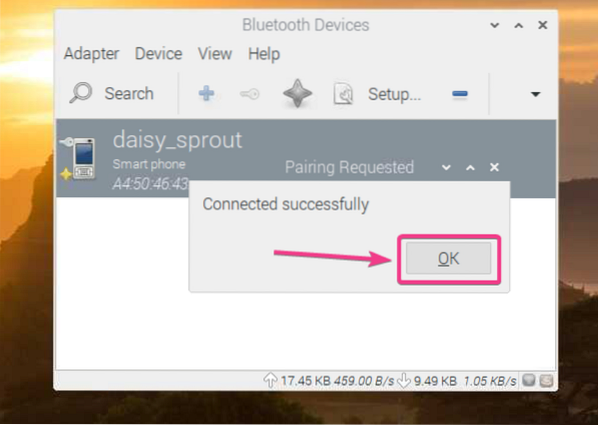
Po spárovaní by malo byť zariadenie uvedené v zozname Blueman Bluetooth Manager.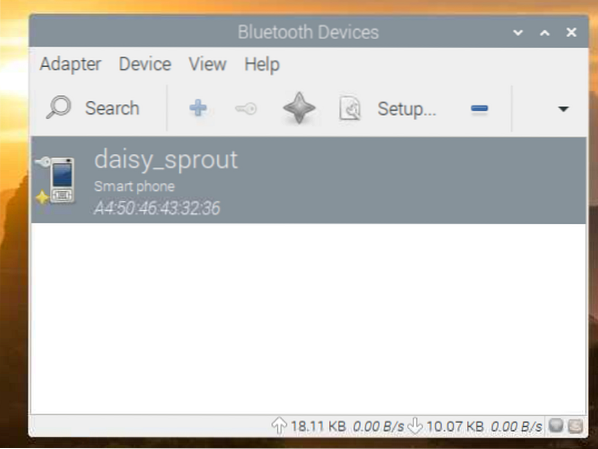
Ak chcete odoslať súbor do svojho zariadenia Bluetooth, kliknite naň pravým tlačidlom myši (RMB) a kliknite na položku Odoslať súbor ... podľa označenia na snímke obrazovky nižšie.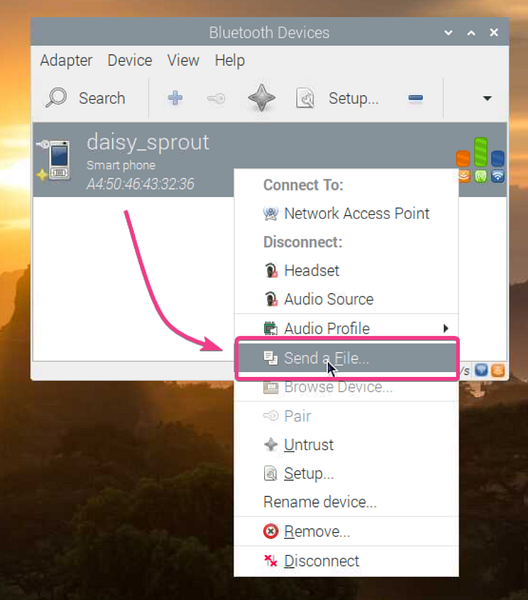
Mal by sa otvoriť výber súborov. Vyberte súbor, ktorý chcete zdieľať pomocou Bluetooth, a kliknite na OK.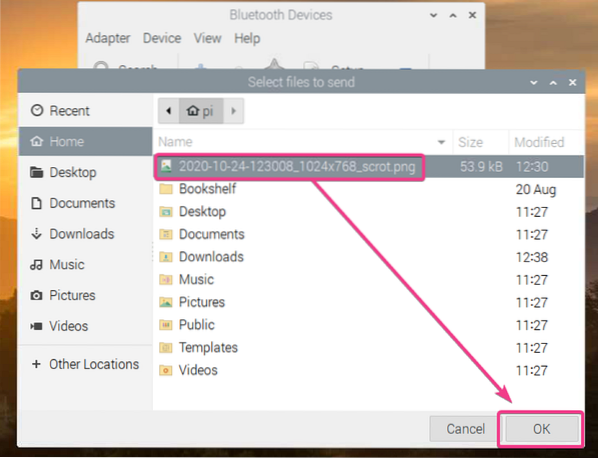
Program Blueman by mal zahájiť proces prenosu súborov.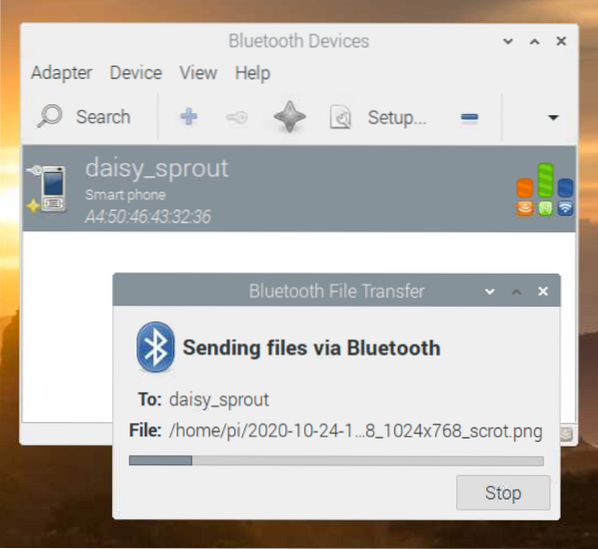
Kliknutím na PRIJAŤ potvrďte prenos súboru na prijímajúcom zariadení Bluetooth (kam sa pokúšate odoslať súbor).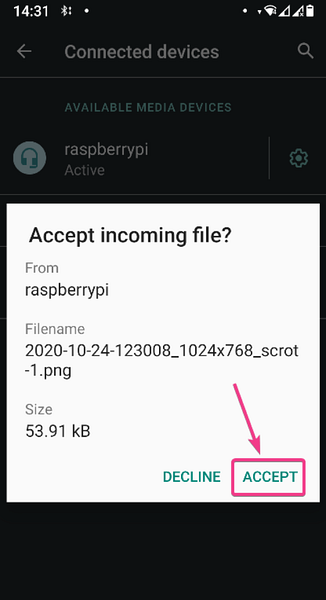
Súbor by sa mal preniesť, ako vidíte na snímke obrazovky nižšie.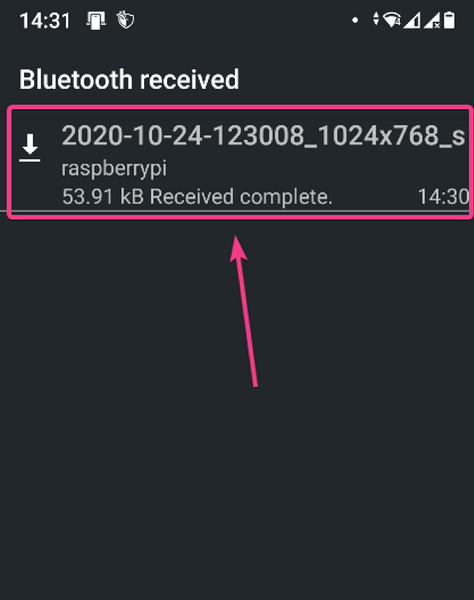
Poslal som obrázok na svoj smartphone so systémom Android. Ako vidíte, obrázok sa úspešne preniesol do môjho zariadenia so systémom Android pomocou rozhrania Bluetooth.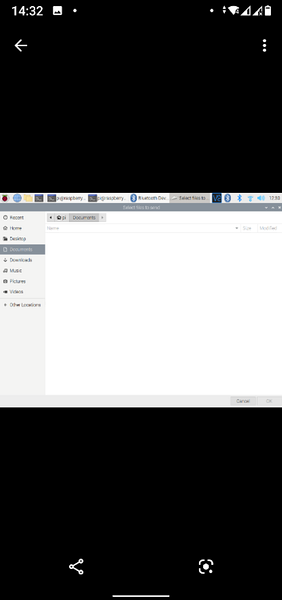
Cez Bluetooth môžete tiež posielať súbory zo zariadenia so systémom Android alebo z iných zariadení s podporou Bluetooth na svoje zariadenie Raspberry Pi.
Najskôr sa uistite, či je váš Raspberry Pi Bluetooth viditeľný. Potom zdieľajte ľubovoľný súbor z vášho zariadenia s podporou Bluetooth a vyberte svoj Raspberry Pi zo zoznamu prijímajúcich zariadení.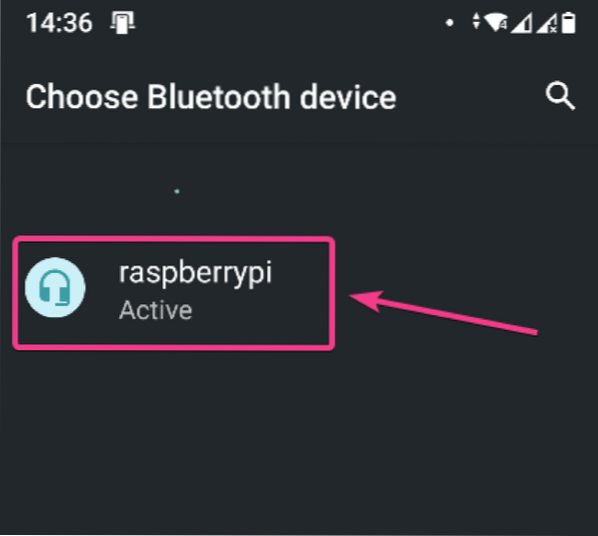
Blueman by sa vás mal spýtať, či chcete prijať prichádzajúci súbor cez Bluetooth. Kliknite na Prijať.
Ako vidíte, súbor sa prenáša na Raspberry Pi cez Bluetooth.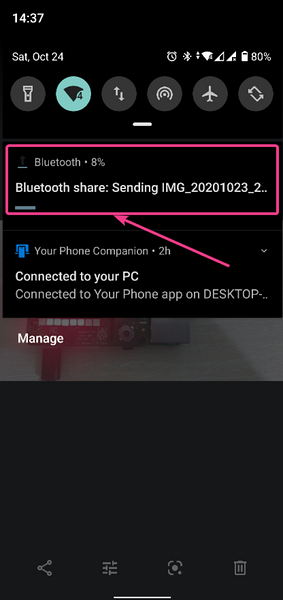
Štatistiky prenosu súborov by sa mali zobrazovať aj na spodnom paneli Bluemanu, ako vidíte na snímke obrazovky nižšie. Môžete vidieť, že komunikácia Bluetooth je veľmi pomalá.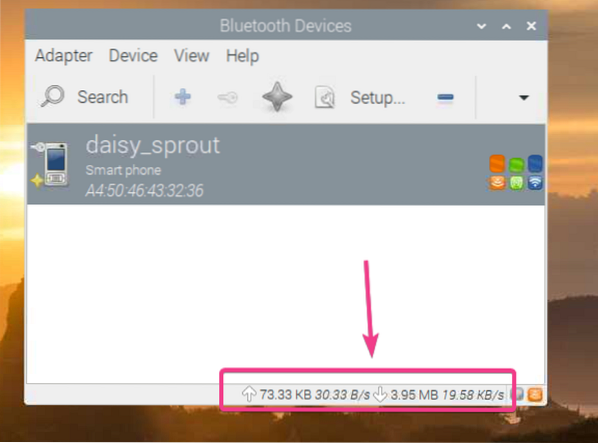
Po dokončení prenosu by sa mala zobraziť nasledujúca správa.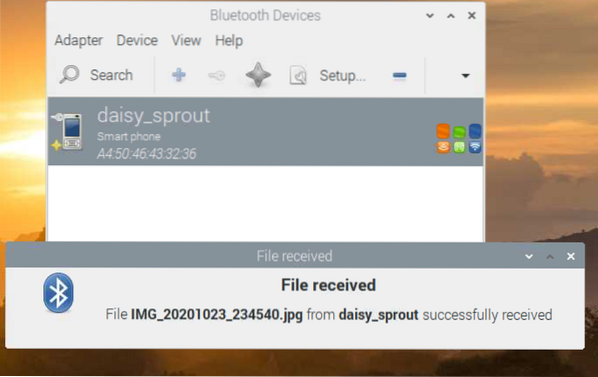
Súbory prenesené na vaše Raspberry Pi cez Bluetooth by sa mali nachádzať v adresári ~ / Downloads na vašom Raspberry Pi.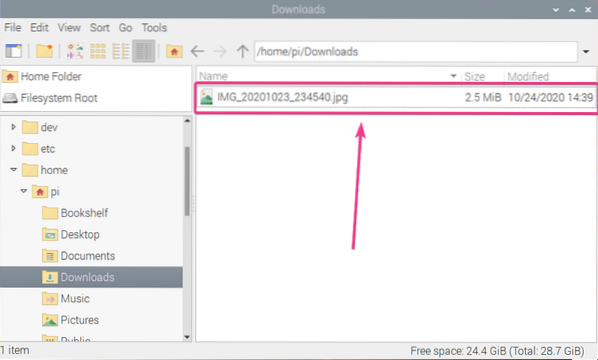
Ako vidíte, súbor bol úspešne prenesený na môj Raspberry Pi z môjho smartphonu so systémom Android.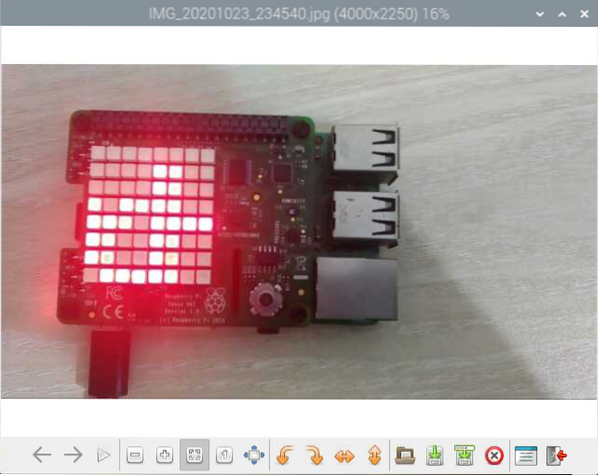
Záver:
V tomto článku som vám ukázal, ako používať Bluetooth na jednodeskovom počítači Raspberry Pi s nainštalovaným OS Raspberry Pi. Ukázal som vám, ako spárovať zariadenie Bluetooth na Raspberry Pi. Tiež som vám ukázal, ako prenášať súbory z vášho Raspberry Pi do iných zariadení s podporou Bluetooth a naopak.
 Phenquestions
Phenquestions


