V tomto článku vám ukážem, ako nastaviť minipočítač Odyssey x86 od spoločnosti SeeedStudio a nainštalovať Ubuntu 20.04 LTS na to. Takže poďme na to.
Technická špecifikácia:
Nižšie je uvedená technická špecifikácia mini-počítača Odyssey X86J4105:
Procesor:
Intel Celeron J4105 (1.5 GHz - 2.5 GHz)
Grafika:
Intel UHD 610 (200 MHz - 700 MHz)
Pamäť:
integrovaná 8 GB LPDDR4
Konfigurácia 2 GB x 4
Skladovanie 1:
64 GB Sandisk eMMC
voliteľné, dostupné iba vo v5.1 verzia eMMC
Skladovanie 2:
K dispozícii je zásuvka podporovaná kartou microSD
Skladovanie 3:
M.2 NVME PCIE 2.0 × 4 SSD
Kľúč M, veľkosť 2242 a 2280
Skladovanie 4:
M.2 disky SATA III (6 Gb / s) SSD
Kľúč B, 2242 a 2280
Podporuje tiež USB2.0 a UIM moduly
Skladovanie 5:
Port SATA III 6 Gb / s na pripojenie 2.5/3.5 palcový pevný disk SATA alebo SSD.
Bezdrôtový:
Wi-Fi 802.11 a / b / g / n / ac (2.4 GHz a 5 GHz)
Bluetooth 5.0
Siete:
2x Gigabit LAN (Intel I211AT)
Celulárne pripojenie:
Slot na kartu SIM
POZNÁMKA: Aby SIM karta fungovala, musíte si nainštalovať bunkový modul.
I / O porty:
2x USB 2.0 Typ-A
1x USB 3.1 Typ A
1x USB 3.1 Typ C
Video rozhrania:
1 x HDMI (max. Podporované rozlíšenie 4k @ 30Hz)
Port displeja cez USB 3.1 port typu C (max. Podporované rozlíšenie 4k @ 60Hz)
Zvuk:
3.5 mm audio konektor (kombinovaný mikrofón a slúchadlá)
Mikrokontrolér Arduino:
ATSAMD21G18 mikročip
32-bitový ARM Cortex M0+
28-pólové hlavičky
Hlavičky:
40-pólové kompatibilné hlavičky Raspberry Pi
RTC (hodiny v reálnom čase):
JST1.0 CR2032 3V
TPM (modul dôveryhodnej platformy):
Vstavaný TPM 2.0
Moc:
Podporované metódy: 5.5 mm alebo 2.1 mm DC Jack a dodávka energie typu C
Vstup DC Jack: 12-19V DC
Vstup pre napájanie typu C: 12V DC
Rozmery dosky:
110x110mm
Čo je v krabici?
Seeed Studio mi poslal mini počítač Odyssey-X86J4105 (verzia bez eMMC). Pozrime sa, čo je v krabici.
Predná strana škatule vyzerá ako obrázok 1.

Obrázok 1: Predná strana škatule
V krabici je ďalšia čierna skrinka s logom Seeed Studio navrchu.

Obrázok 2: Hlavná skrinka
Ak otvoríte krabicu, mali by ste najskôr nájsť Mini-počítač. Minipočítač Odyssey X86J4105 vyzerá ako na obrázku 3.

Obrázok 3: Minipočítač Seeed Studio Odyssey X86J4105
Ďalšia vec, ktorú by ste mali vidieť, je užívateľská príručka, ako na obrázku 4.
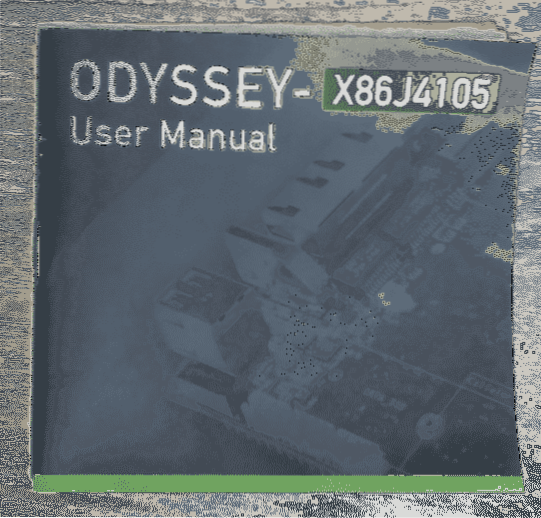
Obrázok 4: Používateľská príručka k Odyssey X86J4105
Potom by ste mali nájsť ďalšiu čiernu skrinku. Vo vnútri čiernej skrinky máte niekoľko dôležitých vecí.
Mali by ste nájsť univerzálny napájací adaptér, ako na obrázku 5.

Obrázok 5: Univerzálny napájací adaptér Odyssey X86J4105
Batéria CMOS pre hodiny RTC, ako na obrázku 6.
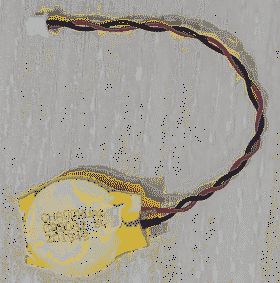
Kábel SATA na pripojenie 2.5 alebo 3.5-palcový pevný disk SATA alebo SSD ako na obr. 6.

Celulárne a bezdrôtové antény (Wi-Fi a Bluetooth), ako na obrázku 7.

Pridanie úložiska:
Moja kontrolná jednotka neprišla so zabudovaným úložiskom eMMC. Musel som teda do svojho minipočítača Odyssey X86J4105 pridať SSD. Takže som sa rozhodol ukázať vám, ako pridať písmeno M.2 disky SSD do minipočítača Odyssey X86J4105.
Použil som HP S700 250 GB M.2 SSD na ukážku (obr. 8). Aj keď je to M.2 SATA SSD, pri pridávaní M je postup rovnaký.2 NVME SSD na minipočítači Odyssey X86J4105. Stačí pridať SSD do druhého slotu minipočítača.
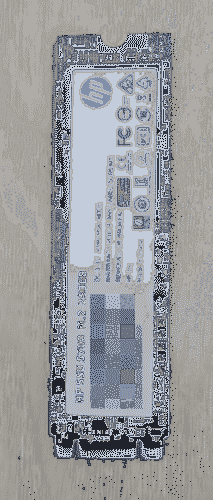
Minipočítač Odyssey X86J4105 vám už poskytuje potrebné skrutky na pridanie M.2 NVME(1) a M.2 SATA SSD(2), ako je znázornené na obr.

Každá zo skrutiek má 2 časti, ako je znázornené na obr. Spodná časť(3) by mali byť zaskrutkované pod SSD a hornou časťou(4) na vrchnej strane SSD.
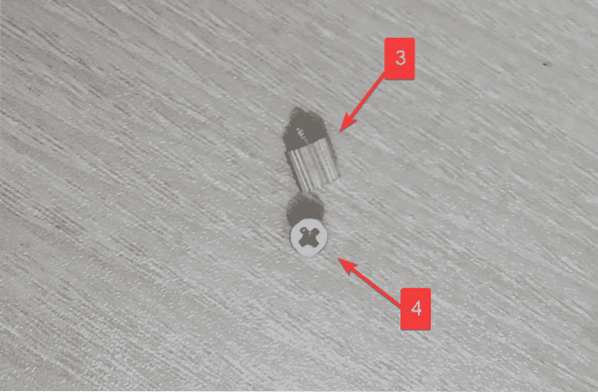
Naskrutkujte spodnú časť(3) na vašom M.2 slot SSD, ako je znázornené na obr.
Ak máte veľkosť disku SSD 2242, skrutka by mala byť v strede slotu.
Ak máte veľkosť SSD 2280, potom by skrutka mala byť na konci slotu SSD.
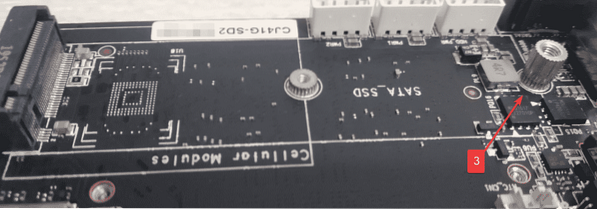
Pripojte SSD k M.2 slot, ako je znázornené na obr.

Prstami stlačte hornú časť jednotky SSD a držte ju spolu so spodnou časťou skrutky. Potom pripevnite hornú časť skrutky na konci disku SSD k spodnej časti skrutky. Postup je znázornený na obr.
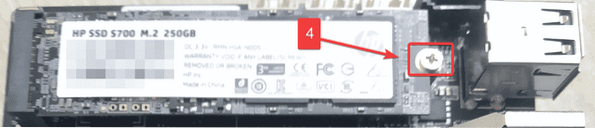
Nastavenie batérie CMOS:
Batéria CMOS ukladá dátum a čas vášho počítača a beží v režime nízkej spotreby, aby bol dátum a čas aktualizovaný.
Pridanie batérie CMOS je voliteľné. Ak ho nepridáte, budete mať nastavený dátum a čas svojho počítača pri každom spustení počítača. S pomocou NTP (Network Time Protocol) a internetového pripojenia to nemusí byť problém.
Ak chcete pridať batériu CMOS, táto časť je pre vás.
Pridajte batériu CMOS do hlavičky tesne pred portom HDMI, ako je to znázornené na obr.
Potom odstráňte kryt obojstrannej pásky.

Batériu CMOS pripevnite na prázdne miesto dosky pomocou obojstrannej pásky, ako je to znázornené na obrázku 15. Toto by malo držať batériu na danom mieste a nepoškodí to hlavičku batérie CMOS.

Nastavenie Wi-Fi, Bluetooth a celulárnych antén:
Táto časť je voliteľná. Minipočítač Odyssey X86J4105 má 2 porty Gigabit Ethernet. Možno teda nebudete potrebovať bezdrôtové pripojenie. Ak nepotrebujete pripojenie Wi-Fi, Bluetooth alebo mobilné pripojenie, môžete túto časť preskočiť.
Minipočítač Odyssey X86J4105 poskytuje 2 antény. Ak potrebujete pripojenie Wi-Fi, Bluetooth alebo Celulárne, môžete ich pripojiť, ako je to znázornené na obrázku 16.
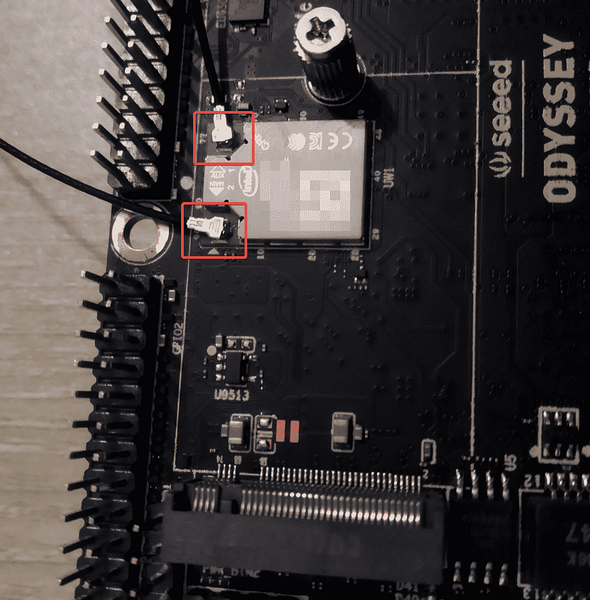
Po pripojení batérie CMOS a bezdrôtových antén by mal mini počítač Odyssey X86J4105 vyzerať tak, ako je to znázornené na obr.

Sťahuje sa Ubuntu 20.Obrázok 04 LTS ISO:
Najskôr navštívte oficiálnu webovú stránku Ubuntu. Po načítaní stránky kliknite na Stiahnuť ▼ > 20.04 LTS, ako je znázornené na snímke obrazovky nižšie.
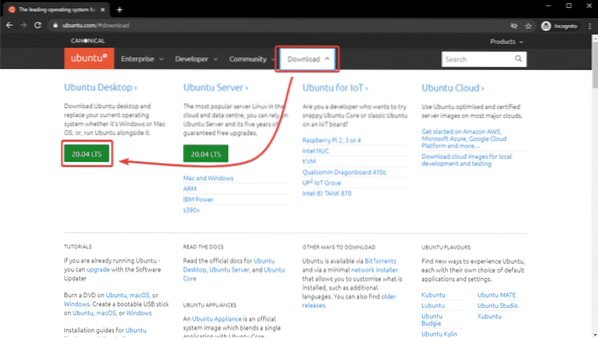
Ubuntu 20.Obrázok 04 LTS ISO by sa mal začať sťahovať bez niekoľkých sekúnd. Ak nie, kliknite na Stiahni teraz.
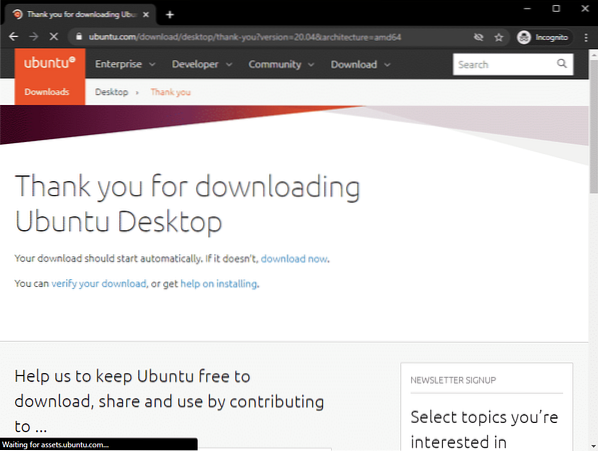
Ubuntu 20.Obrázok 04 LTS ISO sa sťahuje, ako vidíte na snímke obrazovky nižšie. Dokončenie bude chvíľu trvať. Nebudem to sťahovať, pretože som si to už stiahol.
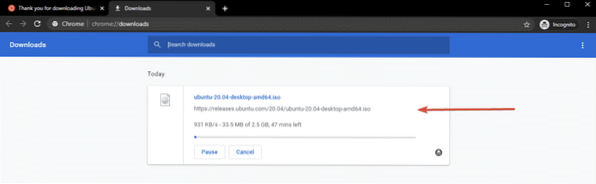
Raz Ubuntu 20.Obrázok 04 LTS ISO sa stiahne, môžete si vytvoriť bootovací USB kľúč z Ubuntu 20.04 LTS, ktorý môžete použiť na inštaláciu Ubuntu 20.04 LTS na vašom minipočítači Odyssey X86J4105.
Vytvorenie bootovacej USB kľúčovej jednotky v systéme Windows:
Ak používate operačný systém Windows, môžete pomocou programu Rufus ľahko vytvoriť bootovateľnú jednotku USB typu palec pre inštaláciu Ubuntu 20.04 LTS na vašom minipočítači Odyssey X86J4105.
Ak si chcete stiahnuť program Rufus, navštívte jeho oficiálnu webovú stránku.
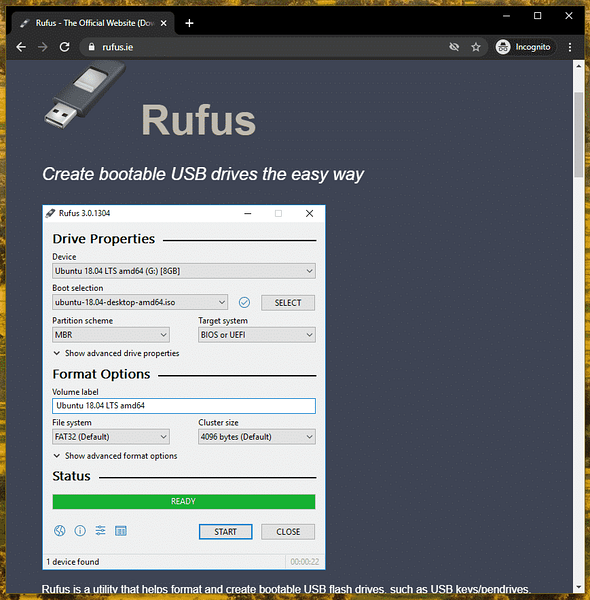
Posuňte sa trochu nadol a kliknite na prenosný odkaz Rufus, ako je označené na snímke obrazovky nižšie.
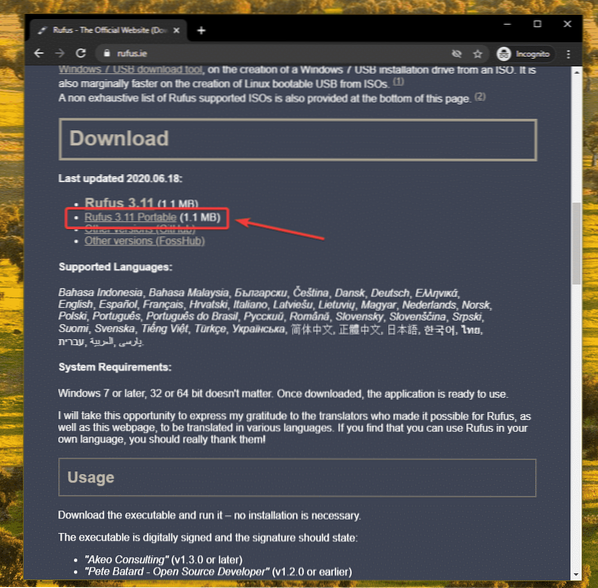
Rufus by sa mal stiahnuť.
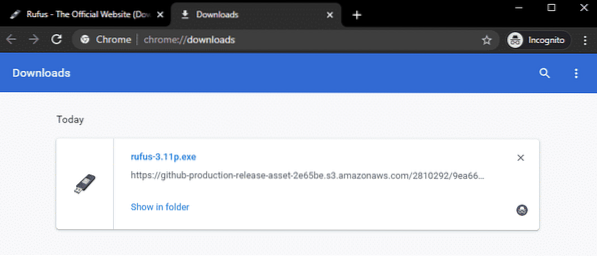
Teraz vložte USB kľúč do počítača a spustite Rufus. Uvidíte nasledujúce okno, kliknite na Nie.
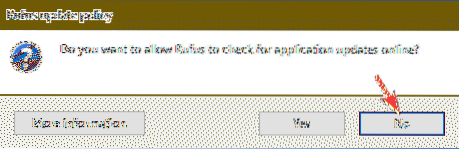
Rúfus by mal začať. Kliknite na VYBERTE.
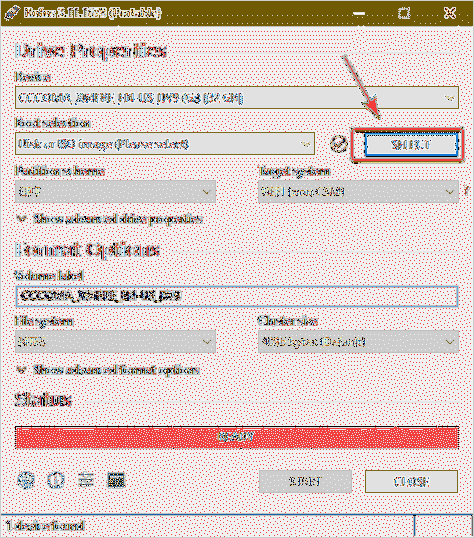
Mal by sa otvoriť správca súborov. Vyberte Ubuntu 20.04 Obrázok LTS ISO, ktorý ste práve stiahli a kliknite na Otvorené.
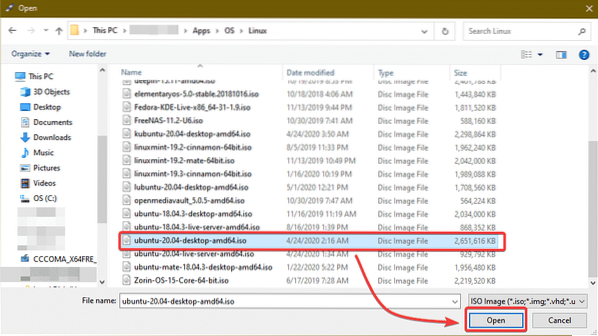
Kliknite na ŠTART.
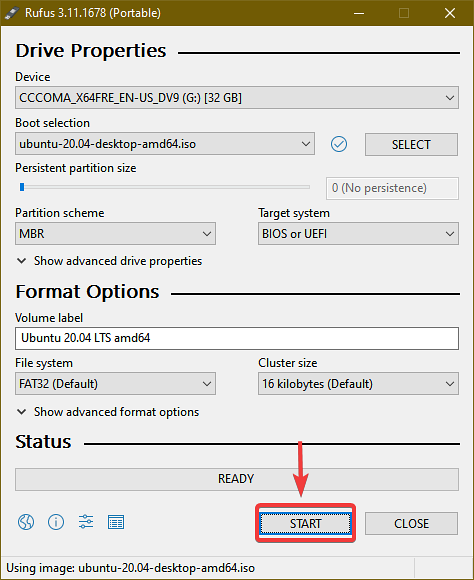
Kliknite na Áno.
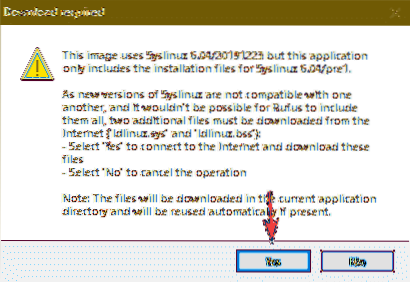
Ponechajte predvolenú možnosť. Píšte v režime ISO obrazu (odporúčané) vybrané a kliknite na Ok.
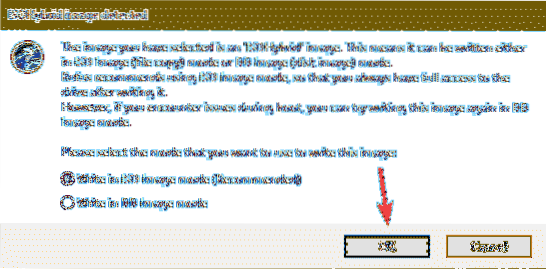
Ak máte na USB kľúči nejaké dôležité údaje, presuňte ich na bezpečné miesto a kliknite na Ok.
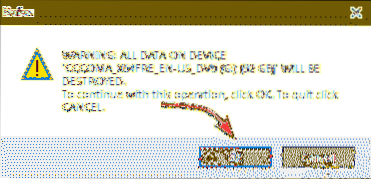
Rufus by mal skopírovať všetky dôležité súbory zo súboru ISO na váš USB flash disk. Dokončenie môže chvíľu trvať.
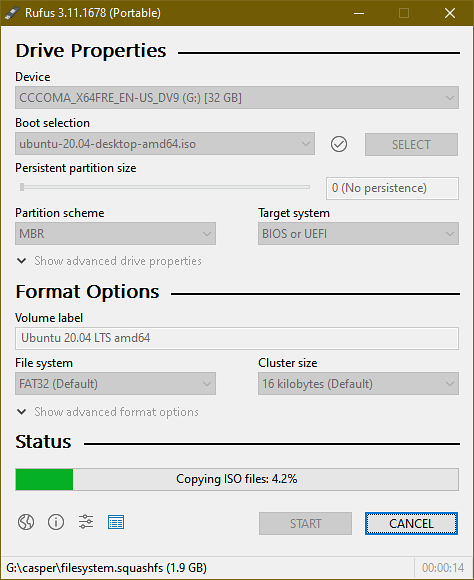
Po skopírovaní všetkých súborov by mal byť stav PRIPRAVENÝ. Môžete kliknúť na ZAVRIEŤ zavrieť Rúfusa. Potom vysuňte USB kľúč z počítača.
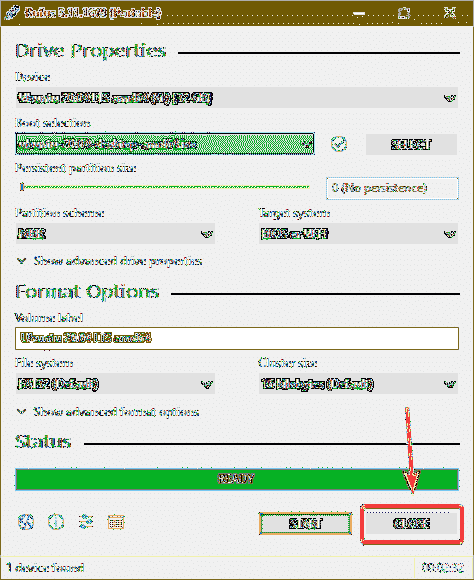
Výroba bootovateľného USB disku v systéme Linux:
Ak používate distribúciu Linuxu, môžete použiť dd príkaz na ľahké vytvorenie bootovacieho USB kľúča pre inštaláciu Ubuntu 20.04 LTS na vašom minipočítači Odyssey X86J4105.
Po stiahnutí Ubuntu 20.04 ISO obraz, prejdite na ~ / Súbory na stiahnutie adresár takto:
$ cd ~ / Súbory na stiahnutie /
Mali by ste nájsť Ubuntu 20.04 súbor ISO.
$ ls -lh
Teraz spustite nasledujúci príkaz:
$ sudo lsblk -e7Potom vložte USB kľúč do počítača a spustite nasledujúci príkaz:
$ sudo lsblk -e7Ak porovnávate výstupy, mal by sa zobraziť nový disk (sdb v mojom prípade). Toto je váš USB kľúč. Máte k nej prístup ako / dev / sdb.
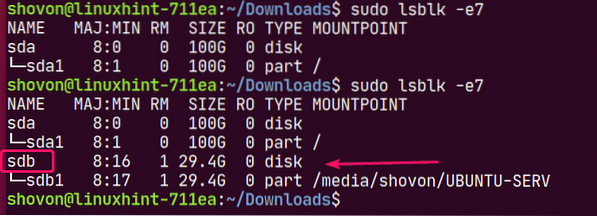
Spustením nasledujúceho príkazu napíšete Ubuntu 20.Súbor ISO 04 na vašu jednotku USB typu flash / dev / sdb:
$ sudo dd ak =./ ubuntu-20.04-beta-desktop-amd64.iso of = / dev / sdb bs = 1M status = pokrok
POZNÁMKA: Uistite sa, že na vašom USB kľúči nie sú žiadne dôležité súbory.
Požadované súbory sa kopírujú na jednotku USB flash. Dokončenie by malo chvíľu trvať.

V tomto okamihu by mala byť jednotka USB typu palec pripravená.
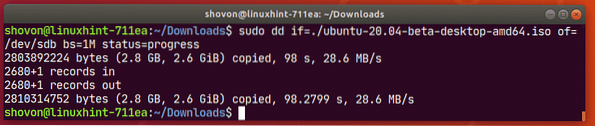
Teraz vysuňte USB kľúč z počítača nasledovne:
$ sudo eject / dev / sdb
Zavádzanie z USB disku:
Pred zapnutím mini-počítača Odyssey pripojte USB klávesnicu a myš do USB 2.0 portov(7), kábel HDMI na monitore(8), DC napájací konektor(6), Ethernetový kábel k portu RJ-45(8), a bootovaciu jednotku USB typu palec na USB 3.1 port(5) vášho minipočítača Odyssey.
Minipočítač Odyssey X86J4105 po pripojení všetkého je znázornený na obr. 18.
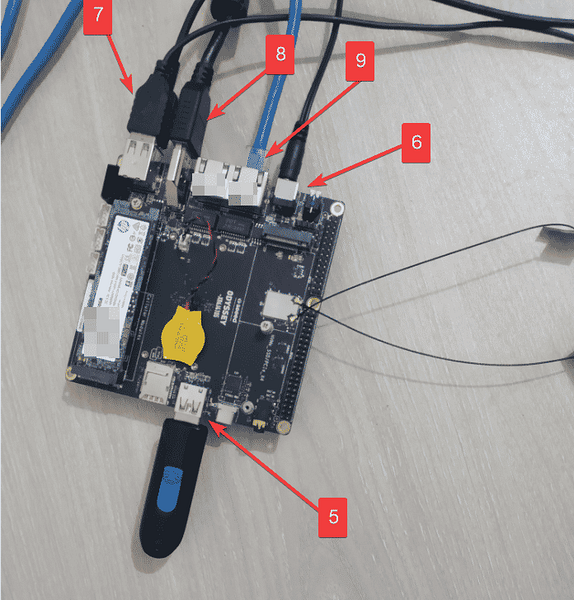
Po zapnutí minipočítača Odyssey X86J4105 by sa malo zobraziť logo Seeed Studio, ako je to znázornené na obr. Keď uvidíte tento obrázok, stlačte

V systéme BIOS prejdite na stránku Uložiť a ukončiť na karte a vyberte svoju jednotku USB typu Flash z priečinka Prepísanie bootovania zoznam, ako je znázornené na obr. 20.
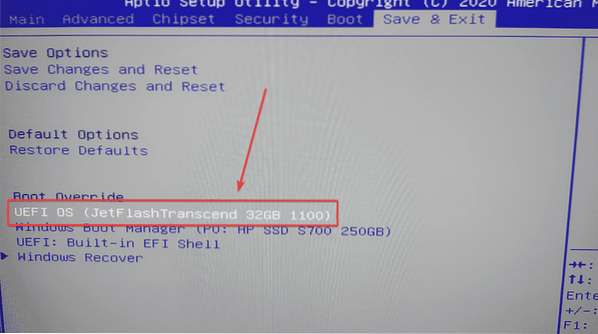
Mali by ste vidieť Ubuntu 20.04 Okno na kontrolu disku LTS.
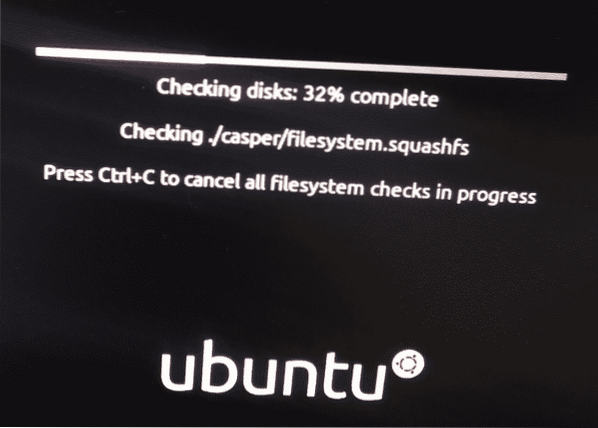
Po dokončení kontroly disku by sa malo zobraziť okno načítania systému Ubuntu 20.04 inštalátor LTS.
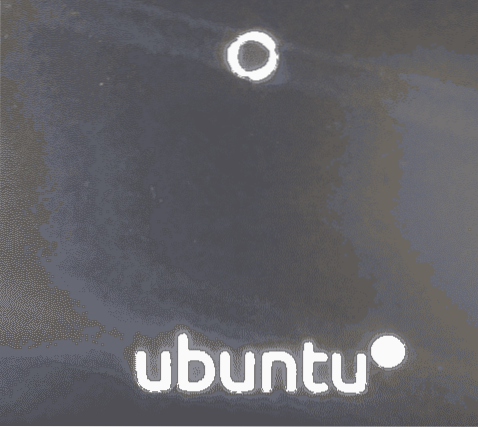
Krátko by ste mali vidieť Ubuntu 20.04 Inštalačné okno LTS.
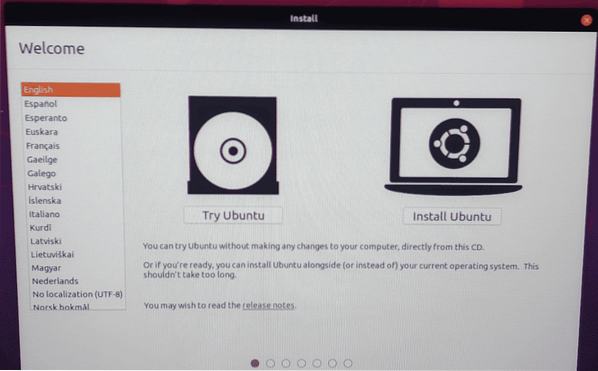
Inštalácia Ubuntu 20.04 LTS:
V inštalačnom okne môžete kliknúť na Vyskúšajte Ubuntu spustiť Ubuntu 20.04 LTS Live Session na kontrolu, či všetko funguje podľa očakávaní. Potom si nainštalujte Ubuntu zo živej relácie, ak sa vám páči.
Môžete tiež kliknúť na ikonu Nainštalujte si Ubuntu tlačidlo na priame spustenie inštalácie.
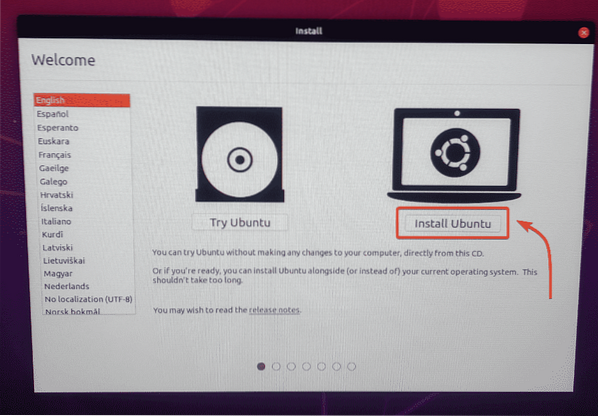
Po kliknutí na ikonu Nainštalujte si Ubuntu by sa mal spustiť inštalačný program Ubuntu.
Prvá vec, ktorú by ste mali urobiť, je vybrať Rozloženie klávesnice. Potom kliknite na ďalej.
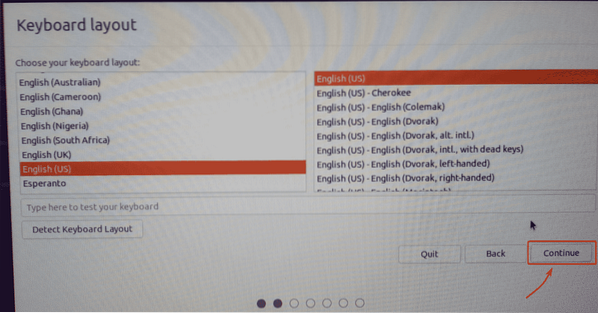
Odtiaľto môžete robiť a Normálna inštalácia alebo Minimálna inštalácia. Normálna inštalácia prichádza so všetkými aplikáciami ako obvykle. The Minimálna inštalácia prichádza s obmedzeným počtom aplikácií.
Ak máte na svojom minipočítači pripojenie na internet, môžete to skontrolovať Stiahnite si aktualizácie počas inštalácie Ubuntu na stiahnutie všetkých potrebných aktualizácií pri inštalácii Ubuntu na vašom minipočítači Odyssey X86J4105.
Môžete tiež skontrolovať Nainštalujte si softvér tretích strán pre grafiku a hardvér Wi-Fi a ďalšie formáty médií ak chcete, aby inštalačný program Ubuntu automaticky nainštaloval GPU, ovládače Wi-Fi a multimediálne kodeky na váš minipočítač Odyssey X86J4105.
Po dokončení kliknite na ďalej.
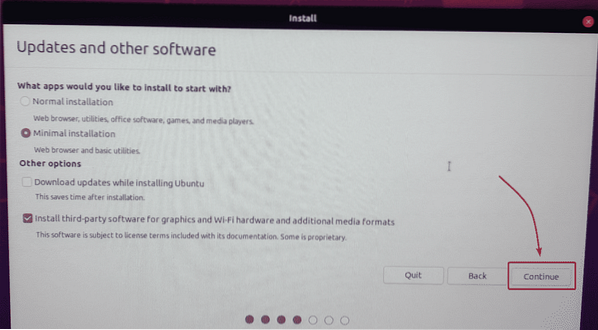
Svoj SSD môžete rozdeliť odtiaľto alebo môžete nainštalovať Ubuntu popri Windows, ak už máte na svojom SSD nainštalovaný Windows.
Pretože používam nový M.2 SATA SSD na mojom minipočítači a nemám si nič dôležité nechať, vyberiem Vymažte disk a nainštalujte Ubuntu. Táto možnosť naformátuje moje SSD, vytvorí všetky požadované oddiely a nainštaluje na ne Ubuntu.
Ak chcete disk SSD rozdeliť manuálne a nainštalovať tam Ubuntu, prečítajte si môj článok Inštalácia Ubuntu Desktop 20.04 LTS.
Po dokončení kliknite na Nainštalovať teraz.
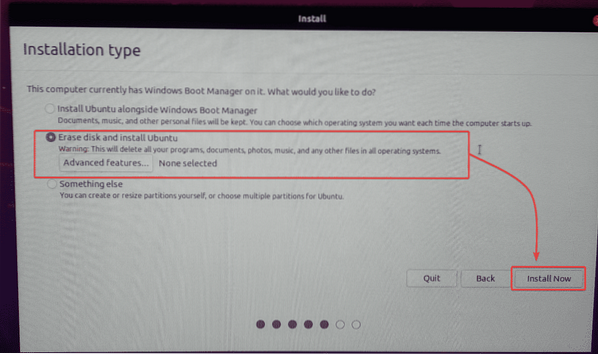
Zmeny oddielu disku potvrdíte kliknutím na ikonu ďalej.
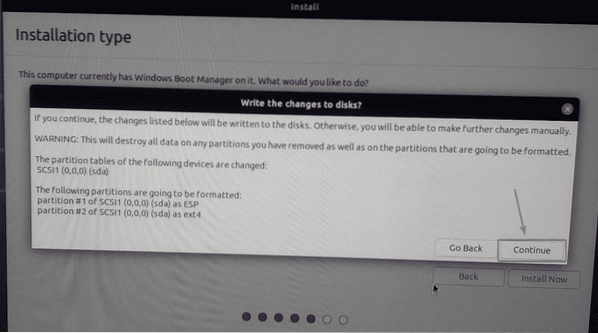
Vyberte svoje časové pásmo a kliknite na ďalej.
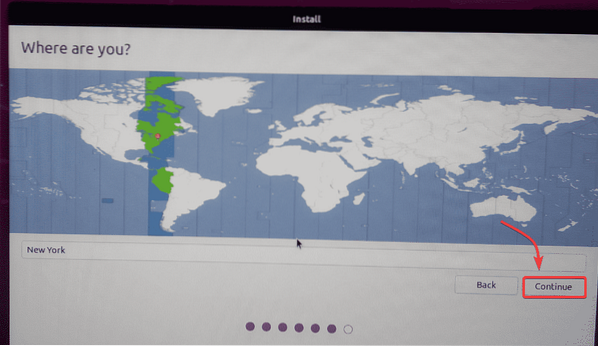
Zadajte svoje osobné údaje a kliknite na ďalej.
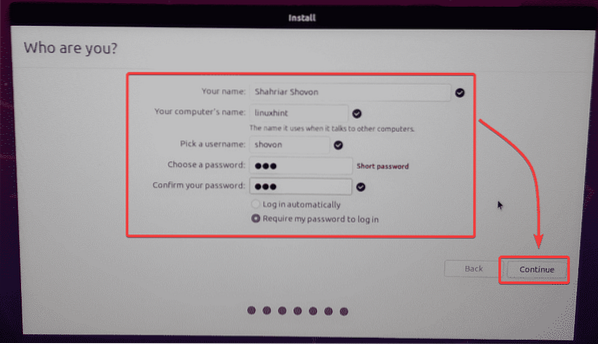
Inštalačný program Ubuntu by mal začať kopírovať všetky požadované súbory na váš disk SSD. Dokončenie môže chvíľu trvať.
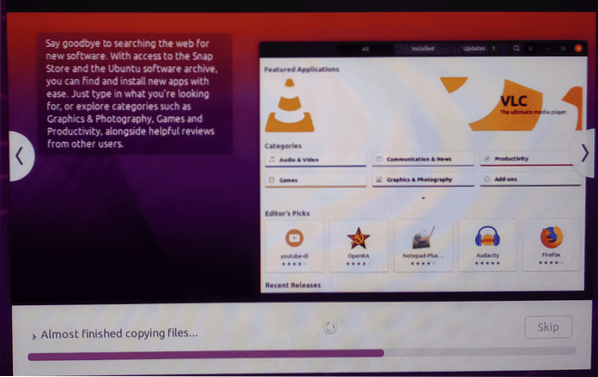
Po dokončení inštalácie kliknite na Reštartuj teraz.
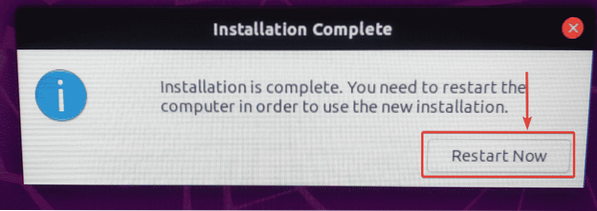
Vyberte USB kľúč z minipočítača Odyssey a stlačte
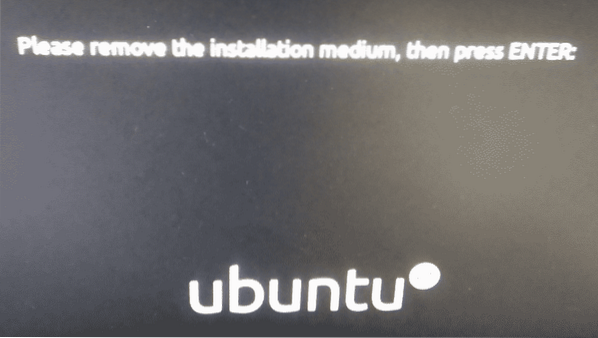
Mini-počítač Odyssey by sa mal reštartovať a Ubuntu by sa malo načítať z SSD, ako vidíte na snímke obrazovky nižšie.
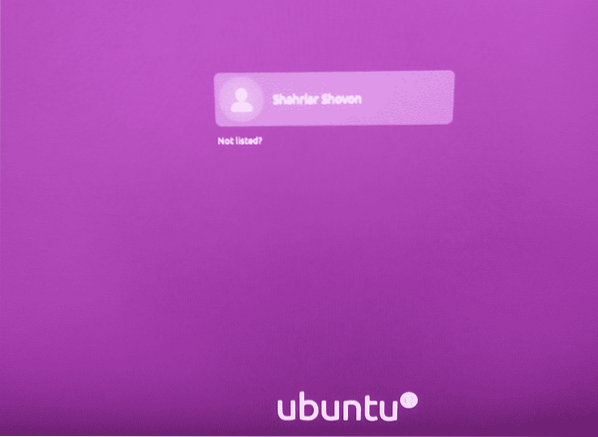
Ubuntu 20.Operačný systém 04 LTS beží na minipočítači Odyssey X86J4105.
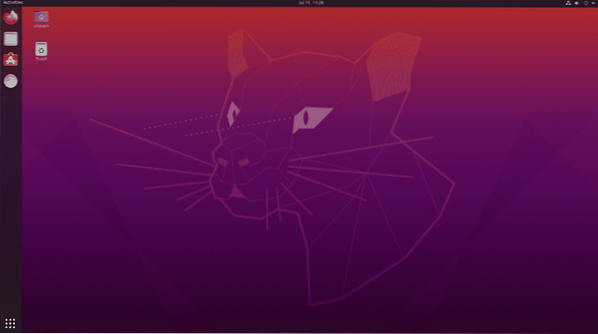
Ako vidíte, má 8 GB pamäte a 4 procesorové jadrá. Jadrá procesora nie sú také vyťažené. Je to veľmi užitočné.
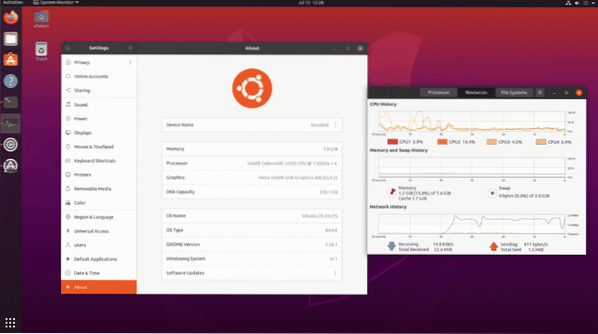
Záver:
Minipočítač Odyssey X86J4105 môže byť veľmi dobrou alternatívou pre stolný počítač s Linuxom. Je plne kompatibilný s Linuxom. Takže nebudete mať vôbec žiadne problémy s kompatibilitou hardvéru. Tento hardvér si môžete jednoducho kúpiť a mať istotu, že bude fungovať vaša obľúbená distribúcia systému Linux.
Ak nepotrebujete veľmi vysoký výpočtový výkon, chcete iba vývoj softvéru alebo vývoj softvéru na diaľku, kancelárske práce, sledovanie filmov, počúvanie hudby a iné nenáročné úlohy. Vrelo vám odporúčam minipočítač kompatibilný s Linuxom Odyssey X86J4105 s Linuxom.
 Phenquestions
Phenquestions


