V tejto príručke vám ukážeme, ako nastaviť alebo nakonfigurovať DNS nameserver pomocou rôznych metód v systéme Ubuntu. Všetky konfigurácie boli vykonané na Ubuntu 20.04 systém.
Dva rôzne prístupy, ktoré možno použiť na nastavenie DNS NameServera na Ubuntu 20.04 Systém Linux:
- Nastavte DNS NameServer z Ubuntu Desktop pomocou Network Manager
- Nastavte DNS NameServer z príkazového riadku pomocou netplan
Metóda 1: Nastavte DNS NameServer z Ubuntu Desktop pomocou Network Manager
Nastavenie servera DNS NameServer z pracovnej plochy Ubuntu pomocou programu Network Manager je pomerne jednoduché a nevyžaduje žiadne technické znalosti. Jednoducho postupujte podľa nižšie uvedených krokov:
1. Otvorte v systéme okno „Nastavenia“.
2. Ak ste pripojení k sieti Wi-Fi, kliknite na kartu „wifi“. V opačnom prípade kliknite na kartu „Sieť“, ak máte „káblové“ pripojenie.
3. Okno Nastavenia je možné spustiť aj z ponuky vpravo hore. Kliknite na ikonu rozbaľovacej ponuky a vyberte ikonu „Nastavenia kábla“ zo zobrazovacieho zoznamu, ktorá sa zobrazuje aj na nasledujúcej snímke obrazovky:
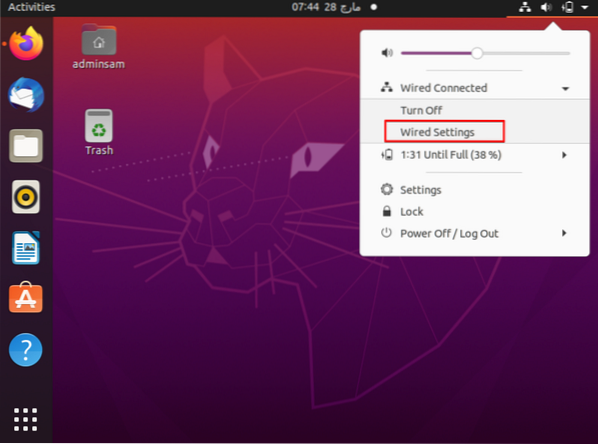
4. Kliknutím na ikonu ozubeného kolieska, ktorá sa zobrazuje pod nadpisom „káblové“, získate prístup k konfiguráciám správcu siete.
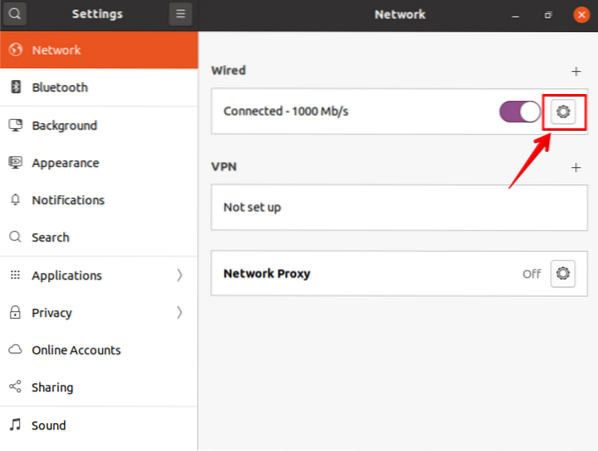
5. Teraz choďte na kartu nastavení „IPV4“ a vyberte metódu IPV4, kde je vybratá predvolená možnosť „Automaticky (DHCP)“.
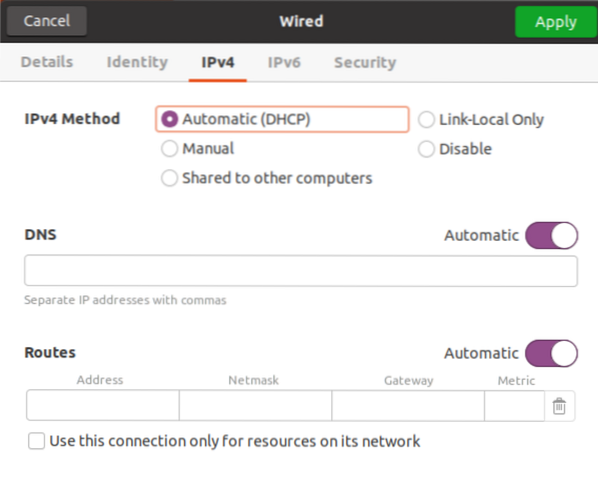
Ak chcete túto možnosť vypnúť, prepnite automatické tlačidlo a zadajte adresu IP rezolvera DNS oddelenú čiarkou, aby ste nastavili DNS nameserver, ktorý je zobrazený na nasledujúcej snímke obrazovky:

Použili sme adresu IP prekladača servera Google DNS.
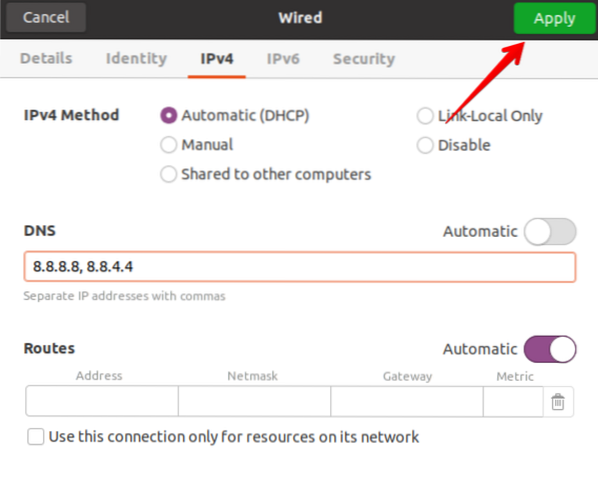
Metóda 2: Nastavte DNS NameServer pomocou programu Netplan so správcom siete a statickou IP
V predchádzajúcich distribúciách Ubuntu sa prekladače DNS ľahko konfigurovali pomocou '/ etc / resolv.conf 'súbor, stačí upraviť hodnoty a uložiť súbor na použitie. Služba vyriešená systémom poskytuje lokálnym aplikáciám alebo službám rozlíšenie názvov DNS a toto je možné jednoducho nakonfigurovať pomocou Netplan, ktorý je predvoleným nástrojom na správu siete v systéme Ubuntu 20.04.
Ak chcete nastaviť prekladače DNS v systéme netplan, postupujte podľa nasledujúcich krokov:
1. Otvorte terminál spustením zoznamu príkazov „ip a“ s podrobnosťami o sieti Wi-Fi / ethernet. Pozorne si poznačte svoju IP adresu, masku siete a predvolenú bránu z nasledujúcej snímky obrazovky, ktorá sa zobrazuje pri vykonávaní príkazu IP.
2. Otvorte konfiguračný súbor netplan. Všetky konfiguračné súbory netplan sú uložené v adresári / etc / netplan. Takže otvorte „/ etc / netplan / 01-network-manager-all.yaml ”súbor. Názov súboru sa môže v jednotlivých nastaveniach líšiť. Zadaním nižšie uvedeného príkazu otvoríte tento konfiguračný súbor pomocou nano textového editora.
$ sudo nano / etc / netplan / 01-network-manager-all.yamlV tomto súbore môžete nakonfigurovať adresu IP, bránu, sieťové rozhrania, servery názvov DNS atď.
Všeobecná syntax tohto konfiguračného súboru je uvedená nižšie a môže ju upraviť správca systému.
sieť:
verzia: 2
renderer: NetworkManager
eternety:
[Názov zariadenia]:
dhcp4: false
adresy: [ip-adresa / maska siete]
gateway4: default-gateway
nameservery:
adresy: [DNS_nameserver-1, DNS_nameserver-2]
Tu je potrebné v tomto konfiguračnom súbore zmeniť nasledujúce riadky kódu.
verzia: 2
renderer: NetworkManager
eternety:
enp0s3:
dhcp4: false
adresy: [10.0.2.15/24]
gateway4: 192.168.1.1
nameservery:
adresy: [8.8.8.8, 8.8.4.4]
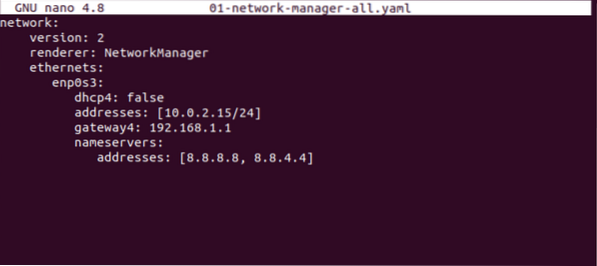
„192.168.1.1 “je predvolená brána a adresa IP je„ 10.0.2.15 ”. Vo vyššie uvedenom konfiguračnom súbore nahraďte svoju vlastnú bránu, sieťovú masku a IP. V konfigurácii je možné definovať viac ako dva menné servery DNS a tieto menné servery by mali byť oddelené čiarkou. Vo vyššie uvedenom súbore „8.8.8.8, 8.8.4.4 ”sú prekladače DNS pre Google. Uložte konfiguračný súbor a ukončite ho stlačením klávesov „Ctrl + x“.
3. Teraz použite nasledujúci príkaz na vykonanie zmien v tomto súbore s netplan:
$ sudo netplan použiť
Vyššie uvedený príkaz vygeneruje konfiguračnú službu vyriešenú systémom.
4. Na overenie konfigurácie prekladača DNS použite nasledujúci príkaz:
$ systemd-resolve --status | grep 'DNS servery' -A2Príkaz systemd-resolve -status zobrazuje balík informácií. To je dôvod použitia príkazu „grep“ na filtrovanie reťazca „DNS Servers“ zo všetkých podrobností.
Nasledujúci výstup sa zobrazuje na termináli; to znamená, že overuje DNS menný server a je nastavený teraz.

Nastavte vlastný DNS NameServer z príkazového riadku pomocou programu Netplan s programom Networkd
Ak chcete nastaviť server názvov DNS pomocou siete netplan a siete, skopírujte nasledujúci kód do konfiguračného súboru netplan:
$ sudo nano / etc / netplan / 01-network-manager-all.yaml
Zadajte nižšie uvedené konfigurácie v tomto súbore:
sieť:
verzia: 2
renderer: networkd
eternety:
enp0s3:
dhcp4: pravda
nameservery:
adresy: [8.8.8.8, 8.8.4.4]
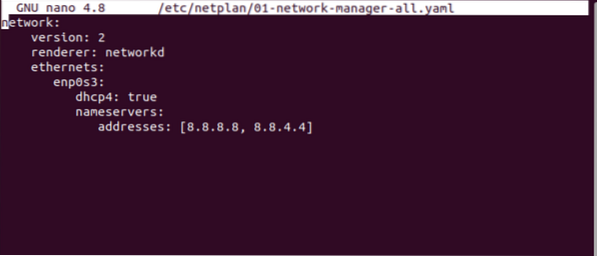
Zadajte príkaz uvedený nižšie, aby sa zmeny aplikovali na netplan:
$ sudo netplan použiť
Teraz pomocou nasledujúceho príkazu overte aktuálny DNS menný server:
$ systemd-resolve --statusNasledujúci výstup sa vytlačí v okne terminálu:
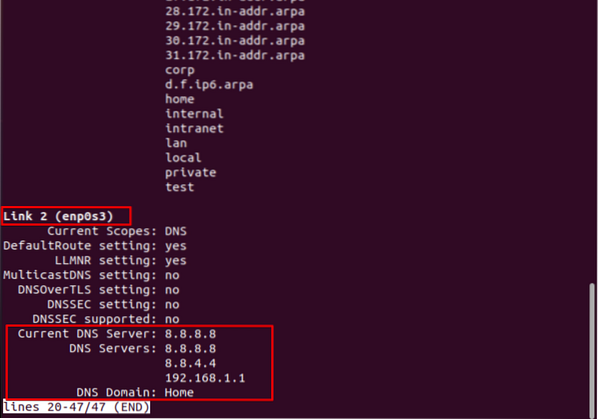
Ak chcete znova predvolené konfigurácie DNS alebo odstrániť konfigurácie netplan, odstráňte všetky údaje a vložte nasledujúci kód do konfiguračného súboru:
sieť:
verzia: 2
renderer: NetworkManager
Teraz použite zmeny pomocou nasledujúceho príkazu:
$ sudo netplan použiťSkontrolujte nasledujúci príkaz:
$ systemd-resolve --statusZ nasledujúceho zobrazeného výstupu uvidíte, že vo vašom systéme je nastavený predvolený server názvov DNS:

Záver:
V tomto článku sme diskutovali o tom, ako nakonfigurovať DNS nameserver pomocou desktopového rozhrania a príkazového riadku. Tiež sme videli, ako nakonfigurovať zmeny netplanu v systéme Ubuntu na zmenu menného servera DNS. Vlastný server názvov DNS môžete nastaviť aj pomocou služieb netplan a networkd.
 Phenquestions
Phenquestions


