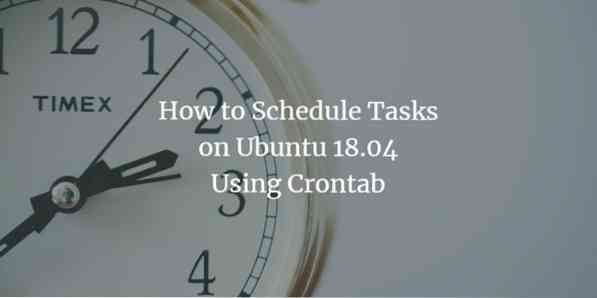
Niekedy nechcete, aby sa proces spustil v predvolenom čase určenom operačným systémom, skôr sami chcete definovať čas, kedy sa má proces spustiť. Na to v Ubuntu používame démona Cron, ktorý funguje rovnako ako Plánovač úloh vo Windows. Čo môžete urobiť s démonom Cron je, že môžete určiť čas, počas ktorého sa má spustiť proces, ako je napríklad údržba alebo úloha spojená so zálohovaním. Týmto spôsobom môžete tieto úlohy automatizovať, aby sa spustili neskôr bez manuálneho zásahu. V tomto článku vysvetlíme, ako to dosiahnuť pomocou Crontabu v Ubuntu.
Plánovanie úloh v Ubuntu pomocou Crontabu
Ak to chcete urobiť, musíte postupovať nasledovne:
Spustite terminál stlačením Ctrl + T alebo kliknutím na ikonu terminálu umiestneného na paneli úloh alebo vyhľadaním terminálu vo vyhľadávacom okne a stlačením klávesu enter. Novootvorené okno terminálu je zobrazené nižšie:
Teraz zadajte príkaz crontab -e do terminálu a stlačením klávesu Enter otvorte súbor crontab. Tento príkaz je uvedený nižšie:
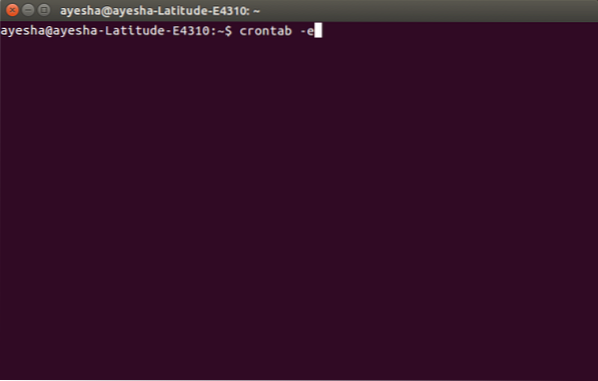
Hneď ako stlačíte kláves Enter, terminál vás požiada o výber editora na otvorenie tohto súboru. Stlačte 2 a potom stlačte Enter nano editor, pretože je vždy dobré otvárať systémové súbory pomocou nano editora.
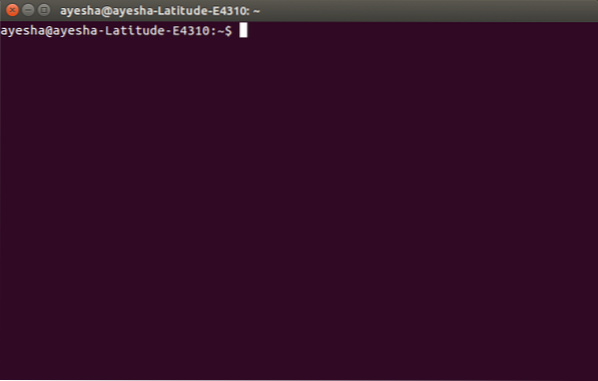
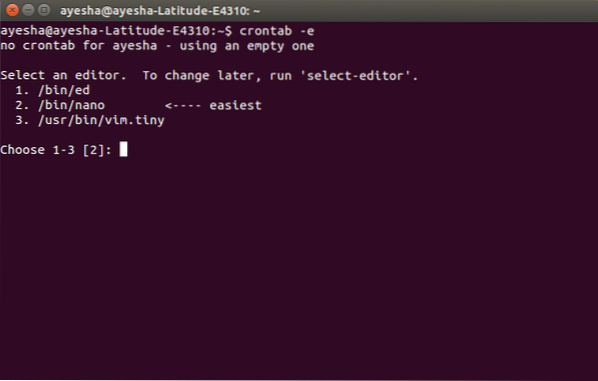
V okamihu, keď stlačíte kláves Enter, uvidíte, že sa váš terminál zmenil na okno nano editora a v tomto editore sa otvoril váš súbor crontab. Je to zobrazené nižšie:
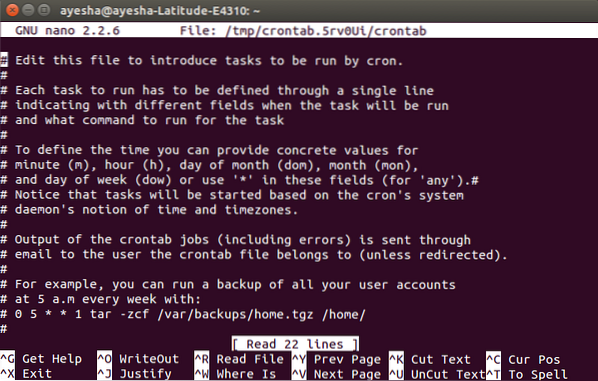
V tomto súbore môžete listovať pomocou klávesov so šípkami nahor a nadol. Všetky riadky napísané v tomto súbore, ktoré začínajú znakom „#“, predstavujú komentár. Ak chcete pridať novú úlohu a naplánovať ju na zadaný čas, musíte ju napísať bez hašovania. Napríklad, ak chcete každý týždeň o 5:00 zálohovať všetky svoje používateľské účty.m, potom by ste mali napísať príkaz:
0 5 * * 1 tar -zcf / var / backups / home.tgz / home /
Toto je zobrazené nižšie:
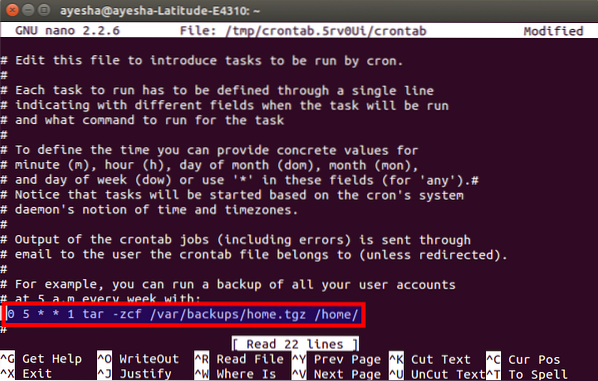
Po dokončení pridávania úloh jednoducho stlačte kombináciu klávesov Ctrl + O a uložte súbor crontab do editora nano. Zobrazí sa upravený stav v pravom hornom rohu a zobrazí sa výzva na zadanie názvu súboru. Iba stlačte kláves Enter a vyberte predvolené nastavenie. Je uvedený nižšie:
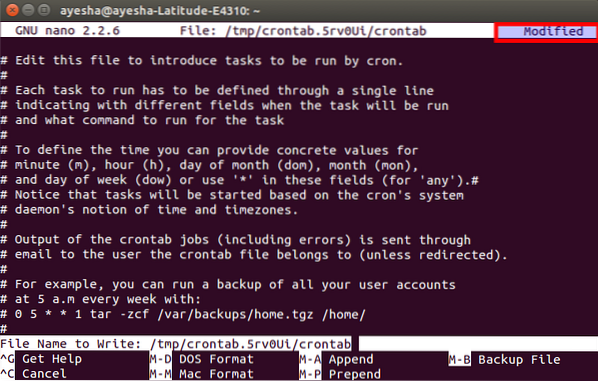
Po stlačení klávesu Enter sa vrátite do bežného okna editora nano. Ak chcete program nano editor opustiť po uložení súboru, stlačte kláves Ctrl + X.
Hneď ako sa váš nano editor zavrie, budete presmerovaní do pôvodného okna terminálu. Tu uvidíte správu „crontab: inštalácia nového crontabu“, ktorá informuje o tom, že váš súbor crontab bol úspešne uložený. Táto správa sa zobrazuje na obrázku nižšie:
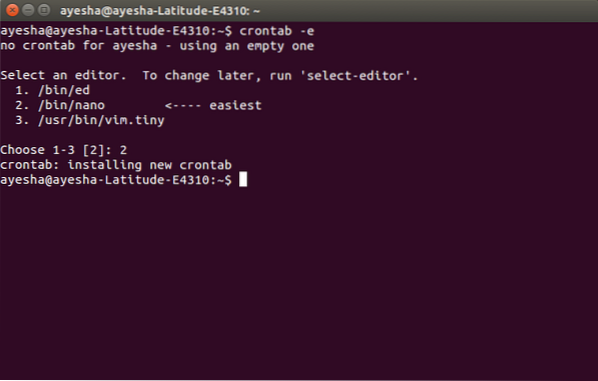
Keď s tým skončíte, všetky vaše používateľské účty budú teraz o 5:00 zálohované každý týždeň.m.
Záver
Pomocou vyššie vysvetlenej metódy môžete naplánovať akékoľvek úlohy spojené so systémom v čase, ktorý si sami zvolíte. Tieto zmeny sa uložia navždy, kým tento súbor znova nezmeníte. Tento druh automatizácie znižuje záťaž používateľa, ktorý musí robiť všetko manuálne. Dúfam, že tento článok bol užitočný.
 Phenquestions
Phenquestions



