Prenosný formát dokumentu alebo PDF pravdepodobne nie je potrebné nijako predstavovať. Je to najvyhľadávanejší formát súborov, pokiaľ ide o ukladanie dokumentov. Krása súboru PDF je, že tento formát súboru môžete otvoriť takmer na akomkoľvek smartfóne, tablete alebo počítači PC jednoduchou inštaláciou aplikácie na otvorenie súboru PDF.
Pri prehliadaní webu sa môžete stretnúť s webovou stránkou, ktorú si chcete uložiť pre budúcu potrebu alebo si môžete uložiť príručku s návodmi, aby ste mohli rýchlo získať prístup k obsahu webovej stránky bez toho, aby ste ju museli znova navštevovať. Aj keď existuje mnoho bezplatných služieb, ako napríklad Pocket, ktoré vám pomôžu ukladať webové stránky a čítať ich neskôr, možno budete chcieť webovú stránku uložiť do počítača ako súbor PDF.

Rovnako existuje veľa bezplatných doplnkov pre vaše webové prehliadače a online služby na prevod webovej stránky na PDF. Dobré však je, že webovú stránku môžete uložiť ako PDF bez nutnosti inštalovať rozšírenia alebo aplikácie tretích strán, ak používate webový prehliadač Google Chrome.
Na rozdiel od prehliadača Google Chrome, iné populárne prehliadače, ako napríklad Internet Explorer a Firefox, vyžadujú buď inštaláciu doplnkov, alebo služieb, aby ste mohli webovú stránku uložiť ako súbor PDF.
Ukladajte webové stránky do formátu PDF pomocou prehliadača Google Chrome
Nasledujú kroky, ktoré musíte vykonať, aby ste mohli webovú stránku uložiť v prehliadači Chrome.
POZNÁMKA: Kroky sú rovnaké pre všetky posledné verzie systému Windows vrátane Windows Vista, Windows 7 a Windows 8/8.1.
Krok 1: Spustite prehliadač Chrome a navštívte webovú stránku, ktorú chcete uložiť ako súbor PDF.
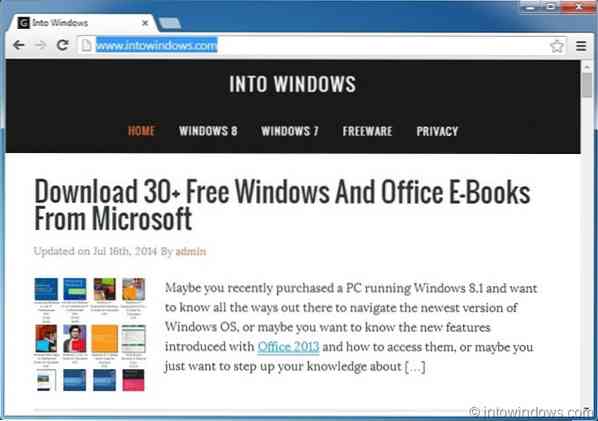
Krok 2: Keď ste na webovej stránke, stlačte súčasne Ctrl + P tlačidlá na otvorenie dialógového okna Tlač. Prípadne môžete kliknúť na tlačidlo ponuky vpravo hore (pozri obrázok) a potom kliknutím na možnosť Tlač spustiť dialógové okno Tlač.
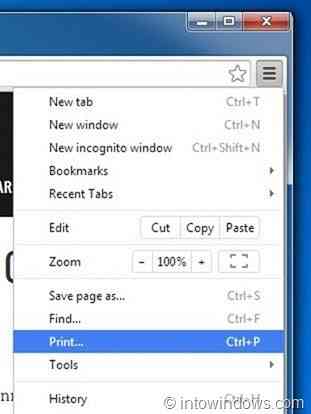
Krok 3: Nižšie Destinácia v časti kliknite na ikonu Zmena Ak sa dokument Microsoft XPS zobrazuje ako predvolený formát, stlačte tlačidlo. Kliknite na tlačidlo Zmeniť a vyberte Uložiť ako PDF pod Lokálne ciele a potom zavrite dialógové okno.
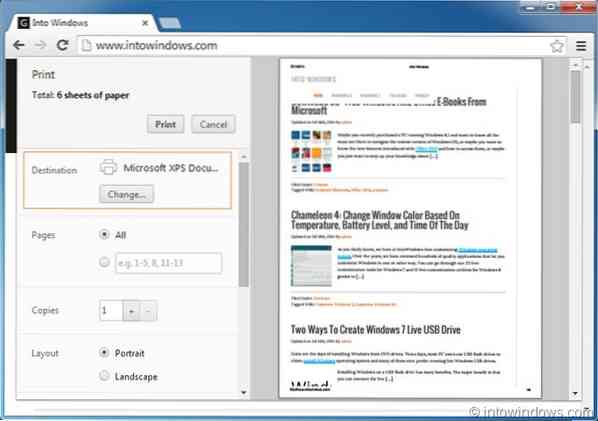
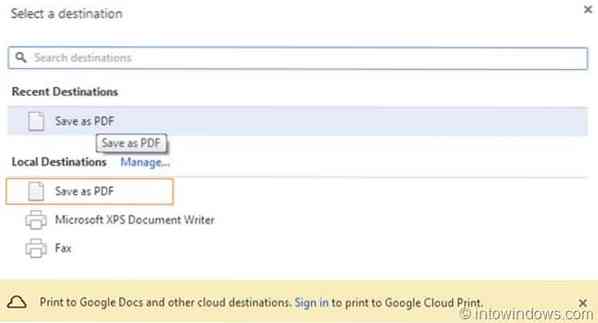
POZNÁMKA: Chrome tiež umožňuje meniť typ rozloženia tlače, okraje a umožňuje tlačiť alebo ukladať konkrétnu stránku webovej stránky. Pri predvolenom nastavení neukladá ani nevytlačí farby a obrázky pozadia, ale môžete ich vytlačiť alebo uložiť aj začiarknutím možnosti Farby pozadia a obrázky.
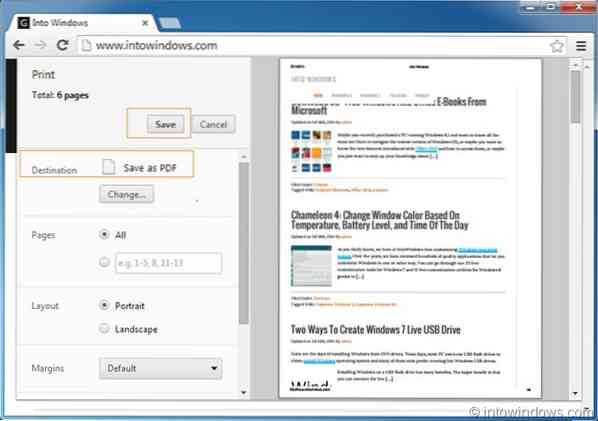
Krok 4: Nakoniec kliknite na ikonu Uložiť Kliknite na tlačidlo (pozri obrázok), aby ste videli dialógové okno „Uložiť súbor ako“, zadajte názov nového súboru PDF a potom kliknite na tlačidlo Uložiť. To je všetko!
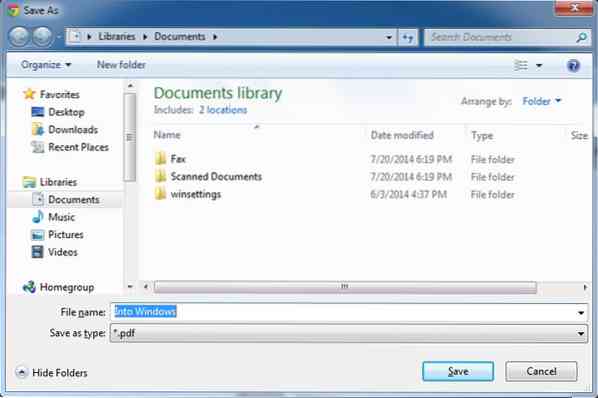
Tiež by vás mohlo zaujímať, ako uložiť dokument ako súbor PDF v balíku Office 2010 a ako zobraziť súbory PDF v príručkách k prehliadaču Firefox.
 Phenquestions
Phenquestions

