Ubuntu vyhľadá aplikáciu v archíve balíka, ktorý obsahuje väčšinu aplikácií požadovaných používateľmi Ubuntu. V oficiálnom úložisku stále nie sú vždy k dispozícii novšie verzie rovnakých aplikácií, ktoré nie sú také bežné. S tým vám môže pomôcť úložisko PPA.
Náš systém môže mať nainštalované početné úložiská. Preplnený archív úložísk môže proces aktualizácie veľmi spomaliť. Snažte sa preto vo svojom systéme uchovať požadované úložiská a nežiaduce alebo poškodené úložiská vymazať.
Platforma Launchpad spoločnosti Canonicals umožňuje vývojárom nahrať svoj kód a zverejniť ho. Používatelia si môžu stiahnuť deb balíčky a použiť ich na inštaláciu aplikácie.
Máme štyri spôsoby, ako odstrániť úložisko PPA zo systému:
- Odstráňte úložisko PPA pomocou grafického používateľského rozhrania
- Odstráňte úložisko PPA pomocou terminálu
- Odstráňte úložisko PPA zo zdroja
- Odstráňte úložisko PPA pomocou čistenia
Ukážeme vám, ako bezpečne odinštalovať úložisko PPA v Ubuntu 20.04 v tomto príspevku:
Ako vymenovať všetky nainštalované úložiská:
Ak chcete zobraziť zoznam všetkých úložísk nainštalovaných vo vašom systéme, skopírujte nasledujúci príkaz a vložte ho do terminálu:
$ apt politika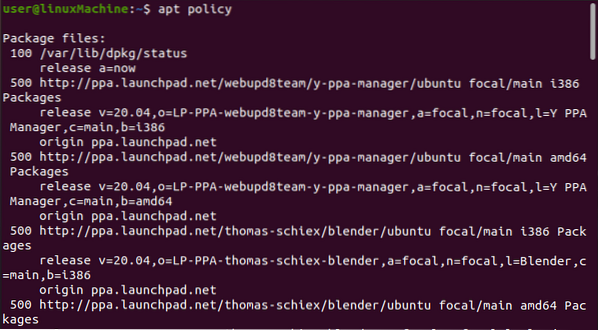
Prípadne vytlačiť obsah / etc / apt / sources.zoznam.d je ďalší spôsob, ako získať zoznam
$ ls / etc / apt / sources.zoznam.d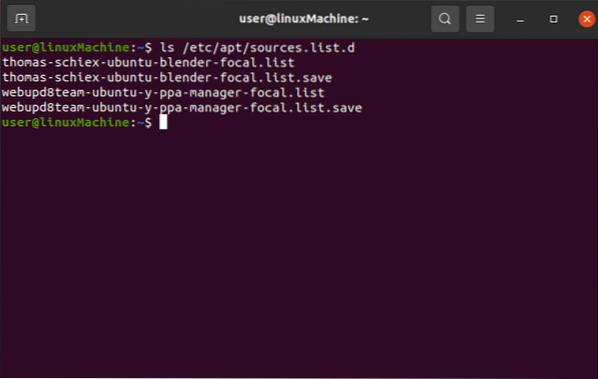
Máme rôzne prístupy k odstráneniu archívov PPA:
Odstráňte úložisko PPA pomocou grafického používateľského rozhrania:
Funkcia používateľského rozhrania Ubuntu vám pomôže pri práci s oficiálnymi úložiskami Ubuntu aj s archívmi PPA.
Do vyhľadávacieho panela aplikácie zadajte výraz „softvér a aktualizácia“:
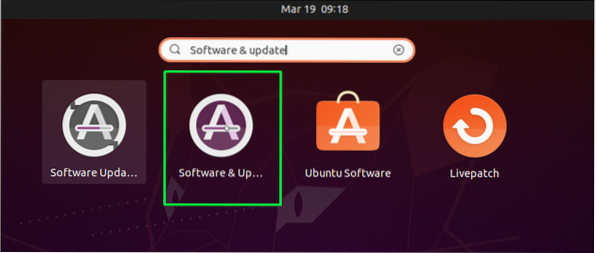
Prejdite naIný softvér”A vyberte požadovaný PPA z daného zoznamu. Potom stlačte „Odstrániť“ ako sa toho zbaviť:
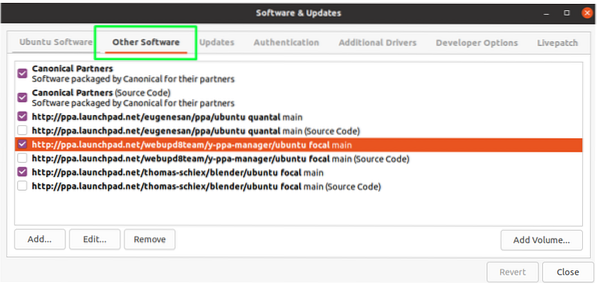
Potom zariadenie požiada o autentifikáciu. Po zadaní hesla sa vybraný PPA z vášho zariadenia odstráni.
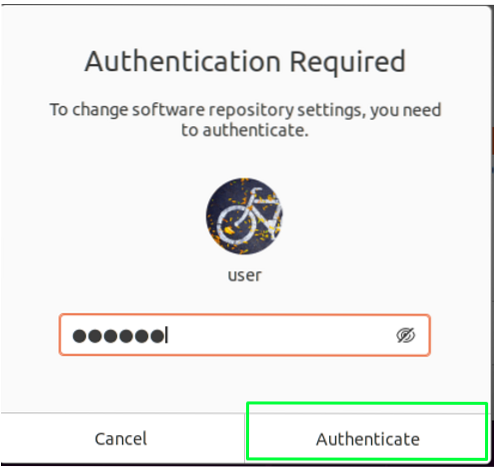
Odstráňte úložisko PPA pomocou terminálu:
Ak chcete vymazať úložisko PPA, ktoré bolo pridané do vášho systému, použite nižšie uvedenú syntax príkazu:
$ sudo add-apt-repository --remove [ppa: ppa-file]Chcem odstrániť úložisko mixéra z Ubuntu:

Odstrániť PPA zo zoznamu zdrojov:
PPA môžete tiež vymazať zo zoznamu zdrojov, kde sú uložené všetky úložiská. Ak chcete zobraziť všetky PPA nainštalované vo vašom zariadení, spustite nasledujúci príkaz:
$ sudo rm / etc / apt / sources.zoznam.d /Napríklad odstraňujem úložisko PPA „blender“:
$ sudo rm / etc / apt / sources.zoznam.d / Thomas-schiex-ubuntu-mixér-ohnisko.zoznam
Odstráňte úložisko PPA pomocou čistenia:
Všetky prístupy, ktoré sme doteraz zastávali, fungujú iba na vylúčení PPA zo systému. Neodinštalujú aplikáciu, ktorá bola nainštalovaná prostredníctvom konkrétneho PPA.
V tomto prístupe použijeme utilitu PPA purge, ktorá odstráni úložisko PPA a odinštaluje s ním nainštalovanú aplikáciu.
V systéme Ubuntu nie je predinštalovaný nástroj na čistenie PPA. Zadajte príkaz na zobrazenie a nainštalujte ho:
$ sudo apt-get očistenie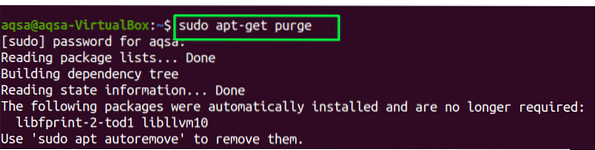
Do budúcna zvážte syntax príkazu na vyčistenie úložiska:
$ sudo ppa-purge ppa:Napríklad:
$ sudo ppa-purge ppa: webupd8team / y-ppa-manager
Záver:
Pridáme úložisko PPA na inštaláciu akejkoľvek aplikácie, ale niekedy chceme dané úložisko PPA odstrániť. Keď odstránime balíček, úložisko s ním nezmizne. V tomto príspevku sme videli rôzne prístupy k odstráneniu úložísk PPA z Ubuntu 20.04. Môžeme odstrániť úložiská prostredníctvom terminálu príkazového riadku GUI pomocou zoznamu zdrojov. Príkazy na odstránenie iba odstránia PPA zo systému, ale „vyčistenie“ odstráni zo systému aplikáciu aj úložisko.
 Phenquestions
Phenquestions


