V tomto článku uvidíme, ako otočiť a orezať obrázok v aplikácii Microsoft OneNote. Jedná sa o digitálny notebook od spoločnosti Microsoft, v ktorom môžu používatelia vytvárať poznámky, vkladať obrázky, multimediálne súbory atď. Pomocou OneNotu môžete poznámky usporiadať do samostatných digitálnych notebookov.

Orezanie obrázka v aplikácii Microsoft OneNote
Microsoft OneNote je k dispozícii v desktopovej aj online verzii. Tu uvidíme nasledovné:
1] Ako orezať obrázok v aplikácii Microsoft OneNote online

Podľa nižšie uvedených pokynov orežte obrázok v aplikácii Microsoft OneNote online.
- Prihláste sa do svojho účtu Microsoft a otvorte OneNote online.
- Vložte obrázok kliknutím na „Vložte”Možnosť.
- Kliknutím na vložený obrázok ho vyberte. Po výbere obrázka sa zobrazíObrázok”Sa zobrazí na páse s nástrojmi.
- Ísť do "Obrázok> Orezať.“
Veľkosť obrázka môžete zmeniť aj zmenou jeho výšky a šírky. Prípadne môžete umiestniť kurzor myši na okraje obrázka a jeho veľkosť roztiahnuť alebo stlačiť.
Čítať: Základy používania aplikácie OneNote v systéme Windows 10.
2] Ako orezať obrázok vo OneNote pre Windows 10 a OneNote 2016
Aplikácie OneNote pre Windows 10 aj OneNote 2016 nemajú vstavaný nástroj na orezanie obrázka. Preto na orezanie obrázka v týchto aplikáciách musíte použiť funkciu orezávania obrazovky systému Windows 10. Kroky na orezanie obrázka sú uvedené nižšie:
- Vložte obrázok kliknutím na „Vložte”Možnosť.
- Teraz stlačte „Kláves Windows + Shift + S”Na klávesnici, čím spustíte režim orezávania obrazovky systému Windows.
- Keď sa stlmí celá obrazovka, ťahaním myši vyberte časť obrázka, ktorú chcete orezať.
- Po dokončení uvoľnite ľavé tlačidlo myši a Windows skopírujú vybratú časť obrázka do schránky.
- Teraz stlačte Ctrl + V a prilepte orezaný obrázok do OneNotu.
- Ak to vyzerá dobre pre vás, orezaný obrázok si ponechajte a pôvodný obrázok odstráňte (ak je to potrebné).
Otočenie obrázka v aplikácii Microsoft OneNote
Microsoft OneNote nateraz nepodporuje funkciu otáčania obrázkov.
1] Ako otočiť obrázok v OneNote pre Windows 10

Spustite aplikáciu OneNote pre Windows 10 a obrázok otočíte podľa nasledujúcich krokov:
- Vyberte obrázok, ktorý chcete otočiť.
- Klikni na "Obrázok”Možnosť. Upozorňujeme, že možnosť Obrázok bude k dispozícii až po výbere obrázka.
- Teraz uvidíte možnosti otáčania obrázka. Obrázok môžete otočiť doľava a doprava o 90 stupňov a otočiť ho v horizontálnom aj vertikálnom smere.
Čítať: Dôležité funkcie OneNote.
2] Ako otočiť obrázok v aplikácii Microsoft OneNote

Nasledujúce kroky vás prevedú otočením obrázka v Microsoft OneNote 2016:
- Kliknutím vyberte obrázok v aplikácii OneNote.
- Ísť do "Kresliť> Otočiť.“
Obrázok môžete otočiť v pravom aj ľavom smere o 90 stupňov alebo ho otočiť vodorovne a zvisle.
To je všetko. Svoje názory môžete zdieľať v komentároch nižšie.
Prečítajte si ďalšie: Ako povoliť tmavý režim v aplikácii Microsoft OneNote.
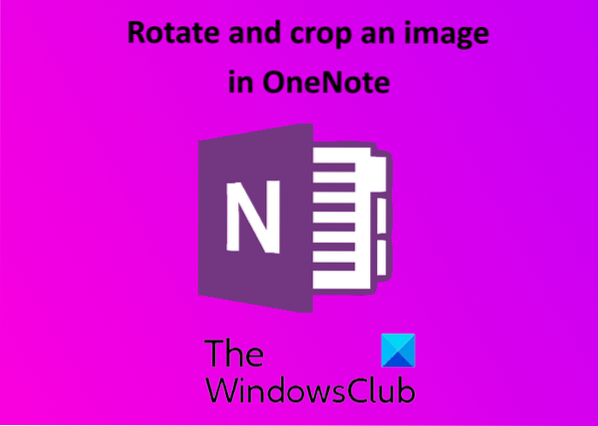
 Phenquestions
Phenquestions


