V tomto príspevku vám ukážeme, ako resetovať polohu, veľkosť atď. Okna editora databázy Registry. na predvolené nastavenia v systéme Windows 10. Než začnete, zatvorte editor databázy Registry, vytvorte bod obnovenia systému a potom spustite súbor reg, ktorý sme nižšie uviedli ako súbor na stiahnutie.
Obnoviť pozíciu a veľkosť okna editora databázy Registry
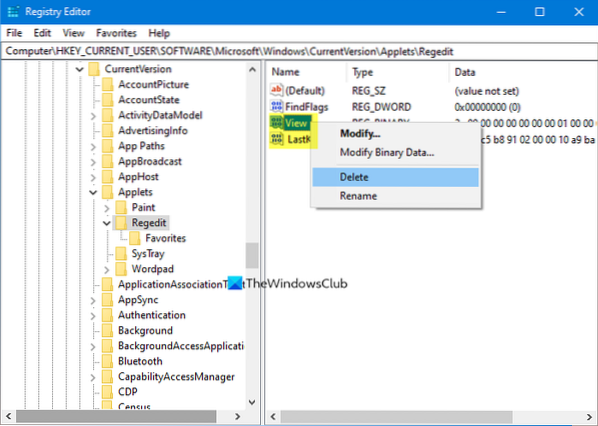
Stiahnite si tento súbor, extrahujte jeho obsah a dvakrát kliknite na ikonu .reg súbor, aby ste pridali jeho obsah do vášho registra.
Keď to urobíš, LastKey a vyhliadka hodnoty pod nasledujúcim kľúčom databázy Registry budú odstránené:
HKEY_CURRENT_USER \ Software \ Microsoft \ Windows \ CurrentVersion \ Applets \ Regedit
Týmto sa obnoví poloha a veľkosť okna editora databázy Registry.
Keď nabudúce zatvoríte Editor databázy Registry, nové hodnoty sa automaticky znova vytvoria a uložia.
Čítať: Ako obnoviť predvolené nastavenie všetkých miestnych zásad skupiny.
Obnoviť predvolené nastavenie REGEDIT

Ak hľadáte spôsob, ako úplne obnoviť alebo obnoviť register systému Windows (regedit.exe) na pôvodné nastavenia, jediný známy bezpečný spôsob, ako to urobiť, je použiť voľbu Obnoviť tento počítač v Nastaveniach - uistite sa, že Uchovať moje súbory je vybraná možnosť ukladania súborov, priečinkov a údajov.
BONUSOVÝ TIP: Windows 10 obsahuje naplánovanú úlohu, ktorá pravidelne vytvára zálohy registra Windows, keď je systém nečinný. Tieto zálohy sú umiestnené na nasledujúcom umiestnení, ktoré sa používa v operácii Obnovovanie systému:
C: \ Windows \ System32 \ config \ RegBack
Dúfam, že tento malý tip bude pre vás užitočný.
Súvisiace: Systém Windows si nepamätá polohu a veľkosť okna.
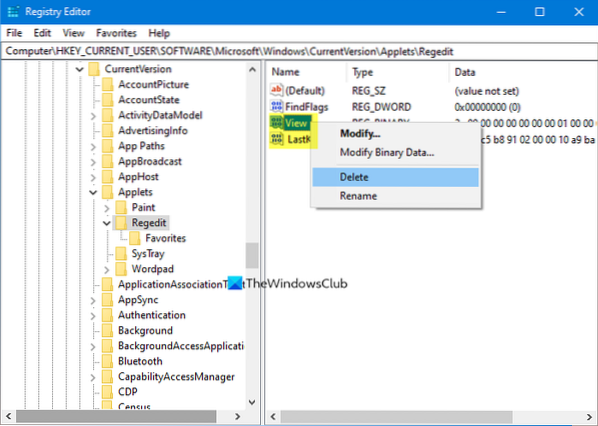
 Phenquestions
Phenquestions


