Tabla s podrobnosťami, malá tabla, ktorá po vybratí zobrazuje podrobnosti súboru, je jednou z mnohých užitočných funkcií predstavených najskôr v systéme Windows Vista a je súčasťou systémov Windows 7, Windows 8 a Windows 8.1 verzia tiež. V systémoch Vista a Windows 7 sa v dolnej časti programu Windows Prieskumník zobrazuje tabla s podrobnosťami.
Vo Windows 8 a Windows 8.1, Microsoft presunul tablu s podrobnosťami napravo od programu Windows Explorer (File Explorer). Pri predvolenom nastavení sa tabla podrobností vo Windows 8 a 8 nezobrazuje.1 Prieskumník a jeden je potrebné zapnúť rovnako tak, že kliknete na kartu Zobraziť a potom kliknete alebo klepnete na tlačidlo na paneli Podrobnosti.
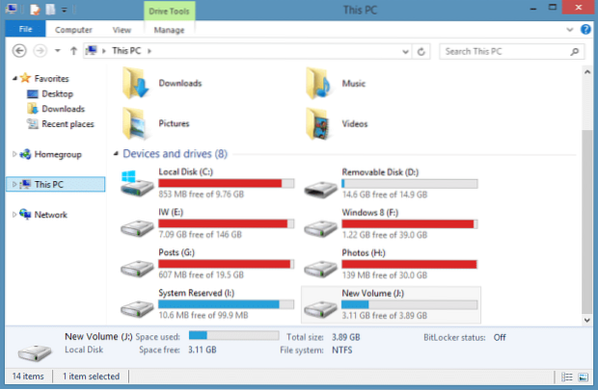
Aj keď existuje možnosť zapnúť alebo vypnúť tablu, spoločnosť Microsoft neposkytla možnosť presunúť tablu s podrobnosťami do dolnej časti prieskumníka. Používatelia systémov Vista a Windows 7, ktorí inovovali na systém Windows 8 alebo Windows 8.Možno by bolo lepšie, keby bol panel podrobností v dolnej časti Prieskumníka.
Ako sme už spomenuli, vo Windows 8/8 nie je k dispozícii žiadna možnosť.1 presuňte tablu podrobností a je potrebné prevziať vlastníctvo shell32.dll a rovnaké upraviť, aby ste ho presunuli z predvoleného umiestnenia. Od shell32.dll je systémový súbor a poškodený systémový súbor môže spôsobiť, že váš počítač nebude možné zaviesť, manuálna úprava systémového súboru sa neodporúča.
Ak máte Windows 8.1 používateľ a chcete presunúť panel s podrobnosťami, budete radi, že sa dozviete o dostupnosti bezplatného nástroja s názvom Modul Shell32 s podrobnosťami pre Windows 8.1. Modul Shell32 s podrobnosťami umožňuje ľahko presunúť panel s podrobnosťami do hornej alebo dolnej časti programu Windows Explorer pomocou niekoľkých kliknutí myšou.
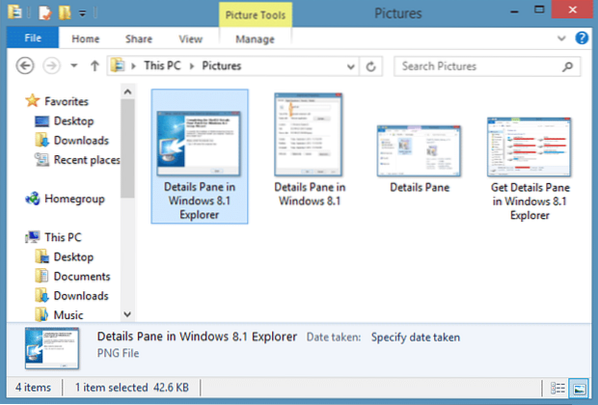
Krása tohto nástroja je, že najskôr vytvorí zálohu pôvodného Shell32.dll súbor pred jeho výmenou za vlastný, aby ste mohli bez problémov rýchlo obnoviť pôvodný súbor a štýl.
DÔLEŽITÉ: Vytvorte bod manuálneho obnovenia systému skôr, ako budete pokračovať, pretože nahradíte pôvodný súbor Shell32 vlastným. Postupujte prosím opatrne podľa pokynov, aby ste sa uistili, že neskončíte s vlastným Shell32.dll súbor bez digitálneho podpisu a nespustiteľný Windows.
Tento nástroj je kompatibilný iba s 64-bitovou verziou systému Windows 8.1 RTM. Ak máte Windows 8.1 Ukážka, tento nástroj si môžete vyskúšať až po inovácii na systém Windows 8.1 RTM.
Ako presunúť podrobnosti hore alebo dole v systéme Windows 8.1 Prieskumník súborov:
Krok 1: Navštívte túto stránku fóra MSFN a stiahnite si zip súbor Shell32 Details Pane Mod. Upozorňujeme, že ak na stiahnutie tohto súboru používate prehliadač Internet Explorer, môže sa zobraziť „Shell32_Setup-1.6.exe sa bežne nestahuje a môže vám poškodiť počítač “, varovanie. Stačí kliknúť na tlačidlo Spustiť.
Krok 2: Dvojitým kliknutím na stiahnutý spustiteľný súbor spustíte nastavenie modulu podrobností v paneli Shell32. Opäť tu môžete dostať varovanie Windows SmartScreen. Kliknite na Možnosti a potom na tlačidlo Spustiť aj tak.
Krok 3: Kliknite Ďalšie tlačidlo, prijmite dohodu a potom znova kliknite na Ďalej. Na nasledujúcej obrazovke vyberte možnosť Dolná tabla podrobností (predvolené nastavenie systému Windows 7), ak chcete presunúť tablu podrobností nadol, alebo vyberte iný štýl, kliknite na tlačidlo Ďalej a potom kliknite na Inštalácia tlačidlo na nahradenie pôvodného Shell32.dll súbor s vlastným.

Krok 4: Po výmene súboru sa zobrazí dialógové okno s upozornením „Pred reštartovaním počítača skontrolujte shell32.dll, aby ste sa uistili, že má digitálny podpis. Chcete obnoviť shell32.dll?”Správa.
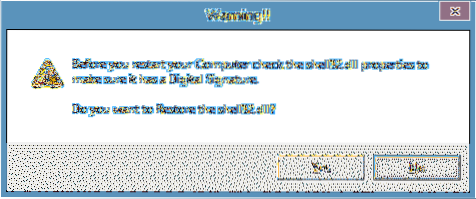
Nástroj automaticky otvorí vlastnosti Shell32.dll pre teba. Ak sa zobrazí karta Digitálny podpis, jednoducho kliknite na tlačidlo Nie a ak karta Digitálny podpis neexistuje, budete musieť kliknúť na tlačidlo Áno, aby ste obnovili pôvodný Shell32.dll súbor.
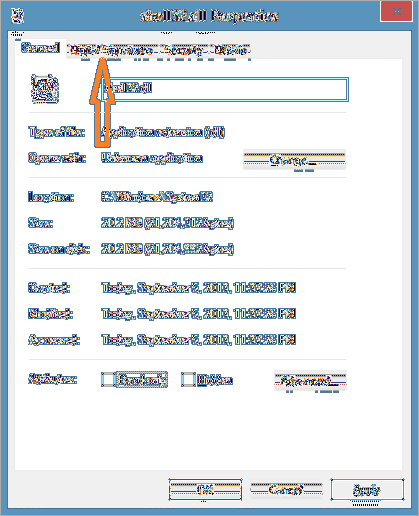
DÔLEŽITÉ: Ak súbor nemá digitálny podpis, systém Windows sa nemusí pri ďalšom pokuse o reštartovanie počítača spustiť alebo zobraziť modrá obrazovka. Uistite sa teda, že nový Shell32.dll má digitálny podpis alebo používa možnosť na obnovenie pôvodného súboru.
Krok 5: Po dokončení sa zobrazí výzva na reštartovanie počítača, aby sa zmeny mohli vykonať. Po reštartovaní počítača otvorte Prieskumník, kliknite na Zobraziť a potom na tablu Podrobnosti, aby ste videli tablu s podrobnosťami v dolnej alebo hornej časti Prieskumníka.
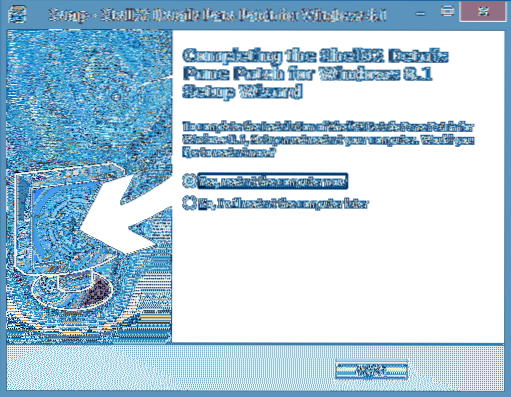
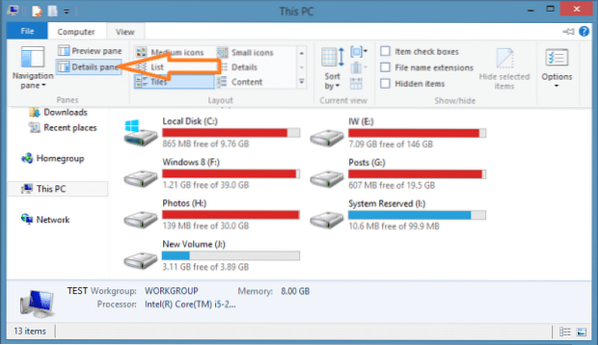
Vďaka Deskmodder.de
 Phenquestions
Phenquestions


