Tento článok ukazuje, ako urobiť pozadie obrázka priehľadným v GIMPe.
Transparentnosť obrázka v GIMPe
Ako urobíte priehľadné pozadie obrázka? To sa dá dosiahnuť odstránením pozadia obrázka a ponechaním iba potrebných prvkov v popredí. Pri úprave obrázkov je odstránenie pozadia obrázka jednou z najbežnejších akcií, ktoré vykonáte.
Ak je pozadie priehľadné, získa farbu a podrobnosti nového obrázka. Napríklad vloženie priehľadného obrázka na žltý obrázok bude mať žlté pozadie.
Odstránenie jednofarebného pozadia
Ak má cieľový obrázok jednofarebné pozadie, odstránenie pozadia bude jednoduchšie.
Pre túto ukážku som vytvoril nasledujúci obrázok. Obrázok je dosť zjednodušujúci. Obsahuje dva kruhy, jeden vo vnútri druhého, na vrchu farebného pozadia.
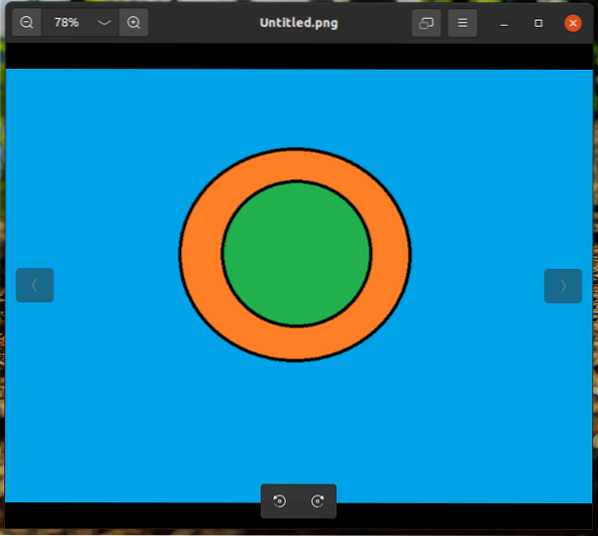
Vložte obrázok do GIMPu.
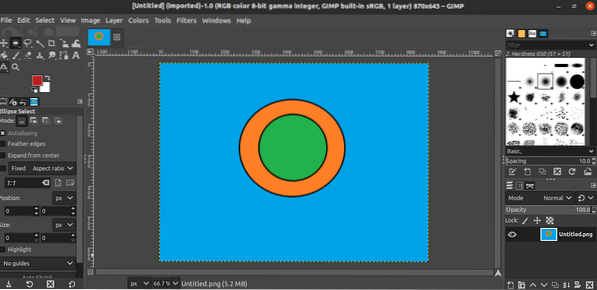
Ďalej pridajte alfa kanál. Ak chcete pridať tento kanál, prejdite na Vrstva >> Transparentnosť >> Pridať alfa kanál.
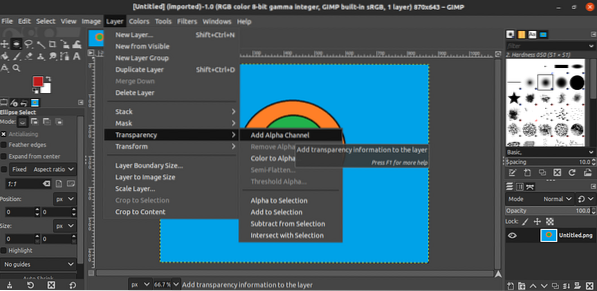
Zmena by mala byť viditeľná pod Vrstva tab.
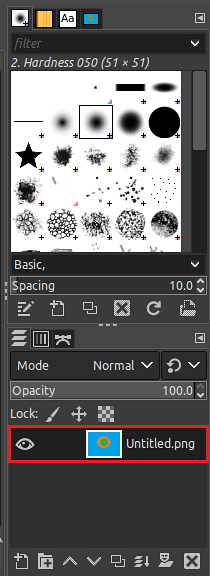
Teraz je čas zvoliť pozadie. GIMP ponúka dva nástroje na výber pozadia: Farba nástroj a Fuzzy Vyberte nástroj. V tejto metóde vyberieme Farba nástroj z ľavého bočného panela. Prípadne môžete použiť Shift + O klávesovú skratku na otvorenie tohto nástroja.
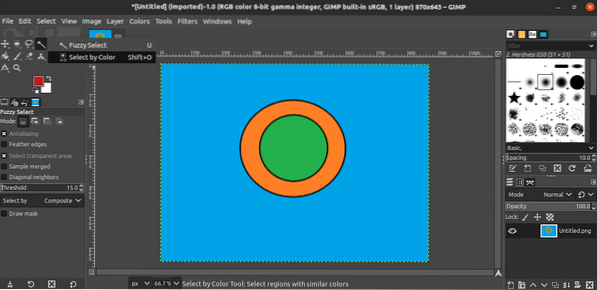
Teraz kliknite na pozadie. GIMP označí celé pozadie, ktoré sa zhoduje s vybranou farbou. Tento výber bude zvýraznený.
Po zvýraznení pozadia je čas ho odstrániť. Ak chcete odstrániť vybratú oblasť, prejdite na Upraviť >> Vymazať. Prípadne použite klávesovú skratku Odstrániť.
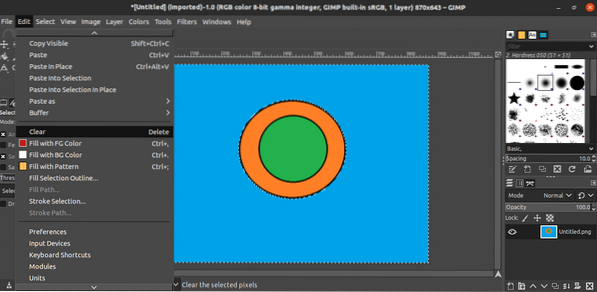
A, voilà! Pozadie bolo úspešne odstránené! Dokončite proces zrušením označenia vybranej oblasti. Ísť do Vyberte >> Žiadne. Prípadne stlačte tlačidlo Ctrl + Shift + A klávesová skratka.
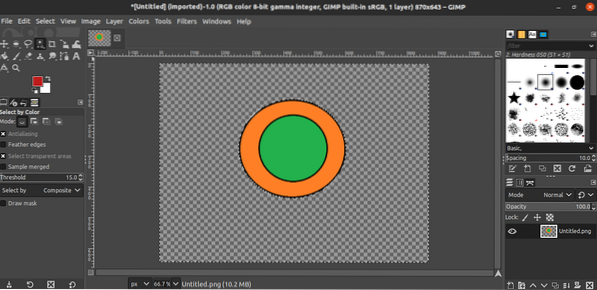
Odstránenie viacfarebného pozadia
V predchádzajúcom kroku bol cieľovým obrázkom jednoduchý geometrický dizajn s jednofarebným pozadím. Čo ak by pozadie bolo niečo zložitejšie? Napríklad pri fotografovaní selfie nie je pozadie jednofarebné. Odstránenie pozadia na takomto obrázku by pri predchádzajúcej metóde nefungovalo.
V zásade bude úloha odstránenia pozadia rovnaká. Identifikujete oblasť obrázka, ktorú chcete zachovať, vyberiete oblasť, ktorú chcete odstrániť, a odstránením pozadia odstránite pozadie. V tejto časti sa však výberové nástroje budú líšiť.
Vložte cieľový obrázok do GIMPu. Rovnako ako v predchádzajúcom príklade použijem na ukážku rovnaký jednoduchý, aký som vytvoril.
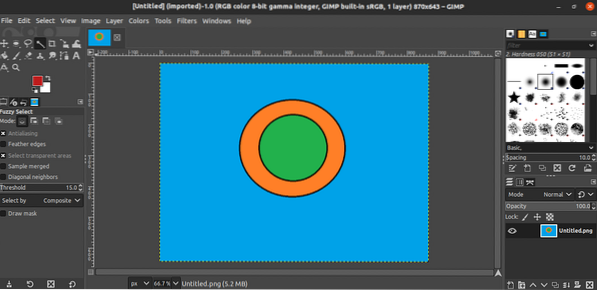
Pridajte k obrázku alfa kanál.
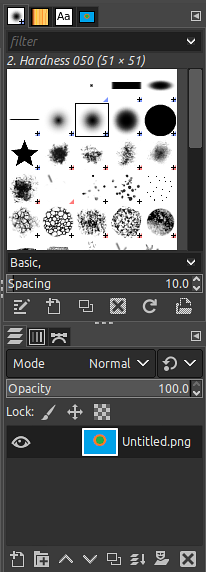
Použijeme Cesta nástroj na výber oblasti, ktorú si chcete ponechať. Pomocou tohto nástroja môžete načrtnúť časť obrázka, ktorá zostane nedotknutá. Pri použití tohto nástroja kliknete na obrázok a ťahaním kurzora obrysujete obrázok, ktorý chcete zachovať. Kliknutý bod je označený bodkou a všetky vygenerované bodky sú spojené, aby označili oblasť. Z tohto dôvodu môže alebo nemusí byť značenie také hladké, ako bolo určené. Čím viac vrcholov sa použije, tým bude značenie hladšie.
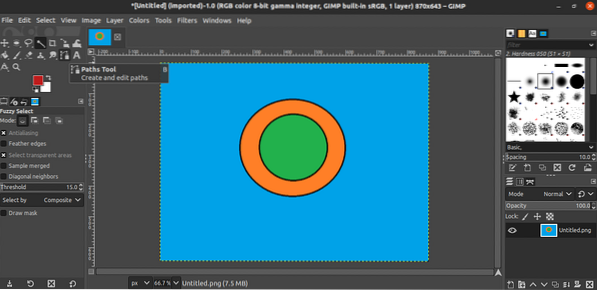
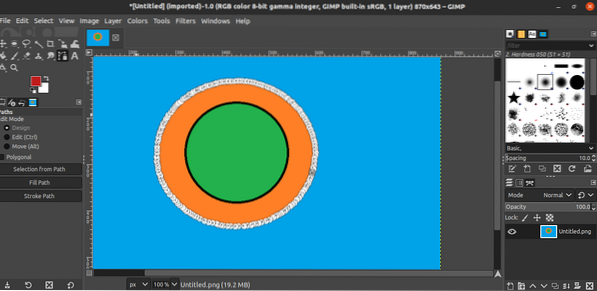
Po dokončení označovania obrázka stlačte Zadajte ukončíte proces značenia a vyberie sa celý objekt.
Vybrali sme časť, ktorú si chceme ponechať, a teraz musíme výber invertovať. Týmto spôsobom GIMP vyberie všetky zostávajúce časti na odstránenie. V takom prípade bude odstránená časť na pozadí. Ak chcete invertovať vybratú časť, prejdite na Vyberte >> Invertovať. Prípadne použite Ctrl + I klávesová skratka.
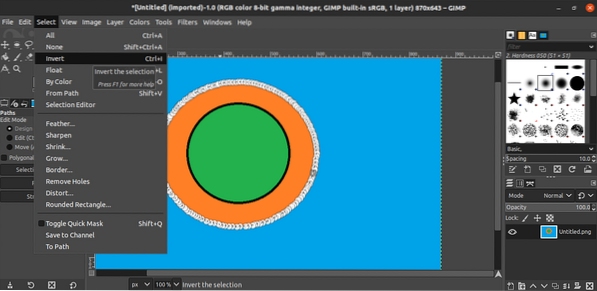
Teraz jednoducho odstránime obsah výberu. Ísť do Upraviť >> Vymazať. Prípadne použite Odstrániť klávesová skratka.
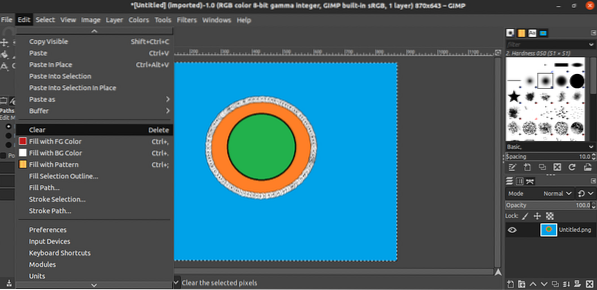
Voilà! Pozadie bolo teraz úspešne odstránené!
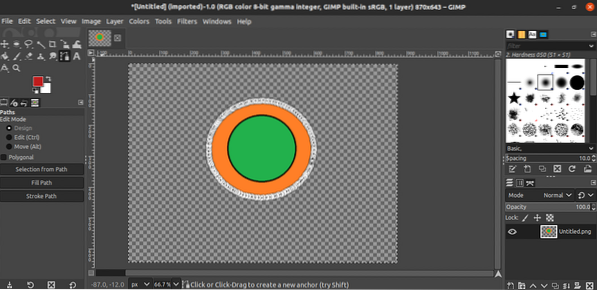
Uloženie obrázka
Po odstránení pozadia obrázka je teraz potrebné priehľadný obrázok uložiť. Ak chcete exportovať priehľadný obrázok ako iný obrázok, prejdite na Súbor >> Exportovať ako. Prípadne použite Shift + Ctrl + E klávesová skratka.
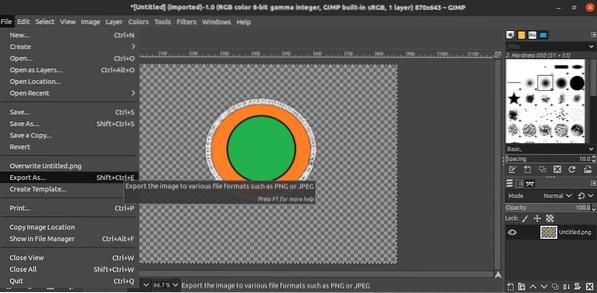
Pokiaľ ide o typ súboru, zmeňte príponu názvu súboru (GIMP automaticky prevádza a ukladá vo formáte).
Záverečné myšlienky
Odstránenie pozadia obrázka môže byť s GIMPom jednoduchá úloha. Osvojenie si nástrojov zapojených do tohto procesu nezaberie veľa času. Jediným problémom je čas potrebný na naznačenie vášho výberu. Akékoľvek vysokokvalitné odstránenie pozadia, najmä pri zložitom pozadí, bude vyžadovať pomerne veľa času.
GIMP nie je váš džem? Nebojte sa. V systéme Linux existuje viac úžasných alternatív k Photoshopu, ktoré môžete spustiť. Tu nájdete najlepšie alternatívy aplikácie Photoshop pre systém Linux.
Šťastné výpočty!
 Phenquestions
Phenquestions

