Už ste niekedy chceli vyskúšať novú distribúciu Linuxu? Alebo si dokonca chcete vyskúšať, či je váš počítač kompatibilný so systémom Linux, ale nechcete, aby bol prepísaný aktuálny operačný systém, napríklad Microsoft Windows? V tejto situácii je možné nainštalovať distribúciu systému Linux vedľa tohto systému Windows. Toto sa nazýva nastavenie duálneho zavádzania, pri ktorom je možné na rovnakom počítači nainštalovať dva operačné systémy.
V tomto článku vás prevedieme konfiguráciou dual-boot na inštaláciu Ubuntu Desktop vedľa Windows. Tento výukový program predpokladá, že vo vašom počítači je predinštalovaný systém Windows. Ak systém Windows ešte nie je nainštalovaný na vašej pracovnej ploche a plánujete inštalovať Windows aj Ubuntu na rovnakom počítači, musíte si najskôr nainštalovať Windows a potom budete musieť postupovať podľa nasledujúcich krokov.
UPOZORNENIE: Dôrazne sa odporúča zálohovať si súčasný systém pre prípad, že by sa niečo pokazilo.
Inštalácia Ubuntu popri krokoch Windows
Vytvorte inštalačné médium
Krok 1. Začnime stiahnutím obrázka ISO z pracovnej plochy Ubuntu z oficiálnej webovej stránky Ubuntu. ISO získate tu. Po úspešnom dokončení inštalácie prejdite na ďalší krok.
Krok 2. Ďalej sa chystáme vytvoriť inštalačné médium pomocou nástroja Rufus. Tu si môžete stiahnuť bezplatný nástroj Rufus.
Krok 3. Vložte USB do prístroja a otvorte nástroj Rufus.
Potom:
-
-
- V ponuke výberu bootovania nájdite predtým stiahnutý Ubuntu ISO.
- V ponuke Schéma rozdelenia vyberte možnosť MBR.
- V ponuke Cieľový systém vyberte možnosť BIOS alebo UEFI.
- Nakoniec stlačte tlačidlo Štart.
-
Okno Rufus by malo vyzerať ako screenshot uvedený nižšie.
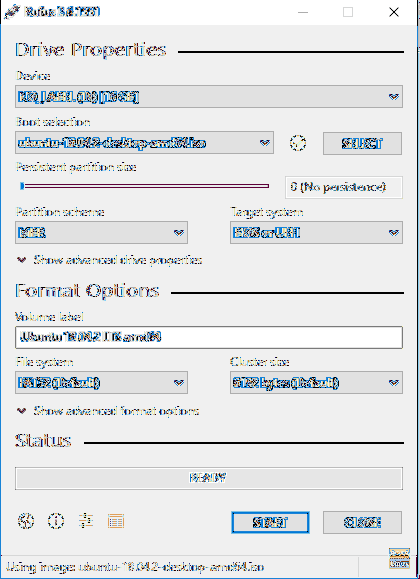
Vyberte režim zápisu pre obrázok ISO ISO v Ubuntu a potom stlačte tlačidlo OK.
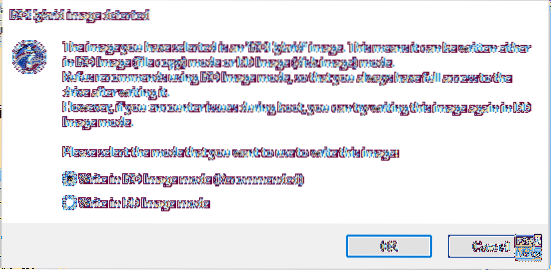
Zobrazí sa varovná správa Rufus, ktorá vás informuje, že údaje sa zapíšu do vloženého zariadenia, stlačením OK spustíte proces.
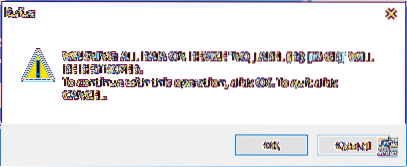
Stav vypaľovania môžete skontrolovať na zelenom paneli nižšie, ako vidíte na nasledujúcej snímke obrazovky.
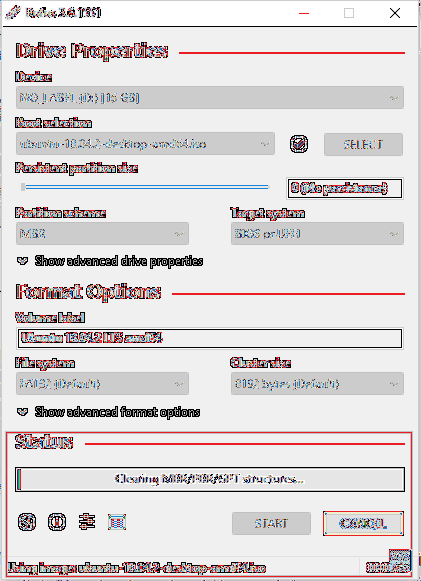
Po úspešnom dokončení inštalačného média sa zobrazí obrazovka nižšie.
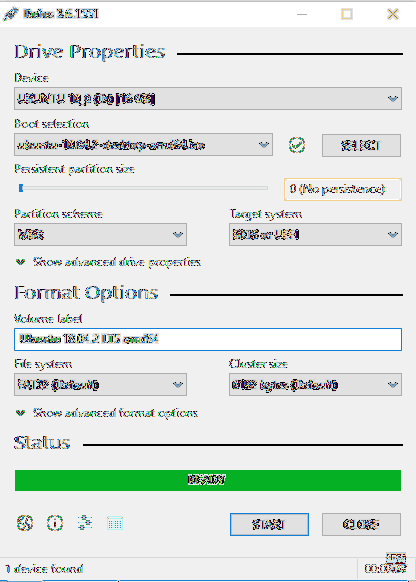
Teraz môžete prejsť na ďalšiu časť a spustiť inštaláciu Ubuntu na vašom počítači spolu so systémom Windows.
Zavádzanie z inštalačného média
Krok 1. Reštartujte počítač pomocou bootovacieho USB portu Ubuntu už vloženého vo vašom prístroji. Namiesto spustenia systému Windows by sa mal automaticky spustiť inštalátor Ubuntu. Ak sa tak nestane, mali by ste skontrolovať poradie bootovacích zariadení v nastaveniach systému BIOS, aby bolo USB najskôr pred vaším pevným diskom.
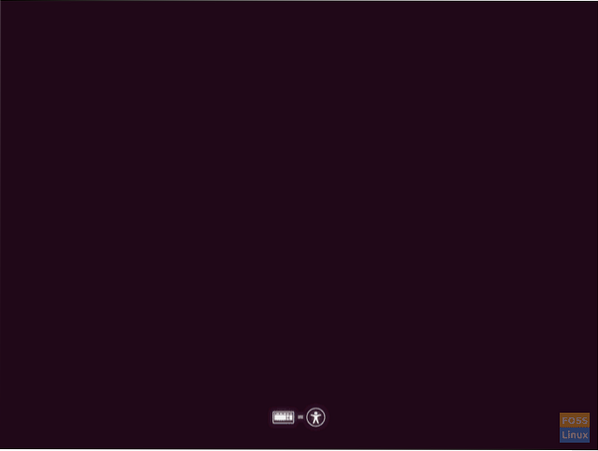
Krok 2. Zobrazí sa uvítacia obrazovka Ubuntu. Vyberte jazyk inštalácie. Potom kliknite na tlačidlo „Inštalovať Ubuntu“ na spustenie inštalácie Ubuntu.
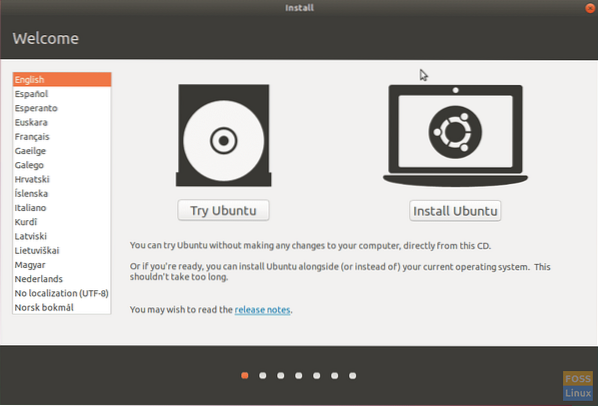
Krok 3. Vyberte rozloženie klávesnice a potom stlačte tlačidlo „Pokračovať“.
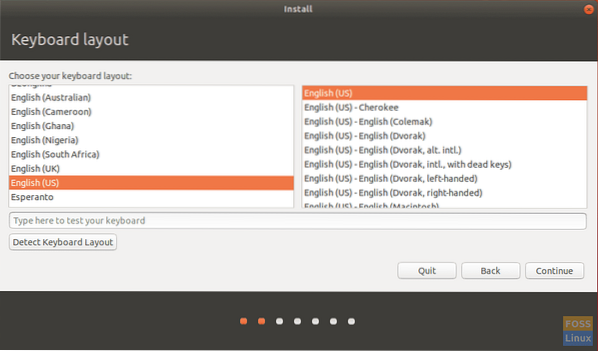
Krok 4. Vyberte typ inštalácie a to, čo si musíte stiahnuť. Stlačte tlačidlo „Pokračovať“.
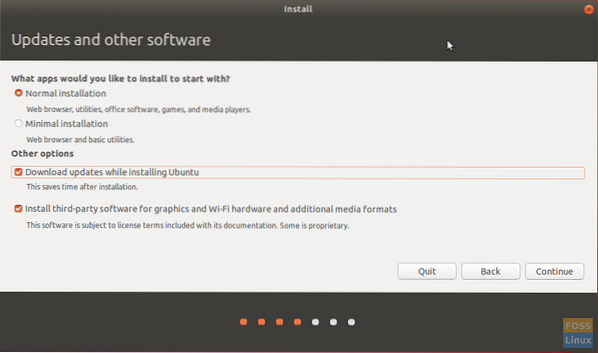
Krok 5. Teraz si budete musieť zvoliť inštaláciu Ubuntu spolu s Windows. V opačnom prípade vyberte možnosť „niečo iné“ pre prípad, že by ste chceli znova rozdeliť pevný disk na nové oddiely. Potom stlačte tlačidlo „Inštalovať teraz“.

Krok 6. Zobrazí sa potvrdzujúca správa, ktorá zabezpečí, že zmeny sa zapíšu na váš pevný disk. Stlačte tlačidlo „Pokračovať“.
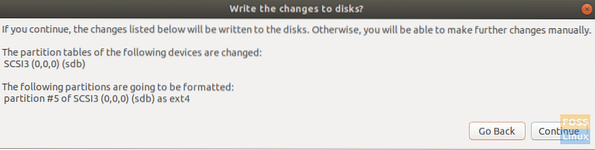
Krok 7. Vyberte svoju krajinu a upravte čas a dátum. Stlačte tlačidlo „Pokračovať“.
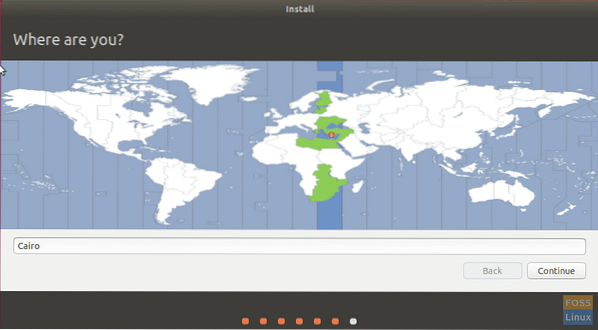
Krok 8. Vytvorte si svoje užívateľské meno a heslo. Stlačte tlačidlo „Pokračovať“.
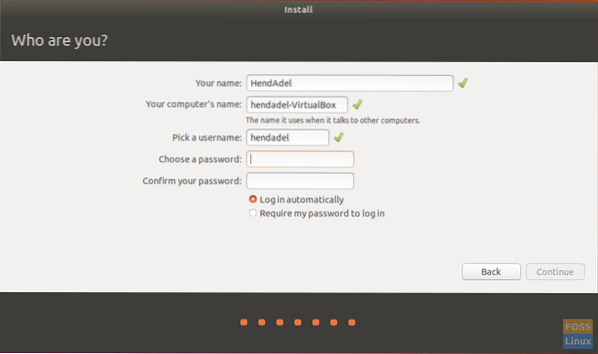
Krok 9. Teraz sa spustí inštalácia Ubuntu a môžete skontrolovať indikátor priebehu, ako vidíte na obrázku nižšie.

Krok 10. Po úspešnom dokončení inštalácie sa zobrazí správa uvedená nižšie. Pokračujte stlačením tlačidla „Reštartovať teraz“.
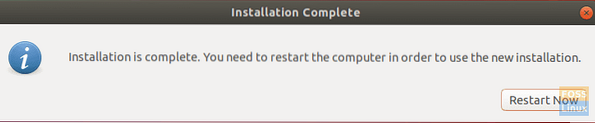
Teraz môžete zo zariadenia odobrať bootovacie USB pre Ubuntu.
Krok 11. Po zavedení počítača sa zobrazí ponuka s možnosťou spustenia, ktorá sa volá GNU GRUB. GRUB vám umožní bootovať na Ubuntu alebo Windows.
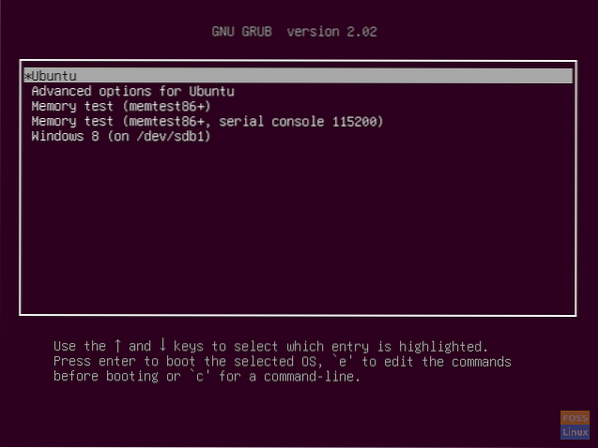
Krok 12. Teraz počkajte, kým sa spustí Ubuntu.

Krok 13. Vitajte na pracovnej ploche Ubuntu. Môžete začať používať svoj Ubuntu.
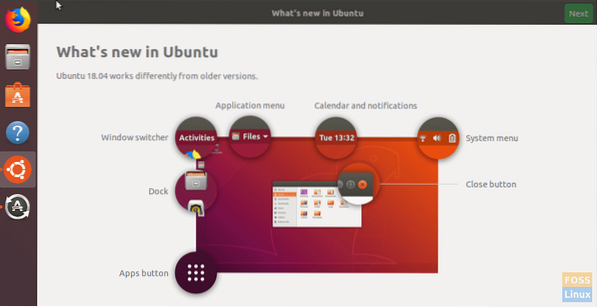
Gratulujeme, teraz ste nainštalovali operačný systém Ubuntu spolu s Windows.
 Phenquestions
Phenquestions



