Nsieť File System alebo NFS je protokol pre súborové systémy. Používanie protokolu NFS vám umožňuje zdieľať súbory a adresáre na vašom počítači s ostatnými používateľmi v sieti.
Systém NFS je postavený na modeli klient-server, kde je server NFS zodpovedný za spracovanie autentifikácie a správu údajov zdieľaných cez sieť.
V tomto článku sa budeme zaoberať inštaláciou NFS na serveri aj klientskom počítači, čo vám umožní zdieľať vaše súbory alebo adresáre z jedného počítača s Ubuntu na iné.
Tu je súhrn toho, čo urobíme:
- Nainštalujte server NFS na počítač a budeme ho nazývať serverový počítač.
- Vytvorte adresár na export, ktorý použijeme na zdieľanie s klientmi.
- Nainštalujte si klienta NFS na druhý počítač a nazvime ho klientský počítač.
- Vykonajte jednoduchý test, aby ste sa ubezpečili, že všetko beží úspešne.
Dôrazne sa odporúča, aby ste postupovali podľa týchto pokynov, aby ste zabezpečili plynulý chod všetkého.
Inštalácia servera NFS
Krok 1. Pred spustením inštalácie servera NFS sa musíte ubezpečiť, že je váš systém aktuálny, a to pomocou nasledujúcich príkazov:
sudo apt-get aktualizácia sudo apt-get aktualizácia
Krok 2. Pomocou nasledujúceho príkazu skontrolujte, či je na vašom Ubuntu nainštalovaný balík servera jadra NFS.
dpkg -l | grep nfs-kernel-server

Ako vidíte na snímke vyššie, ak nie je k dispozícii žiadny výstup, balík servera jadra NFS nie je na vašom počítači nainštalovaný.
Krok 3. Teraz si nainštalujeme najnovší dostupný balík servera jadra NFS pomocou nasledujúceho príkazu.
sudo apt nainštalovať nfs-kernel-server
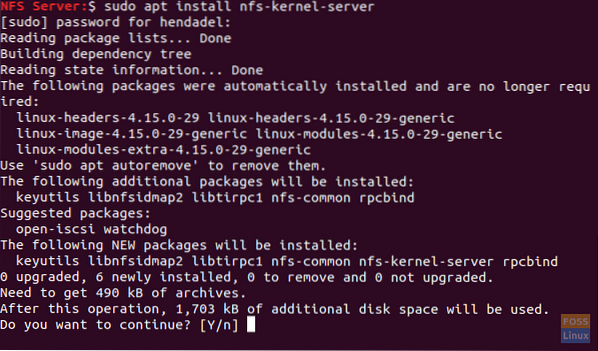
Vytvorte adresár na export
Tento adresár na export bude zdieľaný so strojmi klientov cez sieť.
Krok 1. Na serveri NFS vytvorte adresár na export, ktorý bude zdieľaný cez sieť.
sudo mkdir -p / mnt / nfsdir
Krok 2. Ak chcete povoliť prístup všetkým klientom do predchádzajúceho exportovaného adresára, odstráňte súčasné obmedzujúce povolenia v danom adresári.
sudo chown nikto: nogroup / mnt / nfsdir
Krok 3. Priraďte nové povolenia exportnému adresáru.
sudo chown nikto: nogroup / mnt / nfsdir
Výstup z predchádzajúcich príkazov by mal byť nasledovný:

Krok 4. Pomocou svojho obľúbeného editora upravte v konfiguračnom súbore exportu, aby ste umožnili klientom prístup do exportného adresára servera NFS.
sudo vi / etc / exporty
Teraz zvoľte jednu z nasledujúcich možností, aby ste povolili prístup k exportnému adresáru servera:
- Umožnite prístup k jednému klientovi zadaním adresy IP stroja klienta.
/ mnt / nfsdir client_IP (rw, sync, no_subtree_check)
Povolenia (rw, sync, no_subtree_check) sú definované takto:
-
- rw -> Klient má povolené vykonávať operácie čítania a zápisu.
- synchronizácia -> Klient môže vykonať zápis akejkoľvek zmeny na disk.
- no_subtree_check -> Klient nemá povolenie na kontrolu podstromu.
- Umožnite prístup viacerým klientom zadaním adries IP strojov klientov.
/ mnt / nfsdir client_IP_1 (rw, sync, no_subtree_check) / mnt / nfsdir client_IP_2 (rw, sync, no_subtree_check) / mnt / nfsdir client_IP_3 (rw, sync, no_subtree_check)
- Zadaním celej podsiete povoľte prístup viacerým klientom.
/ mnt / nfsdir subnet IP / 24 (rw, sync, no_subtree_check)
Tu v našom výučbe použijeme poslednú možnosť na povolenie prístupu k viacerým klientom zadaním celej podsiete.
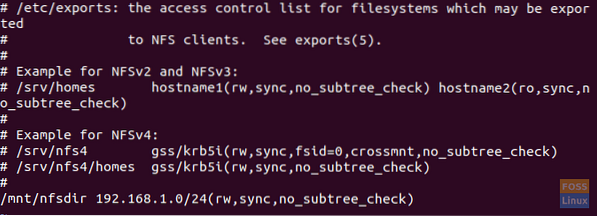
Krok 5. Ďalej použijeme predchádzajúce zmeny pomocou nasledujúceho príkazu.
sudo exportfs -a

Krok 6. Reštartujte službu servera jadra NFS.
sudo systemctl restart nfs-kernel-server

Krok 7. Nakonfigurujte bránu firewall servera servera NFS tak, aby umožňovala klientom prístup k obsahu exportovaného adresára.
sudo ufw povoliť od 192.168.1.0/24 na akýkoľvek port nfs

Krok 8. Povoľte automatické spustenie brány firewall servera NFS pri štarte systému.
sudo ufw povoliť

Krok 9. Teraz skontrolujte stav brány firewall a pozrite si pridané pravidlo z predchádzajúcich krokov.
sudo ufw status
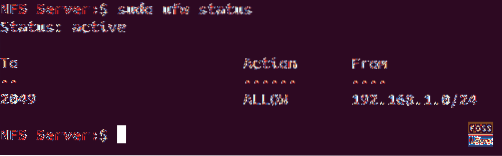
Nainštalujte si klienta NFS na druhý počítač
Ďalej musíme vykonať niektoré konfigurácie na strojoch klientov, aby mali ľahký prístup k exportnému adresáru servera NFS. Ale skôr ako začneme s našimi konfiguráciami, musíme sa najskôr ubezpečiť, že stroje klientov sú aktualizované pomocou nižšie uvedených príkazov.
sudo apt-get aktualizácia sudo apt-get aktualizácia
Krok 1. Nainštalujte balík klientov NFS pomocou nasledujúceho príkazu.
sudo apt-get install nfs-common
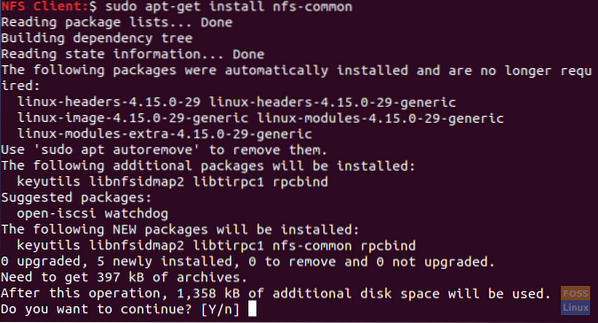
Krok 2. Vytvorte prípojný bod pre exportný adresár servera NFS.
sudo mkdir -p / mnt / nfsdirclient

Krok 3. Teraz pripojme zdieľaný adresár NFS na klientovi.
sudo mount 192.168.1.4: / mnt / nfsdir / mnt / nfsdirclient

Vyskúšajte svoju inštaláciu
Krok 1. Na serverovom počítači vytvorte testovací súbor v exportnom adresári.
touch / mnt / nfsdir / nfstestfile

Na klientskom počítači skontrolujte novovytvorený súbor.
ls / mnt / nfsdirclient
Výstup by mal byť nasledovný:

Krok 2. Na klientskom počítači vytvorte nový súbor.
touch / mnt / nfsdirclient / clienttestflie

Na serveri skontrolujte predtým vytvorený súbor.
ls / mnt / nfsdir
Výstup by mal byť niečo ako nižšie:

To je všetko o tom, ako nainštalovať server a klient NFS, a tiež o testovaní vašich konfigurácií.
 Phenquestions
Phenquestions


