V tomto článku vám ukážem, ako nainštalovať a nakonfigurovať CLion C / C ++ IDE na Ubuntu. Takže poďme na to.
Sťahovanie CLion:
Ak si chcete stiahnuť aplikáciu CLion, navštívte oficiálnu webovú stránku JetBrains na adrese https: // www.jetbrains.sk z obľúbeného webového prehliadača a prejdite na Náradie > CLion.
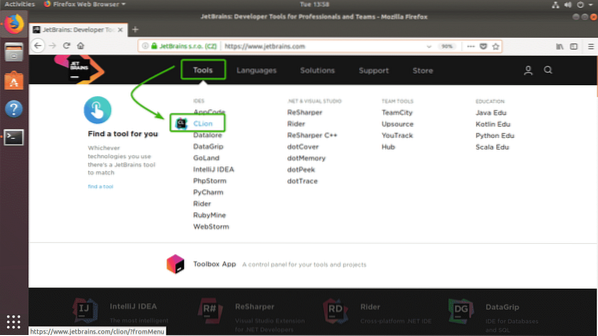
Teraz kliknite na Stiahnuť ▼.
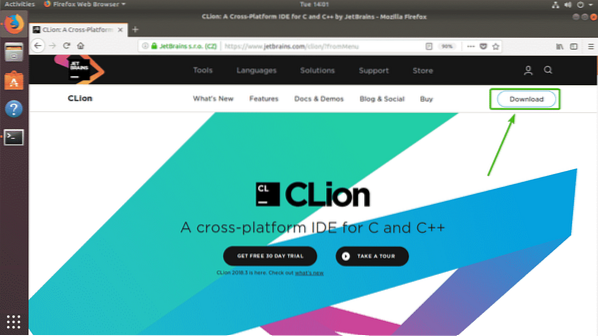
Teraz sa uistite Linux je vybratá. Potom kliknite na STIAHNUŤ ▼.
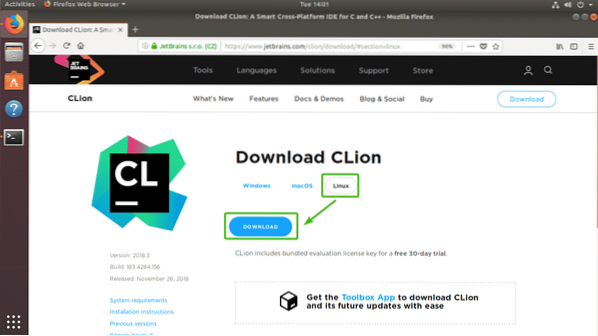
Prehliadač by vás mal vyzvať na uloženie súboru. Stačí vybrať Uloženie súboru a kliknite na Ok.
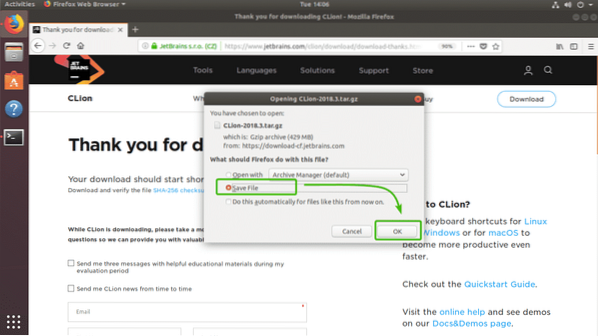
Ako vidíte, archív CLion sa sťahuje.
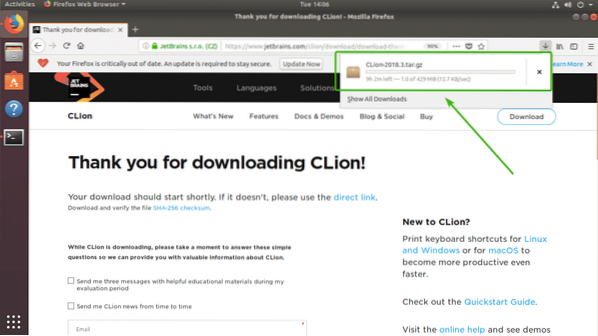
Inštalácia nástrojov na zostavenie C / C ++:
V tejto časti vám ukážem, ako nainštalovať nástroje na zostavenie C / C ++ na Ubuntu. Po nainštalovaní na CLion teda budeme schopní kompilovať programy C / C ++.
Najskôr aktualizujte medzipamäť úložiska balíkov APT pomocou nasledujúceho príkazu:
$ sudo apt aktualizácia
Vyrovnávacia pamäť úložiska balíkov APT by sa mala aktualizovať.
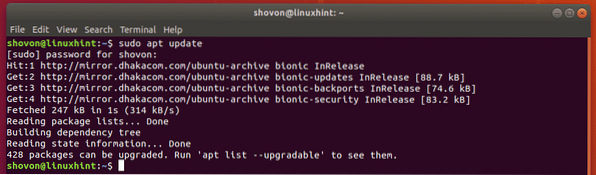
Teraz nainštalujte vývojové nástroje C / C ++ pomocou nasledujúceho príkazu:
$ sudo apt install build-essential
Teraz stlačte r a potom stlačte
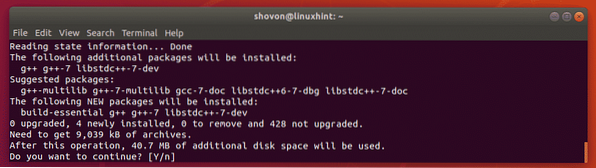
Mali by byť nainštalované nástroje na zostavenie C / C ++.
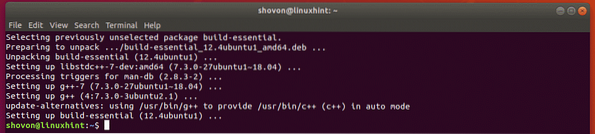
Inštalácia CLion:
V tejto časti vám ukážem, ako nainštalovať CLion na Ubuntu. Začnime.
Najskôr prejdite na ikonu ~ / Súbory na stiahnutie adresár s nasledujúcim príkazom:
$ cd ~ / Súbory na stiahnutie
Ako vidíte, archívny súbor CLion, ktorý som práve prevzal, je tu. Pamätajte si názov súboru.

Teraz spustite nasledujúci príkaz na rozbalenie obsahu archívu do priečinka / opt adresár.
$ sudo tar xzf CLion-2018.3.decht.gz -C / opt
Po rozbalení archívu by sa mal vo vnútri súboru vytvoriť nový adresár / opt ako vidíte na snímke obrazovky nižšie. Poznačte si názov adresára.

Teraz spustite CLion s nasledujúcim príkazom:
$ / opt / clion-2018.3 / kôš / klion.š
Pri prvom spustení aplikácie CLion budete musieť vykonať úvodnú konfiguráciu. Po zobrazení nasledujúceho okna kliknite na Neimportujte nastavenia a kliknite na Ok.
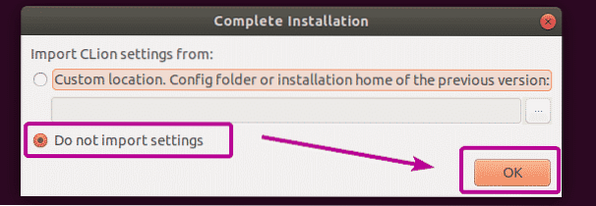
Teraz vyberte buď tmavú tému Darcula alebo Svetlo téma. Potom kliknite na Ďalej: Sieť nástrojov ako je vyznačené na snímke obrazovky nižšie.
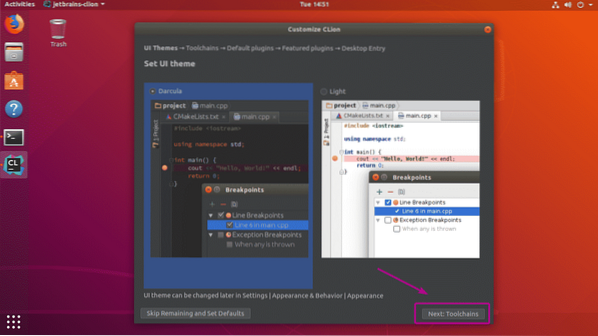
Ako vidíte, všetky vývojové nástroje C / C ++ sú detekované automaticky. Teraz kliknite na Ďalej: Predvolené doplnky.
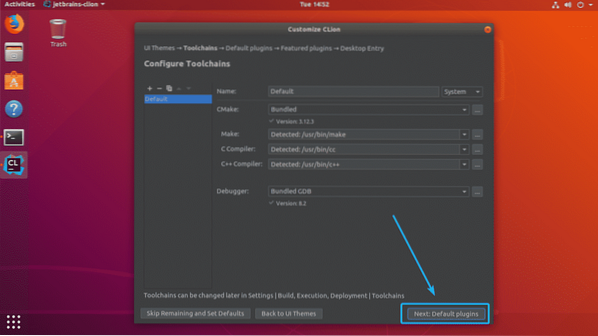
Teraz sa zobrazí výzva na vyladenie CLionu v závislosti od toho, čo robíte. Ak napríklad vyvíjate web spolu s C / C ++, môžete si ponechať nástroje na vývoj webu. Ak to nepotrebujete, stačí kliknúť na Zakázať všetky, a vývoj webových funkcií budú zakázané.
Po dokončení kliknite na Ďalej: Odporúčané doplnky.
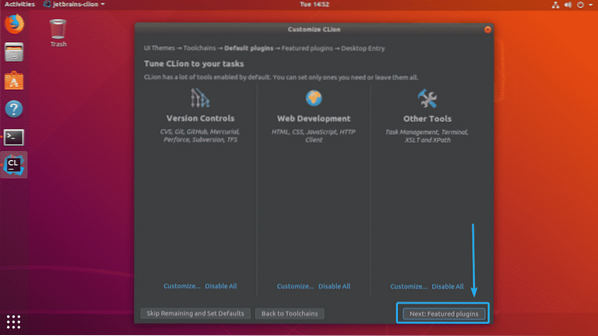
Teraz vám CLion navrhne niektoré populárne doplnky, ktoré si môžete nainštalovať a pridať tak ďalšie funkcie do CLionu. Ak napríklad pracujete s GitHubom, je pre vás veľmi dôležitý doplnok Markdown. Takže môžete kliknúť na Inštalácia nainštalovať ako doplnok CLion. Po dokončení kliknite na Ďalej: Záznam na plochu.
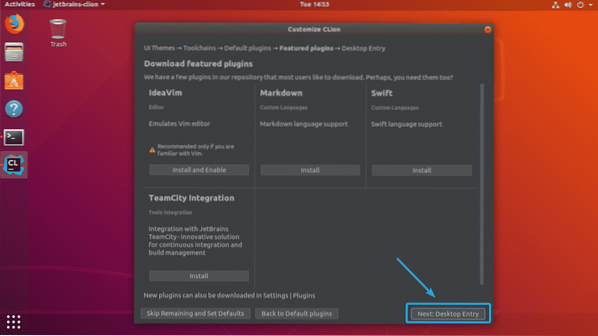
Teraz skontrolujte, či sú začiarknuté obe začiarkavacie políčka. Potom kliknite na Začnite používať CLion ako je vyznačené na snímke obrazovky nižšie.
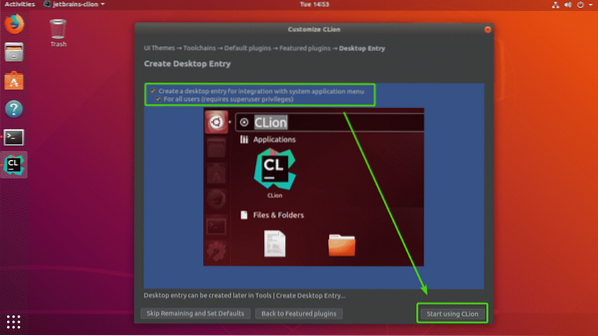
Teraz zadajte svoje prihlasovacie heslo a kliknite na Overiť.
CLion vytvorí ikony na ploche, aby ste mohli CLion spustiť z Windows Ponuka aplikácií Ubuntu. Už to nemusíte spúšťať z príkazového riadku.
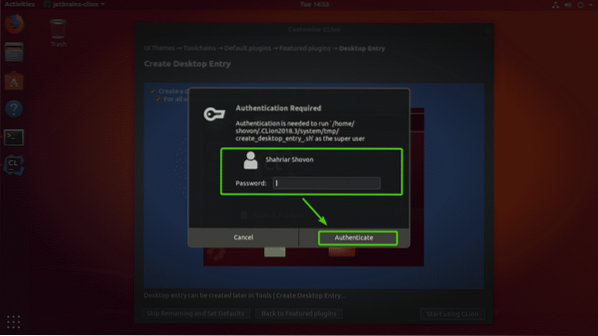
Teraz musíte aktivovať CLion. CLion sa nemôže používať zadarmo. Aby ste mohli používať CLion, budete si musieť kúpiť licenciu od JetBrains. CLion môžete aktivovať odtiaľto, ak máte platnú licenciu.
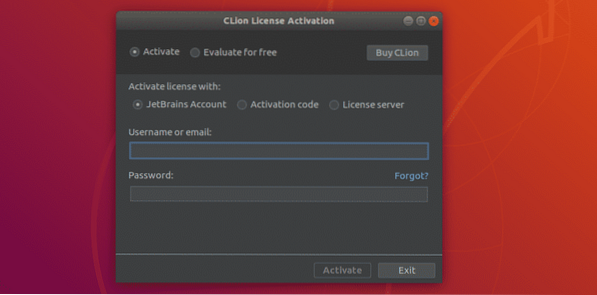
Ak si chcete vyskúšať CLion pred zakúpením licencie, vyberte Vyhodnoťte zadarmo a kliknite na Ohodnotiť.
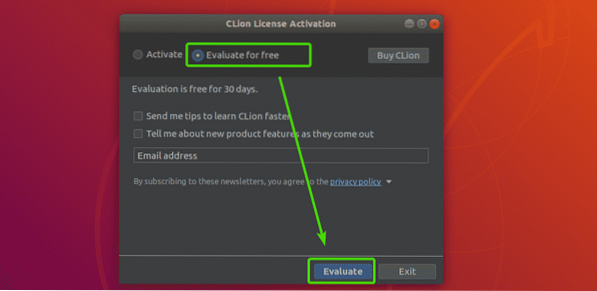
Mala by sa zobraziť úvodná obrazovka CLion.
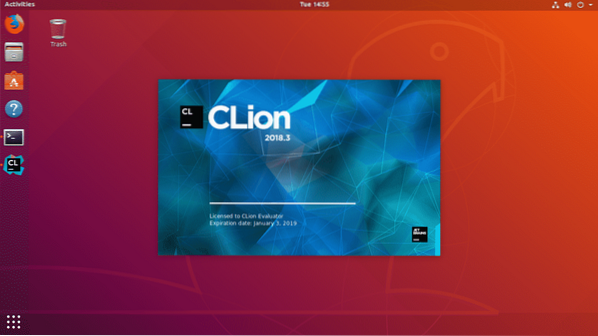
Po chvíli uvidíte palubnú dosku CLion. Odtiaľto môžete vytvárať, importovať a spravovať svoje existujúce projekty. Počiatočná konfigurácia je dokončená.
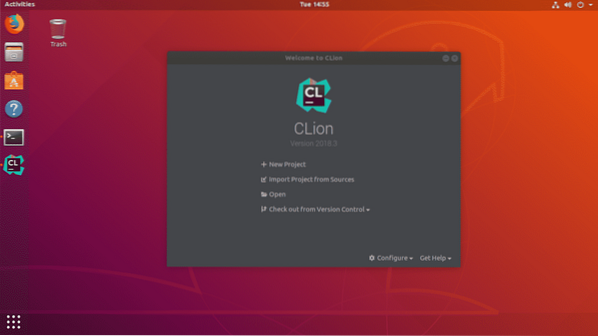
Teraz môžete CLion ľahko spustiť z Ponuka aplikácií z Ubuntu.
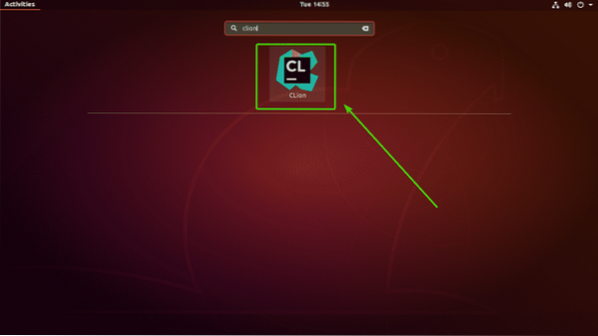
Vytvorenie nového projektu C / C ++ s programom CLion:
V tejto časti vám ukážem, ako vytvoriť nový projekt C ++ s programom CLion a ako spustiť prvý program.
Najskôr spustite CLion a kliknite na Nový projekt z palubnej dosky.
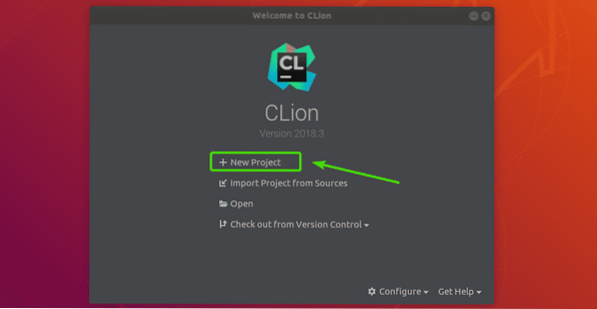
Teraz by sa mal zobraziť sprievodca vytvorením projektu. Na tomto mieste vyberte, aký typ projektu chcete vytvoriť. Potom vyberte umiestnenie na vašom súborovom systéme, kam chcete uložiť nový projekt. Ak potrebujete, môžete si tiež zvoliť jazykový štandard C / C ++. Po dokončení kliknite na Vytvoriť.
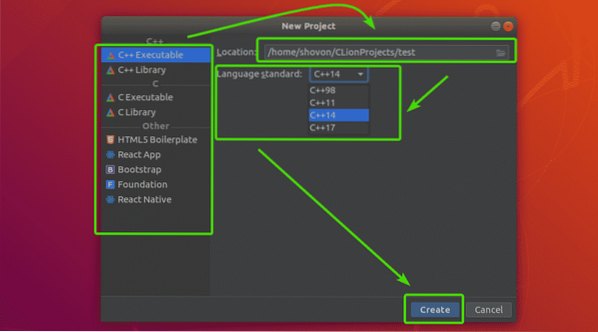
Ako vidíte, v adresári projektu mám predvolene program Ahoj svet C ++, ako som vybral C ++ spustiteľný projekt.
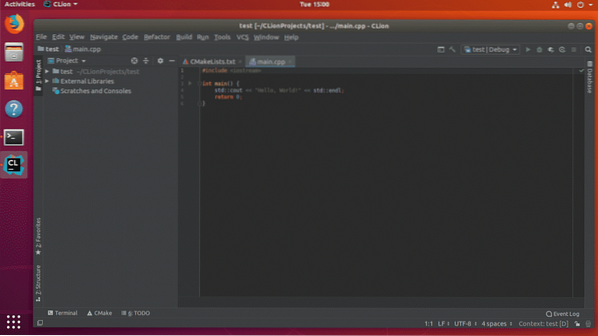
Ak chcete program spustiť, kliknite na ikonu hrať tlačidlo označené na snímke obrazovky nižšie.
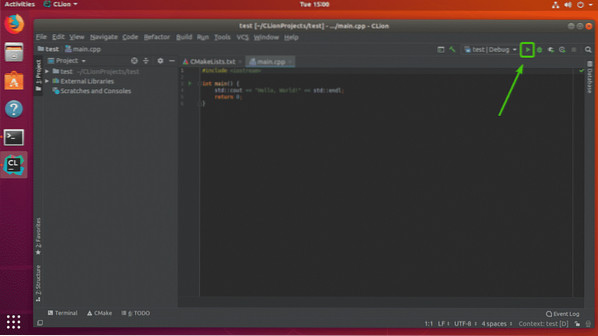
Ako vidíte, výstup je očakávaný. Teraz môžete kompilovať programy v C / C ++, koľko chcete.
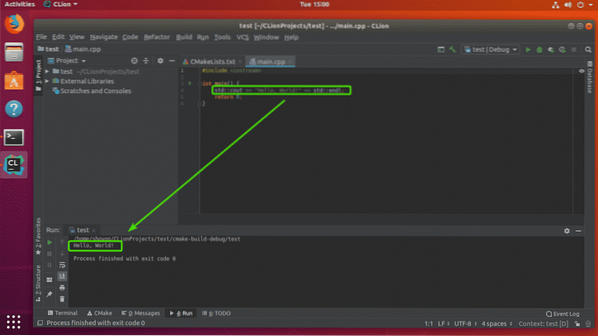
Takto teda inštalujete a konfigurujete CLion na Ubuntu. Ďakujeme, že ste si prečítali tento článok.
 Phenquestions
Phenquestions


