V tomto článku sa budeme venovať tomu, ako nainštalovať VLC Media Player na Linux Mint.
Prehrávač VLC Media Player v systéme Linux Mint
Vďaka svojej povahe je VLC vždy jednou z najlepších volieb medzi takmer každou distribúciou Linuxu. Vo väčšine prípadov je to priamo dostupné z oficiálnych serverov. Pretože Linux Mint je založený na Ubuntu, získanie VLC je celkom jednoduché.
Existuje mnoho spôsobov, ako môžete spustiť VLC Media Player vo vašom systéme. Pozrime sa na ne!
Inštalácia VLC pomocou APT
Toto je pravdepodobne najjednoduchšia metóda, ktorú by ste mohli použiť. Všetko, čo vyžaduje, je spustenie niekoľkých príkazov v termináli. Zapnite terminál, môžeme začať!
Najskôr chceme, aby sa aktualizovala medzipamäť APT. Je tiež dobré vziať si všetky aktualizácie balíkov (ak sú k dispozícii).
$ sudo apt aktualizácia && sudo apt aktualizácia -y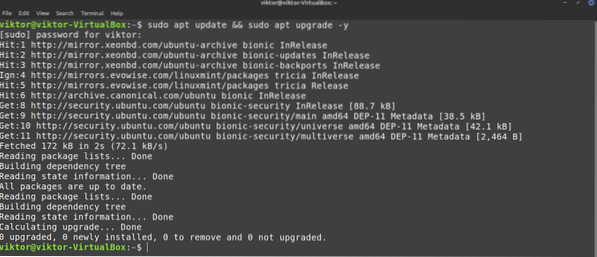
Nasledujúci príkaz povie APT, aby nainštaloval VLC Media Player.
$ sudo apt nainštalovať vlc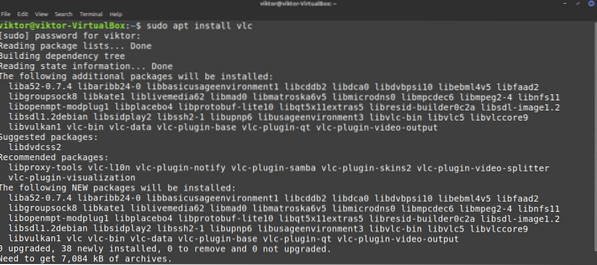
Voila! VLC je pripravené na použitie!
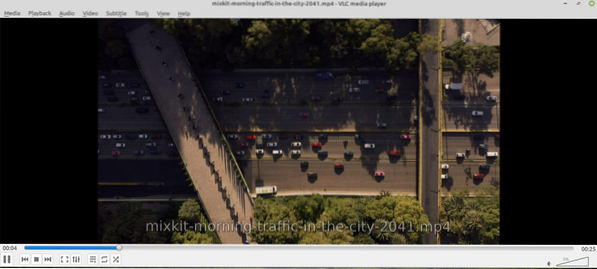
Nainštalujte VLC pomocou modulu Snap
Toto je zaujímavá metóda. Snap je pokus o univerzálnu správu balíkov Linux. Akákoľvek distribúcia systému Linux, ktorá podporuje správcu balíkov snap, môže inštalovať a spúšťať balíčky snap bez problémov.
Najskôr musíme nainštalovať správcu balíkov Snap. Ak už máte Snap nainštalovaný, môžete tieto kroky preskočiť. Ak nemáte nainštalované, musíte ich prejsť. Je to jednorazový proces, takže si ďalšie snímky môžete neskôr bez problémov vychutnať. Spustite nasledujúci príkaz.
$ sudo apt aktualizácia && sudo apt nainštalovať snapd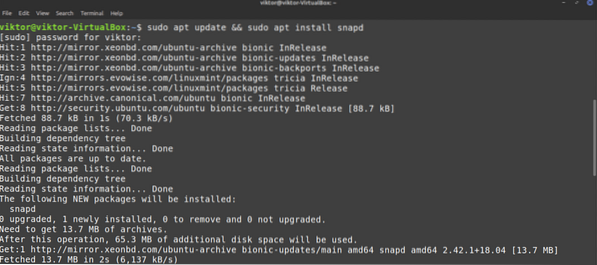
Snap ešte nie je pripravený. Musíme nainštalovať západkové jadro. Spustite tento príkaz.
$ sudo snap inštalovať jadro

Teraz musíme reštartovať službu snapd.
$ sudo systemctl restart snapd
Správca balíkov Snap je teraz pripravený na stiahnutie a inštaláciu balíkov Snap. Ak chcete nainštalovať snímku VLC, spustite nasledujúci príkaz. Môžete sa tiež pozrieť na VLC Snap v obchode Snap.
$ sudo snap nainštalovať vlc
Voila! VLC je úspešne nainštalovaný!
Nainštalujte VLC zo zdroja
VLC je bezplatný softvér s otvoreným zdrojovým kódom. Je možné priamo zostaviť a nainštalovať VLC do vášho systému. Toto je však najmenej odporúčaná metóda, ktorú je potrebné dodržať, pokiaľ nemáte konkrétne dôvody, napríklad zvedavosť alebo vývoj VLC atď. Táto metóda tiež zaberie najviac času. Najdôležitejšieho sprievodcu touto témou nájdete na tejto oficiálnej wiki stránke Videlolan.
Pripravený? Začnime.
VLC závisí od mnohých závislostí pri ponúkaní svojich funkcií. Aby sme to vytvorili zo zdroja, potrebujeme všetky. Najprv si vezmime základné nástroje ako kompilátor, git a ďalšie.
$ sudo apt install -y git build-essential pkg-config libtool automake autopoint gettext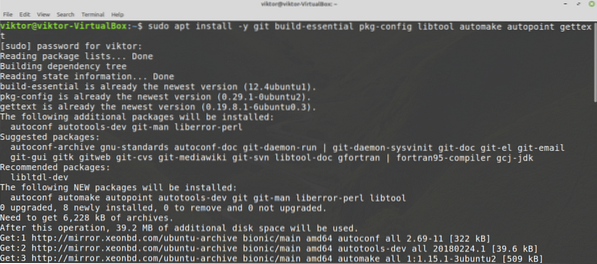
V ďalšom kroku potrebujeme zdrojové repo. Umožní APT chytiť závislosti zostavenia naraz. Konfiguráciu vykonáte vyhľadaním ponuky „Softvérové zdroje“ v ponuke.
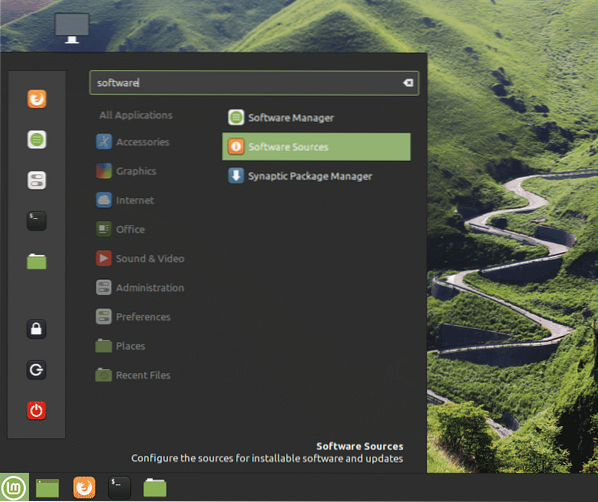
Zadajte heslo root a udelte oprávnenie root pre nástroj.
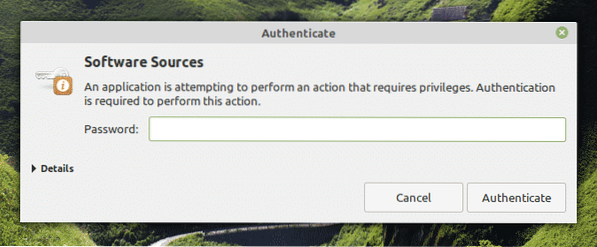
Povoľte možnosť „Úložiská zdrojových kódov“. Potom kliknite na tlačidlo „OK“ v hornej časti, čím obnovíte medzipamäť APT.
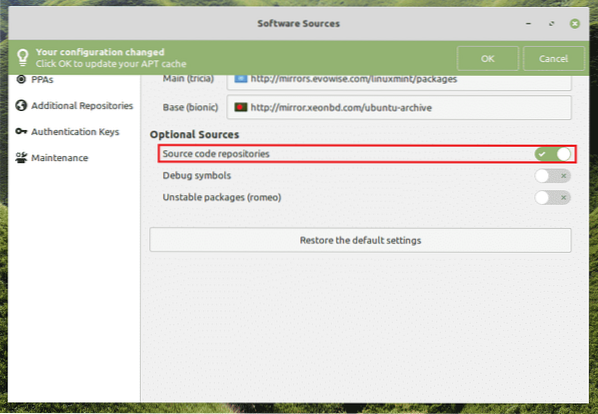
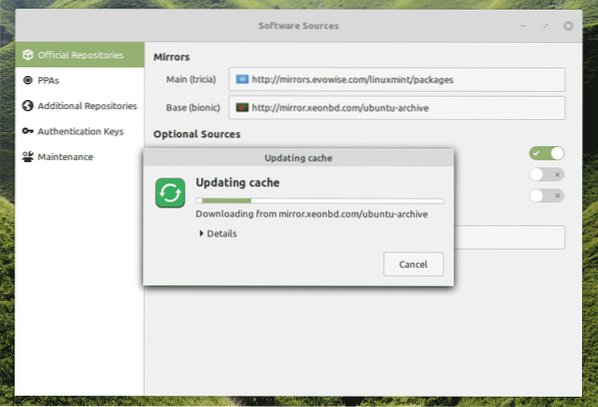
Teraz sme pripravení chytiť ďalšie 3rd-stranícke knižnice. Zoznam závislostí je obrovský. Našťastie sa o to môže APT postarať automaticky. Povedzte spoločnosti APT, aby nainštalovala všetky závislosti zostavenia VLC.
$ sudo apt build-dep vlc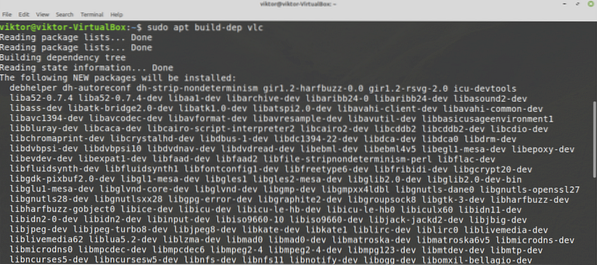
Je čas chytiť zdrojový kód VLC. Stiahnite si tarball a rozbaľte ho na požadované miesto. Najnovší tarball zdroja VLC nájdete na tomto odkaze.
$ mkdir -pv ~ / vlc && cd ~ / vlc
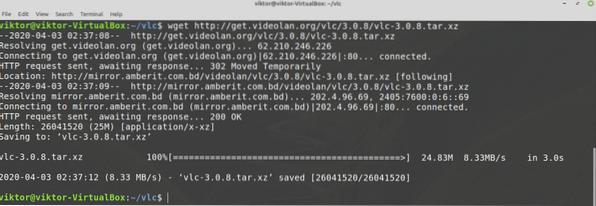
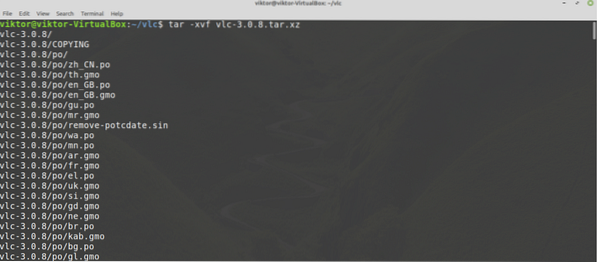
Proces stavby spustíte spustením nasledujúcich príkazov.
$ ./ bootstrap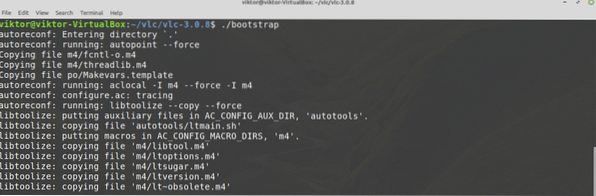
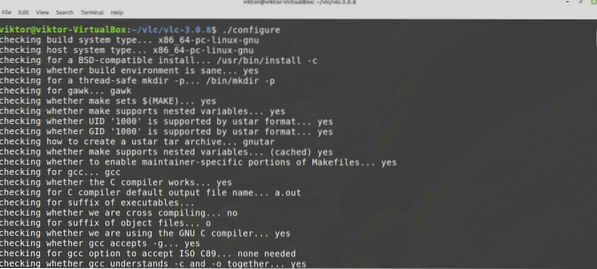
Na záver začnite so stavbou. Nasledujúci príkaz povie make, aby na vykonanie kompilácie použil 4 vlákna.
$ make -j4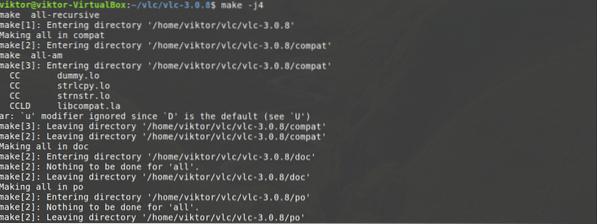
Proces kompilácie môže trvať niekoľko minút. Po dokončení zostavenia ho nainštalujte spustením nasledujúceho príkazu.
$ sudo vykonať inštaláciu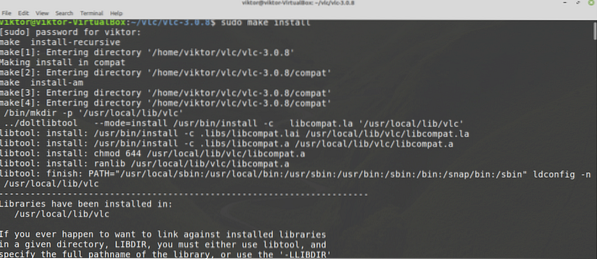
Ak chcete odinštalovať VLC, spustite nasledujúci príkaz.
$ sudo vykonať odinštalovanie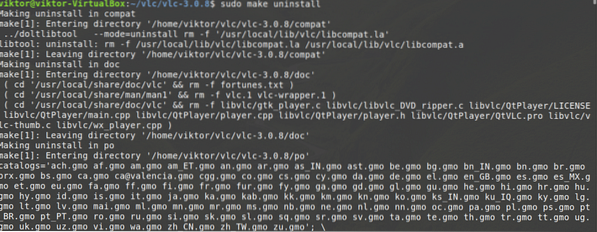
Zdá sa to veľmi jednoduché. V tomto procese však môžu byť chyby a závady. Ak sa to stane, ladenie je veľmi náročný proces. Ladenie problémov je tiež dosť stresujúca úloha. Preto odporúčam túto metódu nepoužívať, pokiaľ to nie je potrebné.
Záverečné myšlienky
VLC Media Player je prehrávač GUI. Čo by ste robili, keby ste pracovali s prostredím konzoly? Vzdali by ste sa stále svojej obľúbenej hudby? Je možné prehrávať mediálne súbory priamo z príkazového riadku! VLC ponúka aj nástroj príkazového riadku na prehrávanie médií priamo z príkazového riadku. Z príkazového riadku vyskúšajte, ako prehrávať súbory MP3.
Užite si to!
 Phenquestions
Phenquestions


