GIMP v systéme Linux Mint
Pomocou GIMPu je možné vykonávať nielen retušovanie a úpravy obrázkov, ale tiež kreslenie vo voľnom formáte, prevod formátov obrázkov a ďalšie. Napriek tomu, že je neuveriteľne výkonný, GIMP je bezplatný a otvorený zdrojový program a má licenciu podľa GPLv3+. Preto sa GIMP bežne nachádza ako predinštalovaný nástroj v mnohých distribúciách systému Linux. V prípade Linux Mint však GIMP nie je predinštalovaný. Pozrime sa, ako nainštalovať GIMP na Linux Mint.
Nainštalujte GIMP na Linux Mint
Linux Mint je distribúcia založená na Ubuntu. Ubuntu a ďalšie významné distribúcie ponúkajú GIMP priamo zo servera balíka. Pomocou APT môžeme GIMP nainštalovať naraz.
GIMP je k dispozícii aj ako balíček Snap a Flatpak. Jedná sa o univerzálne balíky Linuxu, ktoré je možné nainštalovať do ľubovoľného distribúcie systému Linux bez ohľadu na jeho štruktúru, pokiaľ sú k dispozícii správcovia balíkov snap a flatpak. Predstavím všetky metódy.
Začnime!
Inštalácia GIMP pomocou APT
Rozpáľte terminál. Najskôr aktualizujeme APT a všetky nainštalované balíčky.
$ sudo apt aktualizácia && sudo apt aktualizácia -y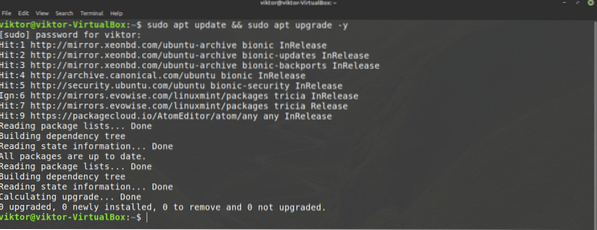
Po dokončení úlohy povedzte APT, aby nainštalovala GIMP.
$ sudo apt nainštalovať gimp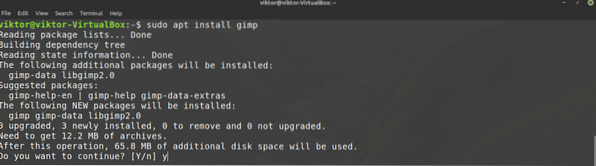
Nainštalujte GIMP pomocou modulu Snap
Snap je univerzálny systém balíkov pre Linux. Snap balíček bude fungovať na akomkoľvek distro Linuxu, pokiaľ je podporovaný snappy správca balíkov. To znižuje problémy vývojárov aj používateľov.
Najprv potrebujeme šikovného správcu balíkov. Ak už máte rýchlu inštaláciu nainštalovanú, jednoducho preskočte tieto kroky a choďte priamo k rýchlej inštalácii GIMP. V opačnom prípade postupujte podľa pokynov sprievodcu.
Ak chcete nainštalovať rýchly program, spustite nasledujúci príkaz.
$ sudo apt aktualizácia && sudo apt nainštalovať snapd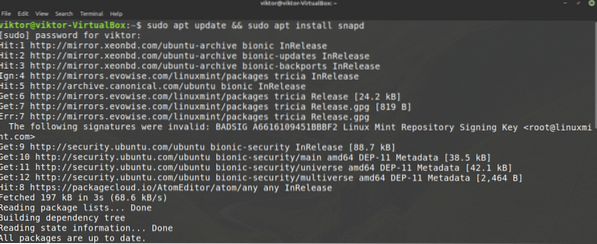
Teraz povedzte snappy, aby nainštalovalo snap core. Áno, samotný snap je snap balík. Spustite nasledujúci príkaz.
$ sudo snap inštalovať jadro
Tu už mám Snap modul nainštalovaný, takže sa táto správa vyskakuje.
Reštartujte službu Snap, aby sa zmeny prejavili v akcii.
$ sudo systemctl restart snapd
Teraz je Snappy pripravený chytiť GIMP. GIMP je k dispozícii v obchode Snapcraft. Povedzte rýchlo, aby si nainštaloval GIMP.
$ sudo snap nainštalovať gimp
Nainštalujte GIMP pomocou flatpaku
Flatpak je ďalší typ univerzálneho balíka Linux, podobne ako snap. Balík flatpak je možné nainštalovať na akékoľvek distro Linux, pokiaľ je podporovaný správca balíkov flatpak. V čase písania tohto článku je flatpak podporovaný 22 distribúciami.
Podobne ako snap, najskôr potrebujeme správcu balíkov flatpak. V prípade Linux Mint je flatpak predinštalovaný, nie je potrebné žiadne nastavenie. Pokiaľ ste flatpak nikdy neodinštalovali, preskočte priamo na inštaláciu GIMP flatpaku. V opačnom prípade postupujte ďalej.
Spustite príkaz na inštaláciu flatpaku.
$ sudo apt aktualizácia && sudo apt nainštalovať flatpak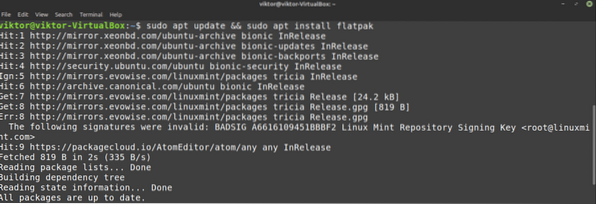
Pridajte úložisko Flathub. Flathub možno označiť ako oficiálny server balíkov flatpak.
$ flatpak remote-add - ak neexistuje flathub https: // flathub.org / repo / flathub.flatpakrepo
Nakoniec nainštalujte GIMP flatpak. Vyskúšajte GIMP na Flathube.
$ sudo flatpak nainštalovať flathub org.gimp.GIMP
Používanie GIMP
Po dokončení inštalácie sme pripravení používať GIMP. Spustite GIMP z ponuky.
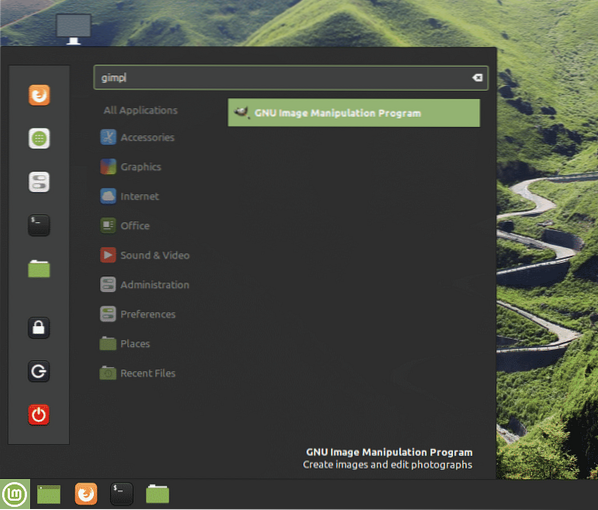
Tu som načítal obrázok z mojej osobnej zbierky tapiet. GIMP ponúka množstvo nástrojov a funkcií. Nebojte sa pohrať.
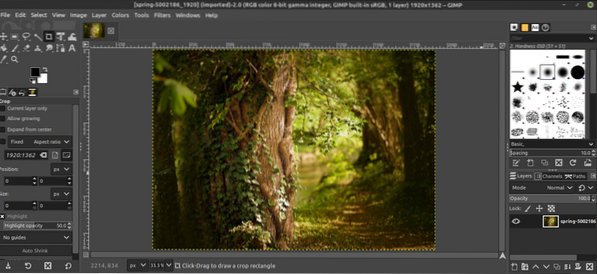
GIMP teraz nie je taký jednoduchý, že ho človek zvládne spravidla úplne sám. Na internete na GIMPe nájdete veľa príručiek a návodov. YouTube je dobré miesto, kde začať hľadať.
Záverečné myšlienky
GIMP nie je jediný editor fotografií. Samozrejme, je to jeden z najlepších. Existuje však veľa ďalších editorov fotografií, ktoré by vás mohli zaujímať. Neexistuje univerzálny nástroj, takže čím viac zažijete, tým lepšie. Vyskúšajte 5 najlepších editorov obrázkov pre Linux.
Užite si to!
 Phenquestions
Phenquestions


