Ak sa chcete dozvedieť viac informácií o GitLabu, navštívte oficiálnu webovú stránku GitLabu na adrese https: // gitlab.com V tomto článku vám ukážem, ako nainštalovať a nakonfigurovať GitLab na Debiane 9. Začnime.
Požiadavky na systém:
GitLab odporúča minimálne systém 2 jadrových procesorov, 8 GB RAM a 4 GB odkladacieho priestoru. Ten ale pobeží na jednojadrovom procesore a 4 GB RAM, aj keď bude veľmi pomalý.
Ak sa chcete dozvedieť viac informácií o systémových požiadavkách GitLabu, môžete navštíviť oficiálnu webovú stránku GitLabu na adrese https: // docs.gitlab.com / ee / install / požiadavky.html # procesor
V tomto článku použijem virtuálny stroj VMware s 2 jadrovým procesorom a 4 GB RAM. Nemám výkonný stroj na spustenie GitLabu s odporúčanými nastaveniami. Na demonštráciu by to malo fungovať dobre.
Inštalácia závislostí GitLab:
GitLab závisí od niektorých ďalších balíkov, ktoré musíte nainštalovať pred inštaláciou GitLabu.
Najskôr aktualizujte vyrovnávaciu pamäť úložiska balíkov pomocou nasledujúceho príkazu:
$ sudo apt aktualizácia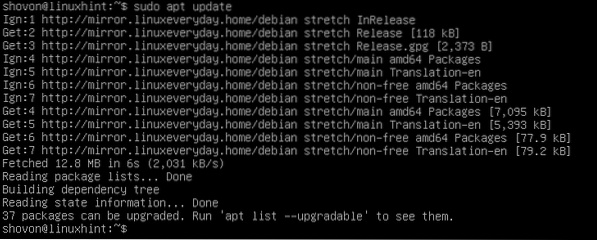
Teraz nainštalujte závislosti GitLab pomocou nasledujúceho príkazu:
$ sudo apt-get nainštalovať zvlnenie openssh-server ca-certifikáty
Teraz stlačte r a potom stlačte
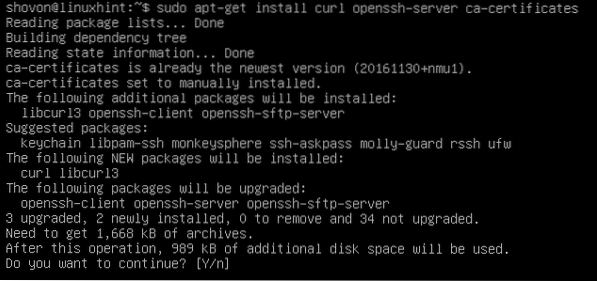
Závislosti by mali byť nainštalované.
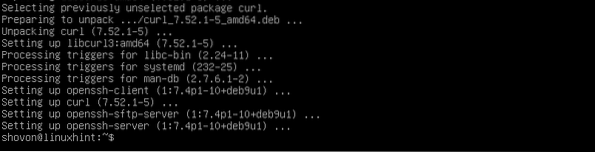
Inštalácia poštového servera Postfix:
Teraz musíte nainštalovať poštový server Postfix na Debian 9. Napísal som podrobného sprievodcu inštaláciou Postfixu, ktorý si môžete prečítať na Ako nainštalovať a nakonfigurovať Postfix na Ubuntu 18.04 LTS (https: // linuxhint.com / install_postfix_ubuntu_1804 /). Nebudem tu prechádzať podrobnosťami každého kroku. Odporúčam prečítať si môj vyhradený článok Postfix.
Sprievodca sa zameral na to, ako nainštalovať Postfix na Ubuntu 18.04 LTS. Ale postup je rovnaký pre Debian 9 Stretch.
Spustením nasledujúceho príkazu nainštalujte Postfix na Debian 9:
$ sudo apt nainštalovať postfix]
Teraz stlačte y a potom pokračujte stlačením.
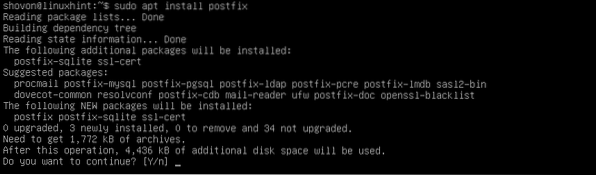
Teraz vyberte Internetová stránka a potom prejdite na
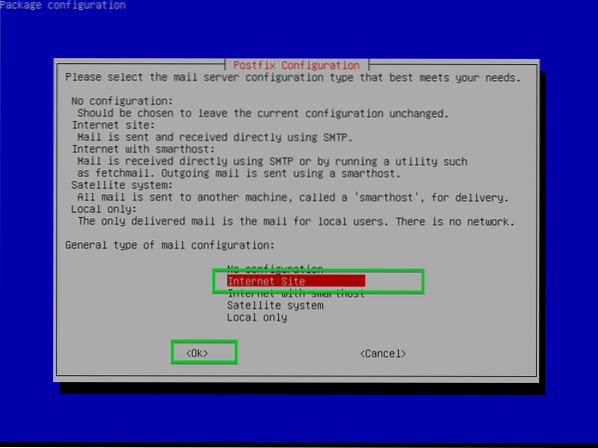
Teraz sem zadajte svoj úplný doménový názov (FQDN) a vyberte
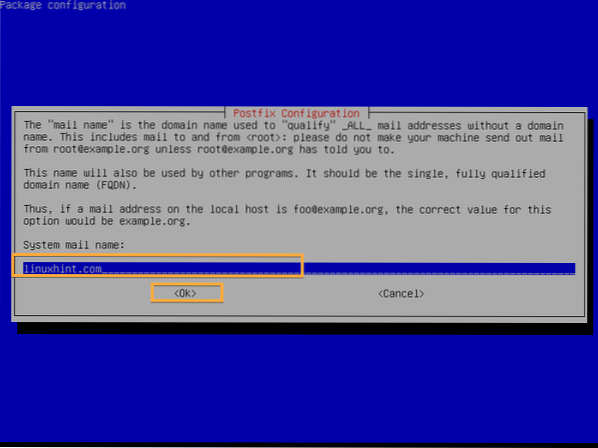
Postfix by mal byť nainštalovaný.
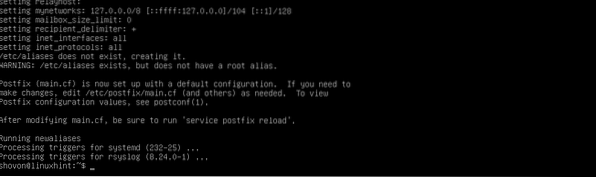
Pridanie úložiska balíkov GitLab:
Bezplatná verzia GitLabu sa volá GitLab Community Edition alebo GitLab CE a platená verzia GitLabu sa volá GitLab Enterprise Edition alebo GitLab EE. Musíte pridať úložisko balíkov buď GitLab CE, alebo GitLab EE v závislosti od verzie, ktorú chcete nainštalovať.
Teraz spustite nasledujúci príkaz a pridajte úložisko balíkov GitLabu a pridajte GPG kľúč GitLabu na Debian 9 Stretch:
Pre GitLab CE:
$ curl https: // balíčky.gitlab.com / install / repositories / gitlab / gitlab-ce /scenár.deb.sh | sudo bash
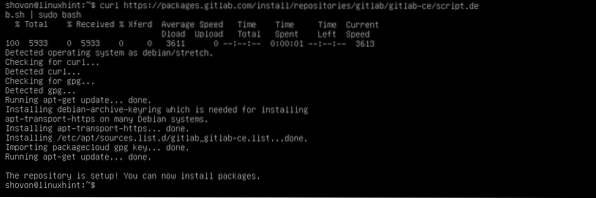
Pre GitLab EE:
$ curl https: // balíčky.gitlab.com / install / repositories / gitlab / gitlab-ee / script.deb.š| sudo bash
Inštalácia GitLab:
Teraz môžete nainštalovať GitLab CE alebo GitLab EE v závislosti od pridaného úložiska GitLab. Pôjdem na GitLab CE.
Spustením nasledujúceho príkazu nainštalujte GitLab na Debian 9:
Pre GitLab CE:
$ sudo apt nainštalovať gitlab-ce
Pre GitLab EE:
$ sudo apt nainštalovať gitlab-eeMal by sa začať proces inštalácie. Ako vidíte, balík sa sťahuje a je dosť veľký. Dokončenie by malo chvíľu trvať.
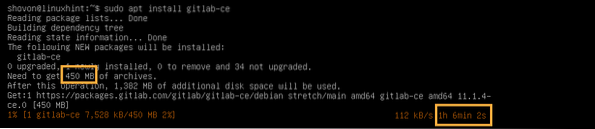
GitLab by mal byť nainštalovaný.
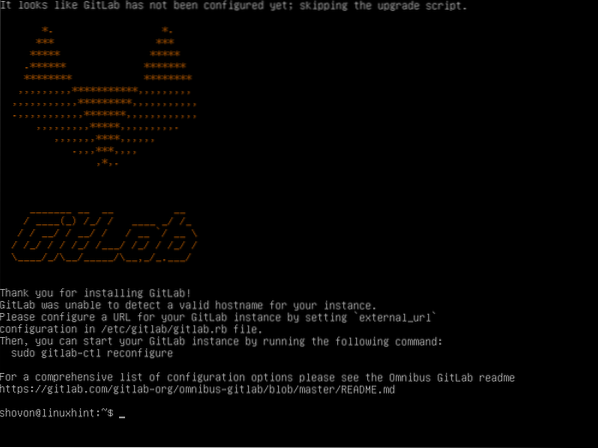
Teraz otvorené gitlab.rb súbor s nasledujúcim príkazom:
$ sudo nano / etc / gitlab / gitlab.rbTeraz zmeňte označenú adresu URL na svoju adresu IP alebo plne kvalifikovaný názov domény (FQDN).
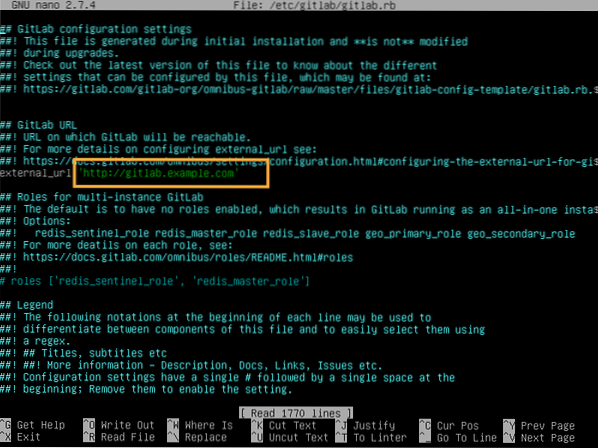
Zmenil som to na svoju IP adresu, pretože ide o testovacie nastavenie. V skutočnom svete by ste tu mali používať úplný názov.
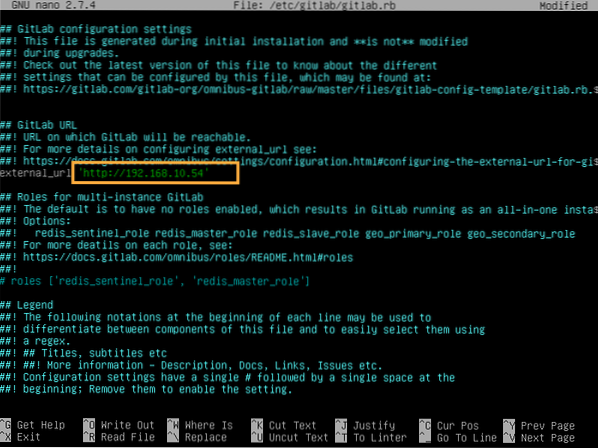
Po dokončení uložte súbor a spustite nasledujúci príkaz, aby sa zmeny prejavili:
$ sudo gitlab-ctl prekonfigurujte
GitLab by mal byť prekonfigurovaný.
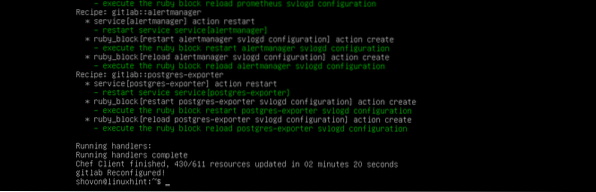
Teraz navštívte FQDN alebo IP adresu z webového prehliadača a mali by ste byť na nasledujúcej stránke. Zadajte heslo, ktoré chcete nastaviť pre účet koreň používateľa a kliknite na Zmeň si heslo.
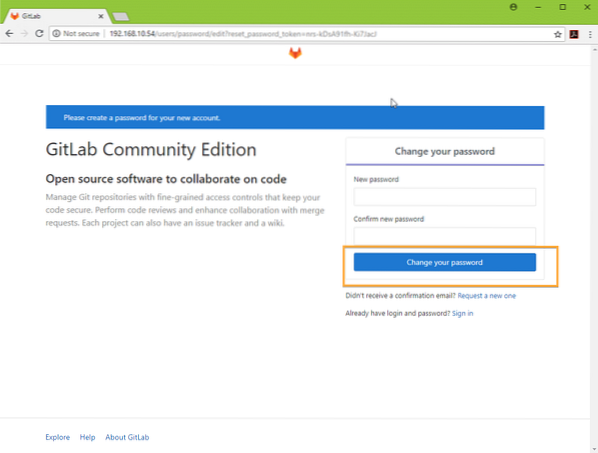
The koreň heslo pre GitLab by malo byť nastavené.
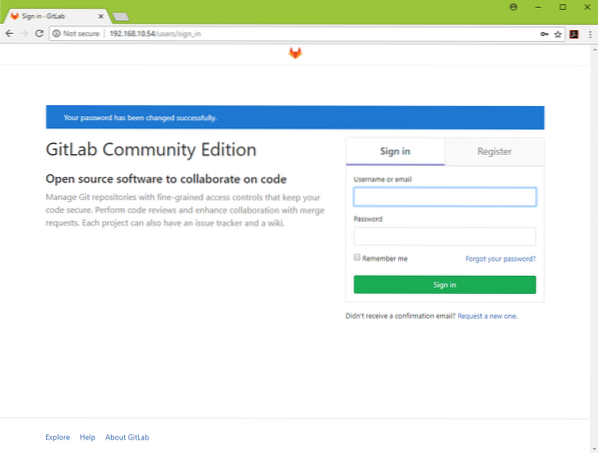
Teraz sa môžete prihlásiť ako koreň s heslom root, ktoré ste nastavili. Odtiaľto môžete spravovať svoj účet GitLab.
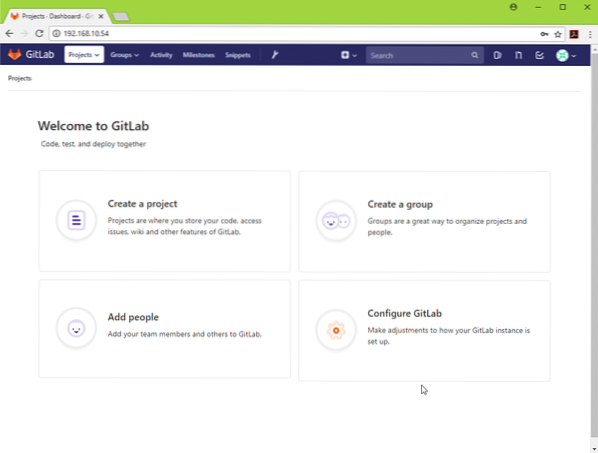
Podľa potreby môžete tiež vytvoriť ďalších používateľov.
Šťasný GitLabing. Ďakujeme, že ste si prečítali tento článok.
 Phenquestions
Phenquestions


