V tomto výučbe sa chystáme vykonať kompletnú inštaláciu Ubuntu na USB Flash disk. Upozorňujeme, že nejde iba o vytvorenie bootovacej jednotky USB Live USB. Namiesto toho vám pomôžeme nainštalovať plnohodnotný Ubuntu na USB disk. Je to ako mať prenosný systém Ubuntu!
Kompletný Ubuntu na USB flash disku
Výhodou inštalácie úplného Ubuntu na flash disk v porovnaní so živým prostredím je schopnosť mať prenosný a prispôsobený Ubuntu s výberom aplikácií, prihlasovacím ID a aktualizovateľným systémom.
Predpoklady
- Jednotka Ubuntu Live USB alebo CD: Ak ju nemáte, môžete si ju vytvoriť pomocou nášho sprievodcu tu.
- Prázdna jednotka USB flash s minimálne 16 GB kapacitou, na ktorú budeme inštalovať plný Ubuntu
Inštalácia Ubuntu na USB flash disk
Celý proces možno rozdeliť do dvoch širokých fáz. Najskôr na USB flash disku naformátujeme a vytvoríme oddiely a v ďalšej fáze do neho nainštalujeme Ubuntu.
Fáza 1 - Rozdelenie disku USB Flash
Krok 1. Vložte živú jednotku USB alebo CD so systémom Ubuntu a nabootujte do nej počítač.
Krok 2. Vyberte možnosť „Vyskúšať Ubuntu“.
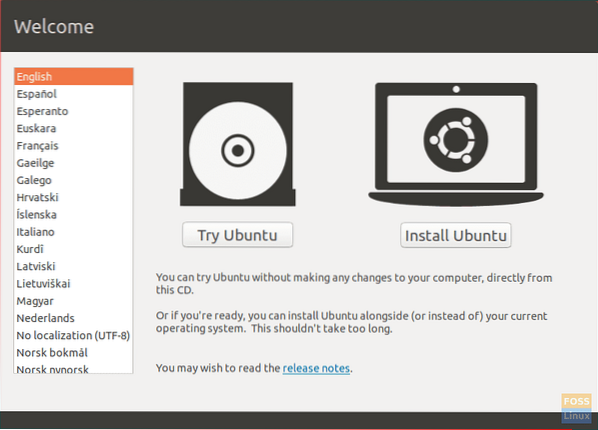
Krok 3. Systém sa zavedie do živého desktopového prostredia Ubuntu. Na ľavom paneli doku otvorte tlačidlo otvorených aplikácií, ktoré je umiestnené v spodnej časti. Vyhľadajte GParted a otvorte ho.
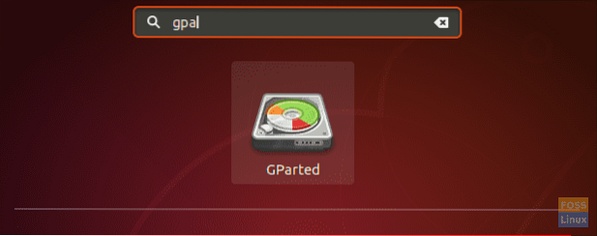
Rozhranie GParted by malo vyzerať ako screenshot uvedený nižšie.
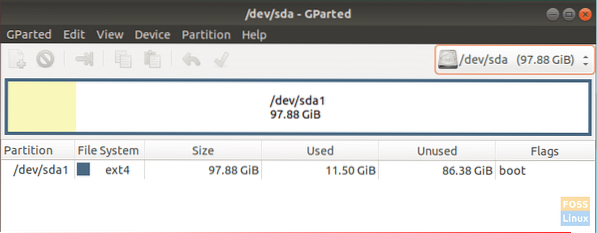
Krok 4. Vložte jednotku USB Flash.
Krok 5. Toto je najkritickejší krok. Venujte pozornosť jednotkám a uistite sa, že vyberáte jednotku flash (sdb) so správnou kapacitou. Výber nesprávneho zariadenia by mohol zničiť údaje vo vašom počítači. Vpravo od okna GParted vyberte z rozbaľovacej ponuky svoje USB.
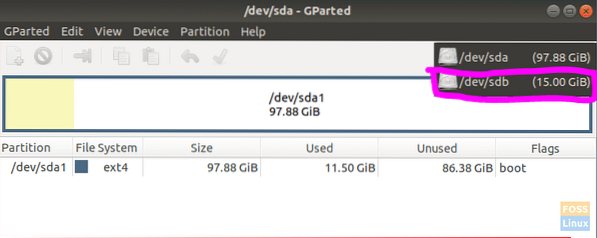
Krok 6. Vymažte oddiely na jednotke USB kliknutím pravým tlačidlom myši na svoje USB, vyberte možnosť Formát a potom vyberte začiarknutú možnosť.
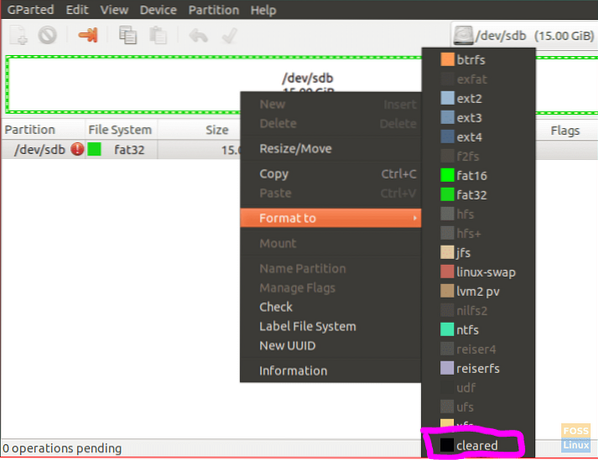
Krok 7. Kliknite na tlačidlo Použiť, ktoré má zelenú farbu vpravo na hornom paneli.

Zobrazí sa výstražná správa s varovaním o strate údajov pri formátovaní USB. V výstražnej správe kliknite na tlačidlo Použiť.
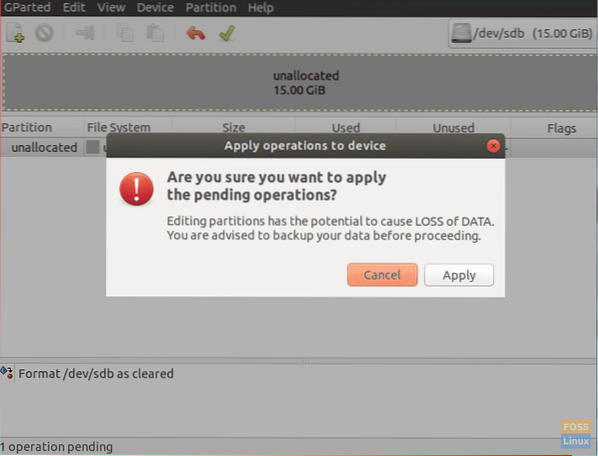
Krok 8. Po úspešnom dokončení operácie pokračujte kliknutím na tlačidlo Zatvoriť.
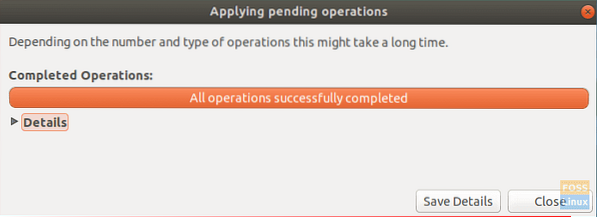
Krok 9. USB by malo byť ako na nasledujúcom obrázku.
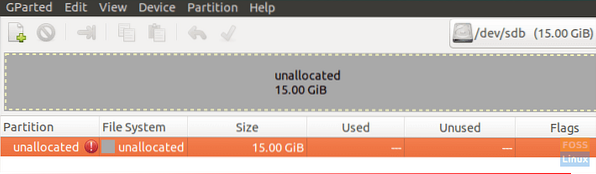
Teraz môžete aplikáciu GParted zavrieť. Úspešne ste rozdelili jednotku USB, aby ste mohli inštalovať Ubuntu. Začnime proces inštalácie fázy 2.
Fáza 2 - Inštalácia Ubuntu
Krok 1. Na pracovnej ploche kliknite na ikonu inštalácie Ubuntu.
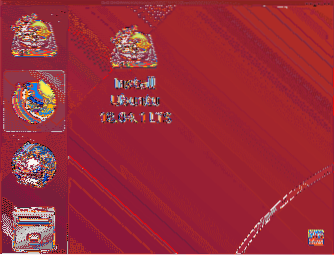
Krok 2. Po chvíli začne inštalácia uvítacou obrazovkou. Kliknite na ikonu ďalej tlačidlo.
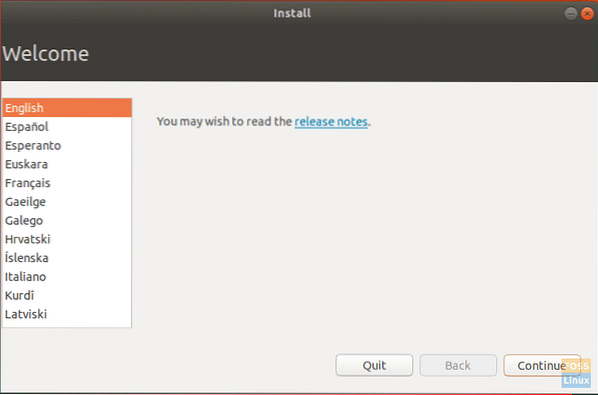
Krok 3. Vyberte rozloženie klávesnice a potom kliknite na ďalej.
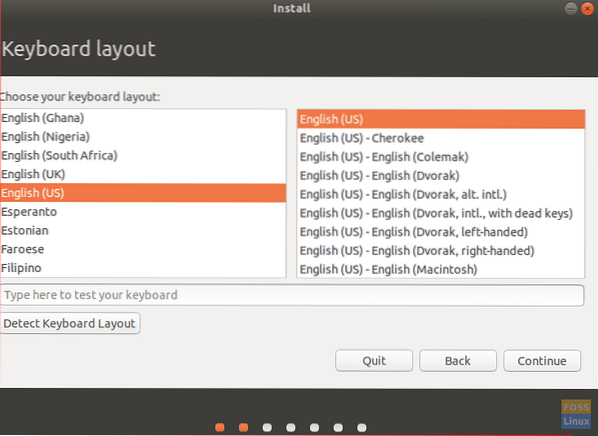
Krok 4. Vyberte možnosť „Bežná inštalácia“ a potom kliknite na tlačidlo ďalej.
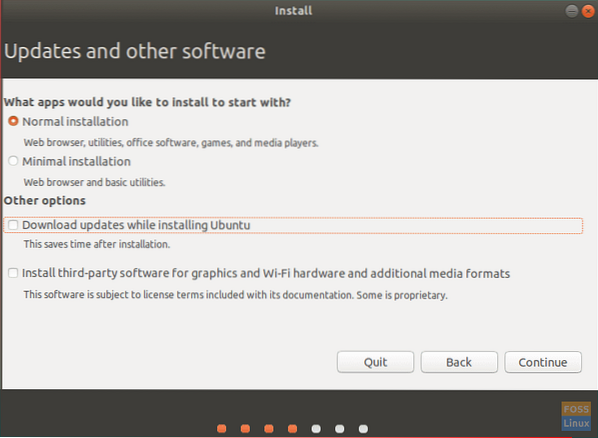
Krok 5. Na obrazovke typu inštalácie vyberte možnosť „niečo iné“ a stlačte ďalej.
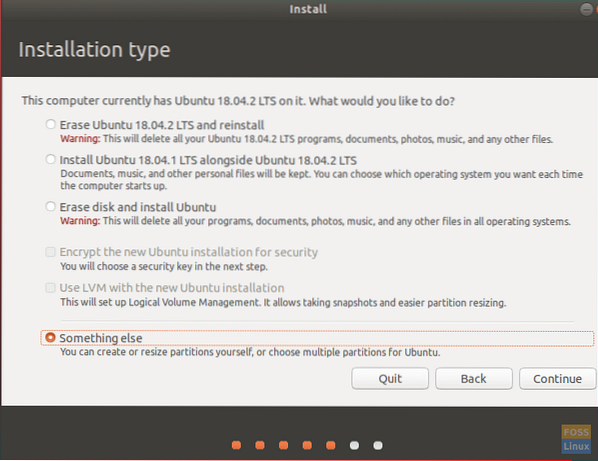
Krok 6. Teraz vyberte USB a potom začneme vytvárať oddiely.
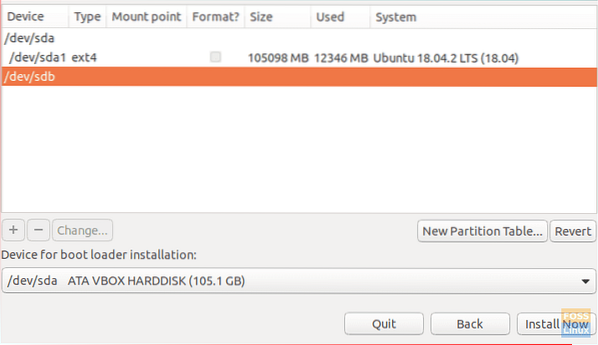
Krok 7. Vyberte tlačidlo novej tabuľky oddielov. Potom stlačte znamienko plus a pridajte ďalšie 3 oddiely.
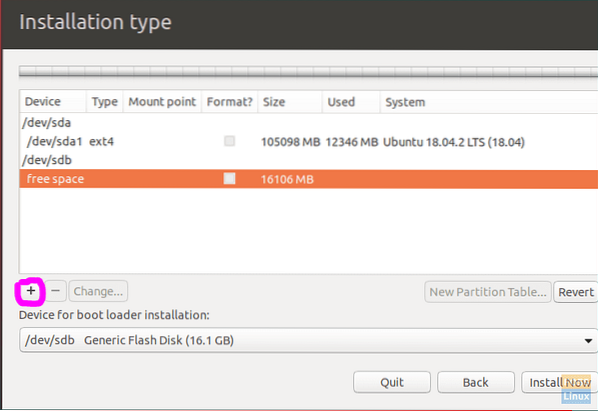
- Oddiel FAT32
- Nastavte veľkosť.
- Nastavte prípojný bod na / any_name.
- Oblasť EXT4
- Veľkosť súboru nie menšia ako 4 GB.
- Nastaviť bod pripojenia na /.
- Zameniť oddiel
- Tento oddiel môžete preskočiť, ak máte dostatok pamäte RAM a nepotrebujete funkciu dlhodobého spánku.
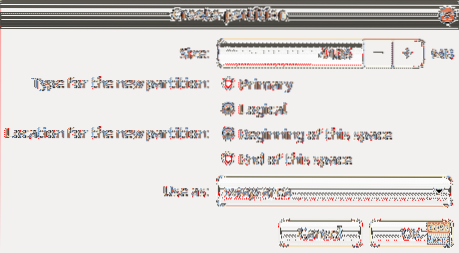
Krok 8. V časti „Zariadenie na inštaláciu zavádzača“ vyberte jednotku USB Flash.
Štruktúra oddielu by mala vyzerať asi ako na nasledujúcom obrázku obrazovky.
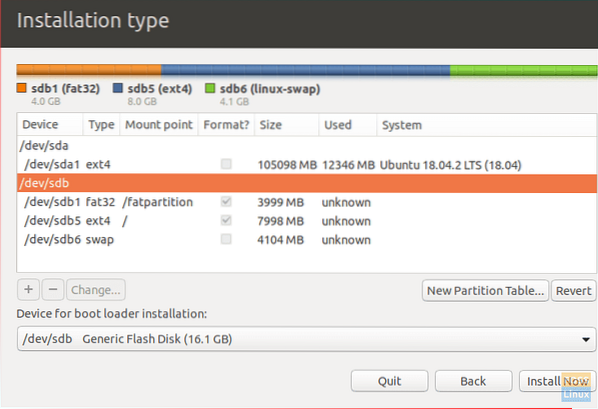
Krok 9. Stlačte Inštalácia teraz na spustenie inštalácie.
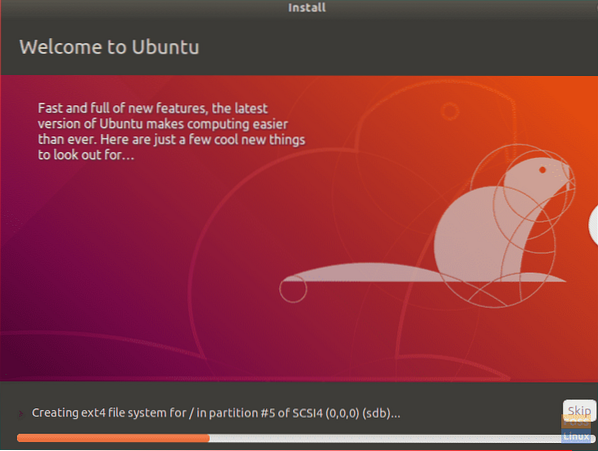
Krok 10. Po úspešnom dokončení inštalácie kliknite na Reštartuj teraz.

Gratulujem! Teraz ste na USB flash disk nainštalovali plný Ubuntu. Môžete z neho nabootovať a vo vrecku si vychutnať prenosný systém Ubuntu!
Na záver dúfam, že sa vám tento návod páčil. Ak máte akékoľvek otázky alebo spätnú väzbu, môžete ich kedykoľvek komentovať.
 Phenquestions
Phenquestions



