Chcete vložiť nádherný 3D model, ktorý ste práve vytvorili alebo stiahli do svojej novej prezentácie v PowerPointe alebo dokumentu Word? Týmto spôsobom môžete vkladať 3D obrázky do programov Word, Excel a PowerPoint spustených v operačnom systéme Windows.
Programy Microsoft Office Word, Excel a PowerPoint teraz podporujú 3D modely. Teraz môžete vkladať 3D modely alebo obrázky rovnako ako akýkoľvek iný obrázok, ktorý vložíte do týchto programov.
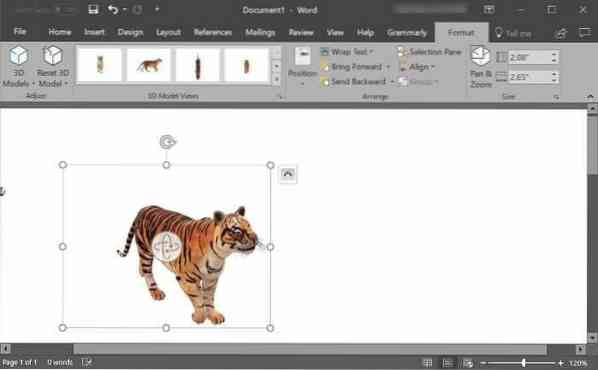
Upozorňujeme, že 3D modely sú podporované iba v Office 2016 a Office 365. Ak používate balík Office 2013, Office 2010 alebo Office 2017, získajte túto funkciu aktualizáciou na najnovšiu verziu balíka Microsoft Office.
Vložte 3D obrázok do Wordu alebo PowerPointu
Krok 1: Otvorte program Word alebo PowerPoint a otvorte dokument / prezentáciu, do ktorej chcete vložiť 3D model.
Krok 2: Prepnite na ikonu Vložte kartu v oblasti pásky. Kliknite 3D modely tlačidlo vidieť Zo súboru a Z online zdrojov možnosti.
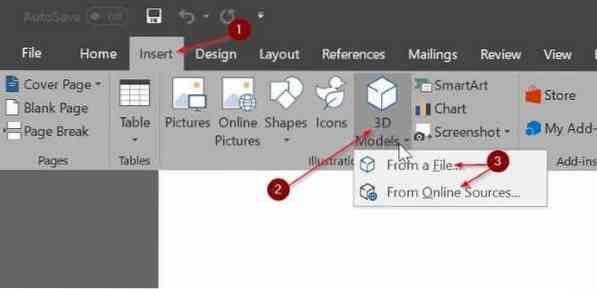
Krok 3: Ak máte v počítači 3D obrázok, kliknite na ikonu Zo súboru vyhľadajte 3D obrázok, vyberte ho a potom kliknite na Vložte tlačidlo na vloženie 3D modelu do dokumentu.
Ak na počítači nemáte 3D model, kliknite na ikonu Z online zdrojov otvorí sa dialógové okno Online 3D modely. Tu pomocou vyhľadávacieho poľa vyhľadajte požadovaný 3D model. Napríklad, ak chcete vložiť obrázok tigra, do vyhľadávacieho poľa napíšte tiger a stlačte kláves Enter.
Upozorňujeme, že sa možno budete musieť prihlásiť pomocou účtu Microsoft.
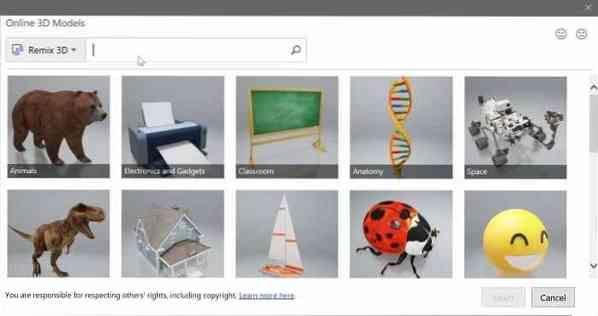
Kliknite na 3D obrázok, ktorý chcete vložiť, vyberte ho a potom kliknite na Vložte tlačidlo na stiahnutie a vloženie do dokumentu.
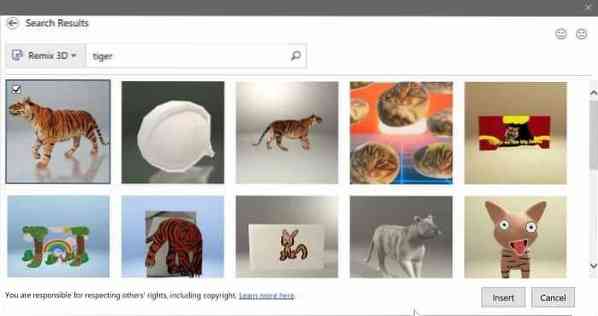
Krok 4: Keď je 3D model v dokumente, môžete ho otočiť alebo nakloniť podržaním a ťahaním 3D modelu. Môžete tiež použiť jeden z prednastavených modelov kliknutím na ikonu Formát na páse s nástrojmi a potom vyberte jednu z predvolieb.
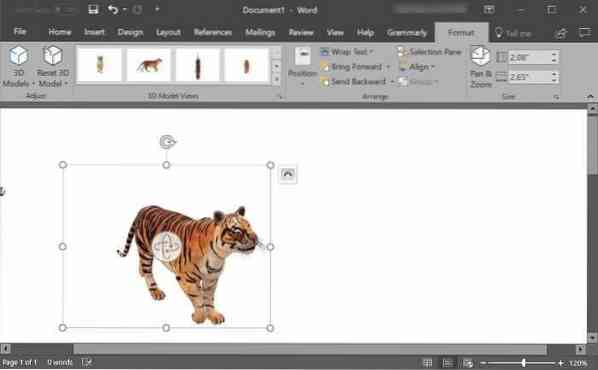
Na zväčšenie alebo oddialenie 3D modelu použite nástroj Posun a zväčšenie, ktorý je k dispozícii na karte Formát.
Krok 5: Teraz môžete uložiť dokument Word alebo PowerPoint.
 Phenquestions
Phenquestions



